
РП Учебная версия СУДП для ИрГТУ
.pdf
345.Ф02.01.В02.СИ3Н0067Р01.01
Рисунок 126 – Интерфейсное окно «Переход на лист»
Откроется новый пустой лист КЭ в котором необходимо создать эскиз либо скопировать из уже существующего эскиза из ОС. Сохраняется лист аналогично первому листу.
Обязательно: при выходе из AutoCAD 2011 сохранять эскиз.
После выхода из AutoCAD 2011 данные об эскизе отобразятся в форме «Создание/Редактирование технологического процесса» в поле «Перечень карт эскизов».
Для NX:
В открывшейся форме «Перечень операций»:
–выбрать необходимый «код документа» из выпадающего списка;
–нажать кнопку «UG». Автоматически запускается ПО NX, с ЭМИ ДСЕ;
–для создания КЭ в КТД выбрать команду «Вставить лист» отметку «Стандартный размер» (Рисунок 127);
–в поле «масштаб» выбрать значение «1:1»;
–в поле «Имя листа чертежа» ввести номер листа (подчеркивание) номер операции (если несколько то через тире(-). Например 1_005.
111
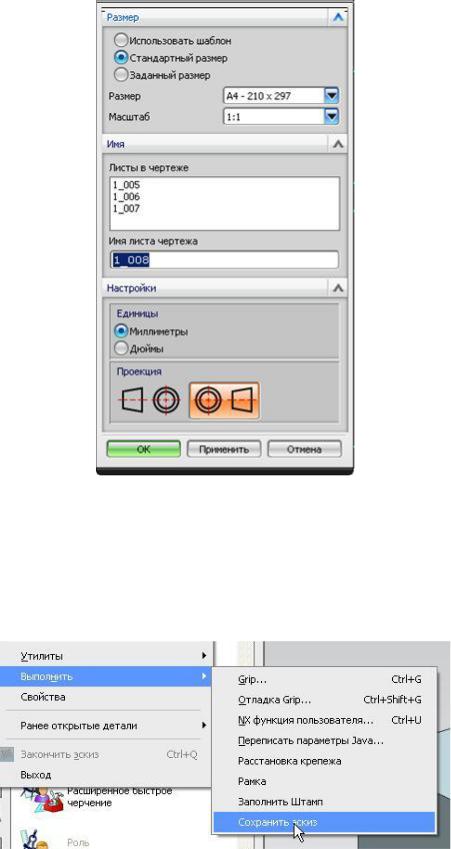
345.Ф02.01.В02.СИ3Н0067Р01.01
Рисунок 127 – Интерфейсное окно «Вставить лист - размеры»
После создании эскиза для сохранения необходимо выполнить:
– «Файл» → «Выполнить» → «Сохранить эскиз» (File->Execute-> Сохранить эскиз) (Рисунок 128).
Рисунок 128 – Сохранение эскиза
Примечание – Если в меню Файл нет пункта Выполнить/ Execute (неполное меню), то надо выбрать роль с полным меню на закладке ролей (Рисунок 129).
112
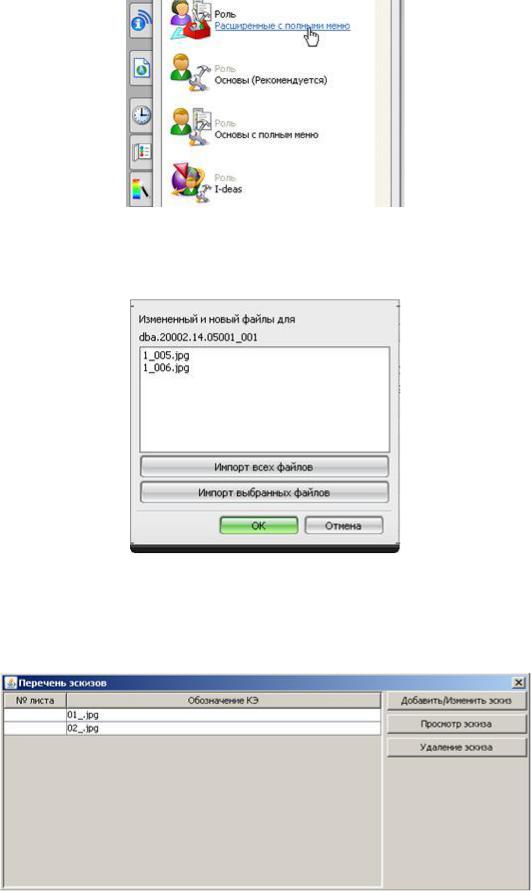
345.Ф02.01.В02.СИ3Н0067Р01.01
Рисунок 129 – выбор роли
– если были изменены все файлы (листы) то выбрать, «импорт выбранных файлов» (Рисунок 130).
Рисунок 130 - Интерфейсное окно «Импорт файлов»
Далее закрыть NX. Добавленный эскиз отобразится в форме «Перечень эскизов» (Рисунок 131).
Рисунок 131 – Перечень эскизов
113
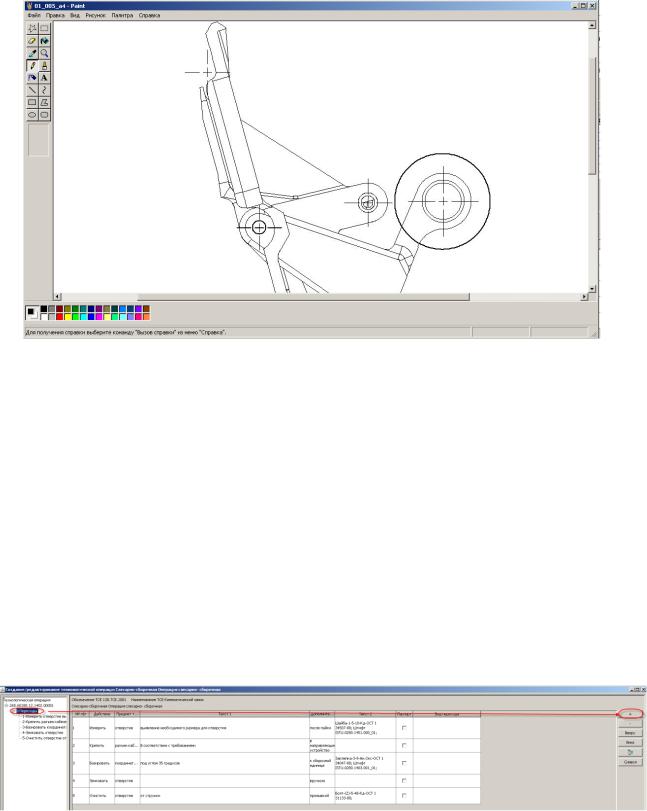
345.Ф02.01.В02.СИ3Н0067Р01.01
Для просмотра созданного эскиза необходимо подсветить необходимый эскиз в форме «Перечень эскизов» и нажать на кнопку «Просмотр эскиза», откроется форма просмотра файла эскиза с расширением «jpg» (Рисунок 132).
Рисунок 132 – Просмотр эскиза
Для удаления эскиза из таблицы «Перечень эскизов» необходимо подсветить эскиз и нажать на кнопку «Удаление эскиза».
Для редактирования созданного эскиза необходимо подсветить его в таблице «Перечень карт эскизов» и нажать на кнопку «Добавить/Изменить эскиз» запустится ПО, в зависимости в чем создавался эскиз – AutoCAD 2011 или NX с КЭ.
6.9.3 Добавления перехода к технологической операции
Для добавления перехода в интерфейсном окне «Создание/редактирование технологической операции» раскрыть дерево операции, подсветить «Переходы» нажать кнопку « » (Рисунок 133);
» (Рисунок 133);
Рисунок 133 – Пример добавления переходов к технологической операции
114
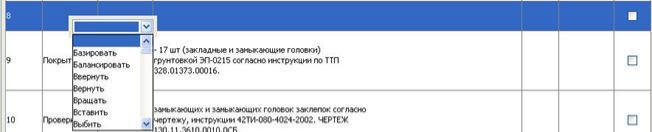
345.Ф02.01.В02.СИ3Н0067Р01.01
Примечание – Если необходимо вставить переход не в конец списка, то следует подсветить переход, после которого вставится новый переход.
В пустой строке нового перехода дважды кликнуть мышкой в поле «Действия», отобразится выпадающий список ранее примененных действий (Рисунок 134). Выбрать из списка необходимое значение, если в списке нет, то выбрать из справочника. Выбранное действие отобразится в поле «Действие»;
Рисунок 134 – Выпадающий список выполняемых действий
Поле «Предмет труда/объект приложения действия» аналогично заполнению поля «Действия»;
В строке нового перехода дважды кликнуть мышкой в поле «Текст 1» и ввести необходимый текст;
Поле «Текст 2» заполняется аналогично полю «Текст 1»; Примечание - При необходимости заполнить поле «Паспорт», поставив в
нем отметку  .
.
Для удаления перехода необходимо выбрать строку с переходом и нажать кнопку « ». Выбранный переход будет удалён из блока «Переходы».
». Выбранный переход будет удалён из блока «Переходы».
При необходимости поменять переходы местами - подсветить строку с
переходом и нажать кнопку « » или «
» или « », выбранный переход переместится на одну позицию вверх или вниз соответственно.
», выбранный переход переместится на одну позицию вверх или вниз соответственно.
5) В интерфейсном окне «Создание/редактирование технологического процесса» подсветить переход, подсветить комплектующие на переход и нажать на кнопку «Режимы» (Рисунок 135). Откроется форма «Назначение режимов обработки» (Рисунок 136);
115
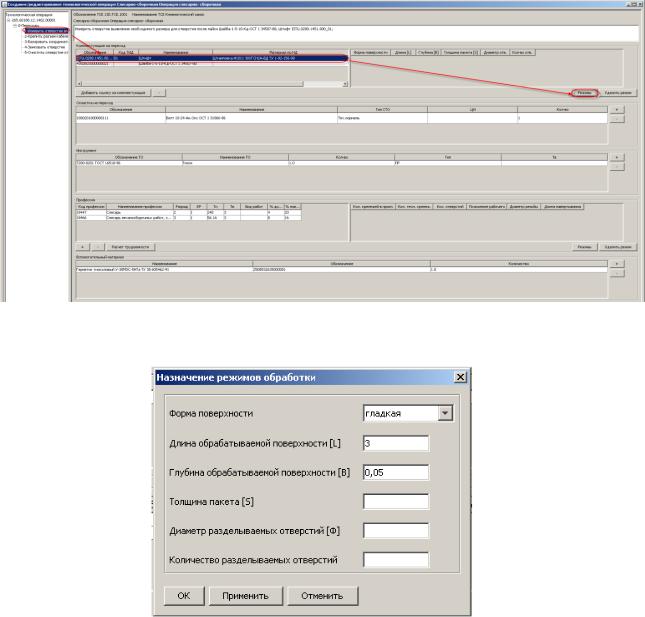
345.Ф02.01.В02.СИ3Н0067Р01.01
Рисунок 135 – Пример добавления режима к переходу
Рисунок 136 – Назначение режимов обработки
6)В окне «Назначение режимов обработки» заполнить необходимые значения и нажать кнопку «Ок». Для закрытия формы без сохранения нажать кнопку «Отмена»;
Примечание - Выбранные режимы отобразятся в форме «Создание/редактирование технологической операции» в блоке «Режимы к переходу». Для удаления режимов нажать кнопку «Удалить режим».
При необходимости можно добавить ссылку на комплектующие. Для этого необходимо:
7)В таблице «Комплектующие на переход» нажать кнопку «Добавить ссылку на комплектующие»;
116
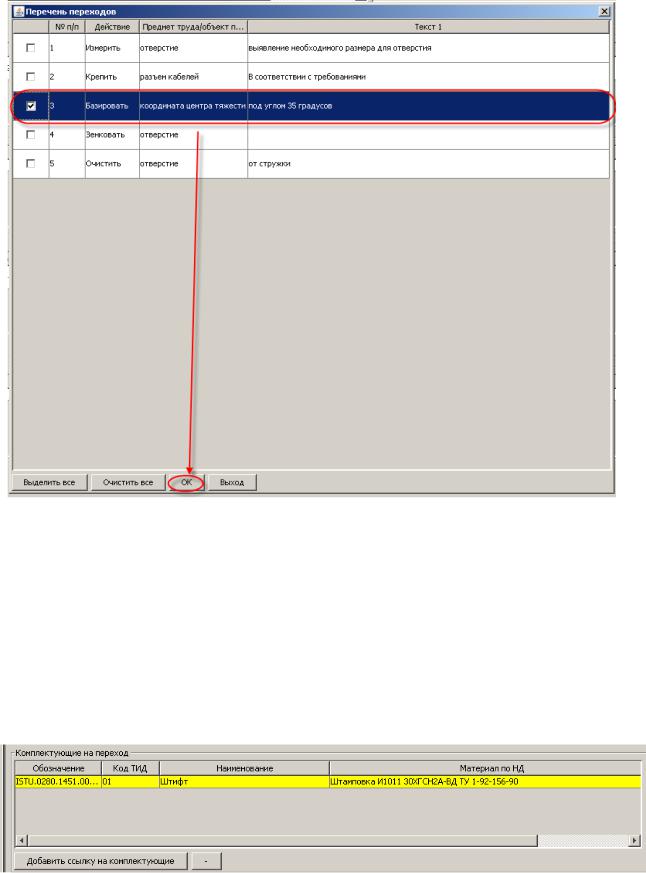
345.Ф02.01.В02.СИ3Н0067Р01.01
8) В отобразившемся окне «Перечень переходов» (Рисунок 137) выбрать переход или несколько переходов, нажать кнопку «ОК»;
Рисунок 137 – Перечень переходов
9) В форме «перечень переходов» выбрать переход или несколько переходов, нажать кнопку «ОК». В отображенном контекстном меню выбрать все или выборочно:
- при нажатии «выбрать все» в таблицу «Комплектующие на переход» добавляется строка с данными о ТИД, подсвеченная желтым цветом (Рисунок 138);
Рисунок 138 – Пример добавления ссылки на комплектующие
117
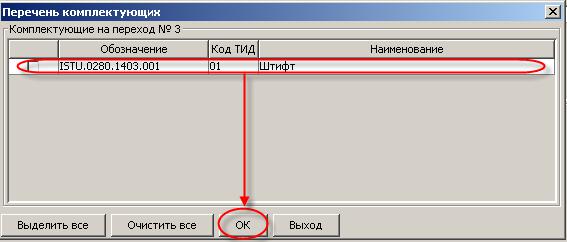
345.Ф02.01.В02.СИ3Н0067Р01.01
- при нажатии «выборочно» откроется форма «Перечень комплектующих» (Рисунок 139).
Рисунок 139 – Выбор перечня комплектующих
10) В форме «Перечень комплектующих» поставить отметку на переходе, нажать кнопку «ОК».
В таблицу «Комплектующие на переход» добавляется строка с данными о ТИД, подсвеченная желтым цветом (Рисунок 138).
Примечание – «Вставка из архива», добавление оборудования, профессии, инструмента, вспомогательного материала, оснастки аналогично добавлению в ЕТП (см. п. 6.8).
6.9.4 Формирование извещения и комплекта технологической документации на технологическую операцию
Формирование извещения и комплекта технологической документации выполняет пользователь с ролью «Технолог» группы «Технологическое бюро» следующим образом:
1)Подсветить ревизию технологической операции и щелкнуть правой кнопкой мыши и вызвать контекстное меню «ИИ на ТД»;
2)В открывшейся форме «Извещение об изменении на ТД» (Рисунок 140) заполнить необходимые поля извещения об изменении:
118
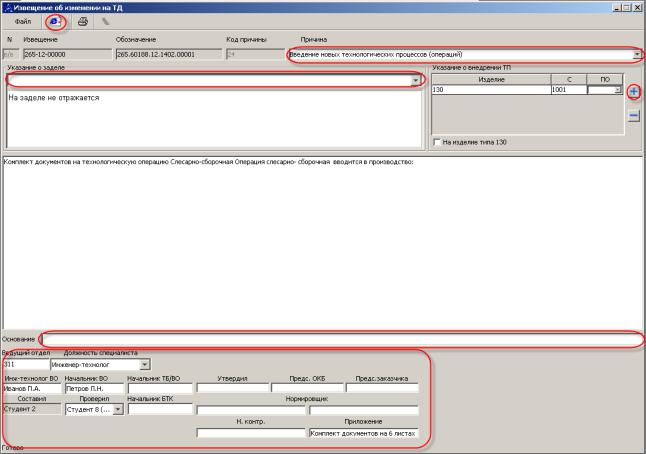
345.Ф02.01.В02.СИ3Н0067Р01.01
Рисунок 140 – Пример заполнения интерфейсной формы «Извещение об изменении на ТД»
–Фамилии согласующих лиц ввести вручную с клавиатуры;
–«Указание о внедрении ТП» нажать кнопку «+», из выпадающего списка выбрать изделие и указать комплект;
–«Причина». Выбрать из выпадающего списка. На вновь созданное ИИ в поле «Код причины» автоматически заполняется «24»;
–«Указание о заделе». Выбрать из выпадающего списка. На вновь созданное ИИ в поле «Указание о заделе» отображается текст «На заделе не отражается»;
-«Основание». Ввести вручную с клавиатуры обозначение документа;
3)Сохранить извещение об изменении, выполнив команду «Файл» → «Сохранить изменения»;
4)Для формирования комплекта технологической документации
необходимо нажать на кнопку « »; 5) В открывшейся форме «Определить КТД» (Рисунок 141) выбрать
»; 5) В открывшейся форме «Определить КТД» (Рисунок 141) выбрать
необходимые формы для комплекта ТД. Подсветить необходимую форму КТД
119
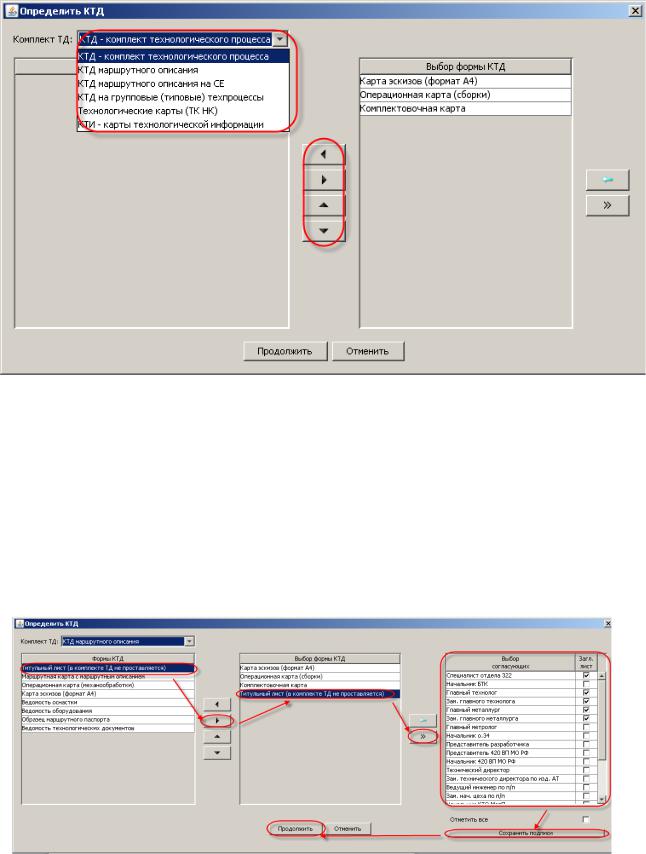
345.Ф02.01.В02.СИ3Н0067Р01.01
нажать на стрелку вправо, для переноса формы в поле «Выбор формы КТД»;
Рисунок 141 – Пример заполнения интерфейсной формы «Определить КТД»
6) Для выбора подписей на выбранных формах КТД необходимо в поле
«Выбор формы КТД» подсветить необходимую форму и нажать на кнопку  в правой части формы «Выбор формы КТД» отобразится поле «Выбор согласующих» (Рисунок 142), в котором необходимо поставить отметки необходимых подписей и нажать на кнопку «Сохранить подписи». Подсветить следующую форму КТД и повторить операцию;
в правой части формы «Выбор формы КТД» отобразится поле «Выбор согласующих» (Рисунок 142), в котором необходимо поставить отметки необходимых подписей и нажать на кнопку «Сохранить подписи». Подсветить следующую форму КТД и повторить операцию;
Рисунок 142 – Пример выбора согласующих
120
