
РП Учебная версия СУДП для ИрГТУ
.pdf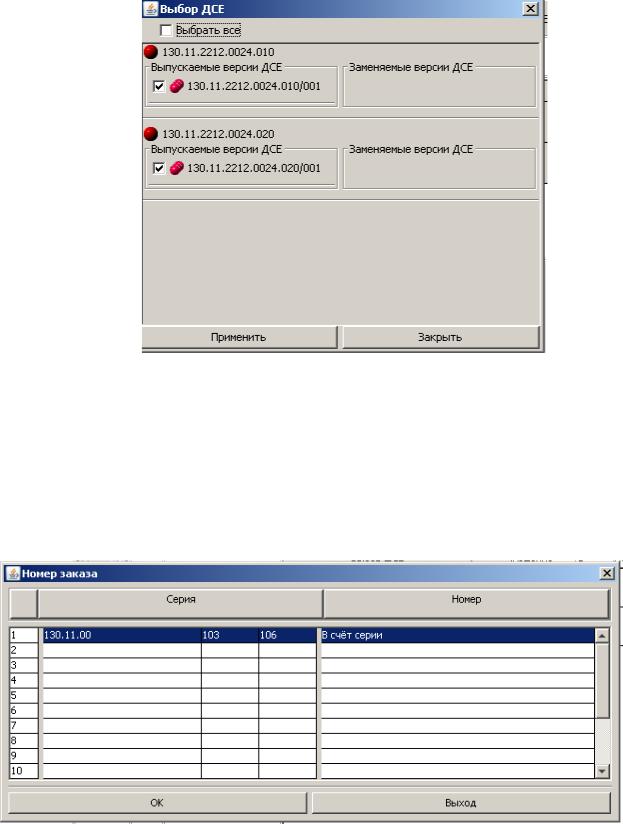
345.Ф02.01.В02.СИ3Н0067Р01.01
Рисунок 14 – Пример заполнения интерфейсной формы «Выбор ДСЕ»
14)В поле «Содержание вопроса» ввести вручную с клавиатуры текст содержания вопроса;
15)Нажать кнопку  ;
;
16)В открывшейся форме «Номер заказа» (Рисунок 15) в поле «Серия» подсветить свободную строку.
Рисунок 15 – Пример заполнения интерфейсной формы «Номер заказа»
17) Из выпадающего списка выбрать серию и указать комплект. В поле «Номер» подсветить свободную строку и ввести вручную номер заказа либо из
выпадающего списка выбрать необходимое значение. Выпадающий список
21

345.Ф02.01.В02.СИ3Н0067Р01.01
содержит:
-В счет серии;
-Заказ по ТУ.
18)Нажать кнопку «ОК»;
19)В поле «Вид изменения» (Рисунок 16) выбрать из выпадающего списка вид конструктивного изменения;
Рисунок 16 – Выбор изменения |
|
20) Если это необходимо, назначить подразделения |
в поле |
«Согласовано», нажатием кнопки  и выбором необходимых подразделений из списка в появившейся форме «Добавление»;
и выбором необходимых подразделений из списка в появившейся форме «Добавление»;
21)Если это необходимо, назначить подразделения на дополнительное согласование, вызвав форму «Дополнительное согласование» по кнопке  ;
;
22)В поле «Основание» ввести вручную с клавиатуры основание выпуска документа;
23)В поле «Связан с» для добавления связанных документов щелкнуть левой кнопкой мыши. В открывшейся форме «Добавление связанных документов» нажать кнопку «+». В случае, если документа нет в БД СУДП, в открывшейся
форме «Поиск связанных документов» в поле «Обозначение» ввести обозначение документа. В случае, если документ есть в БД СУДП, необходимо указать его пользователя-владельца и группу-владельца, указать дату создания. Выбрать из выпадающего списка необходимый статус и нажать кнопку «Найти». В открывшейся форме «Добавить найденные документы» выбрать из найденных необходимый документ. Нажать кнопку «ОК». Нажать кнопку «ОК» на форме «Добавление связанных документов»;
24)Выбрать фамилии согласующих лиц выбором из выпадающего списка
вполях: «Нач. бюро», «Нач. отдела», «Проверил», «Гл. конструктор» «Пр. разработчика», «Т.контр.», «Н.контр.», «Утвердил», «Пр. заказчика» фамилию согласующего лица, которое будет визировать ИИ;
25)Выполнить команду «Файл» → «Сохранить изменения». Открывается
22
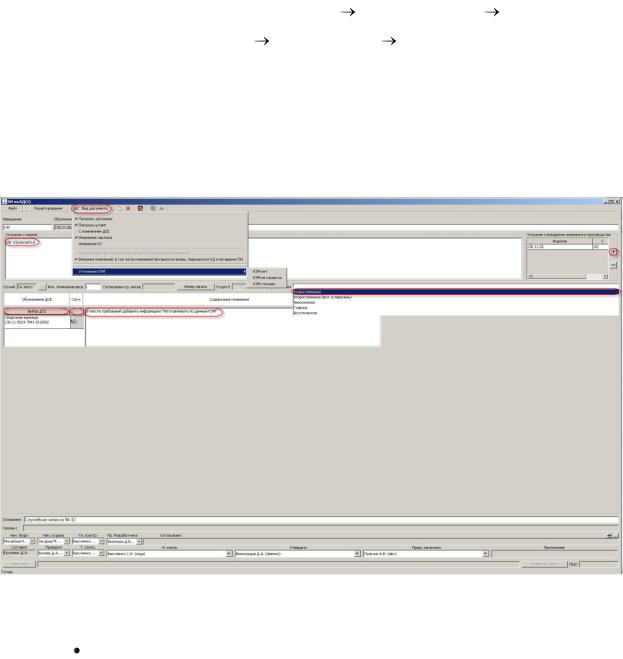
345.Ф02.01.В02.СИ3Н0067Р01.01
отчет в формате «xls»;
26) Закрыть отчет и извещение об изменении.
Примечание – извещение об изменении создано в папке «Новое».
6.3.2 Формирование предварительного извещения
Формирование предварительного извещения выполняет пользователь с ролью «Конструктор» группы «Конструкторское бюро».
Для создания ПИ необходимо выполнить следующие действия:
1) Подсветить ревизию Чертежа Детали, Чертежа Сборочного со статусом
«Утвержден» или ревизию КС со статусом «Разрабатываемый»; |
|
||
2) Выполнить команду |
«Файл» |
«Создать» |
«Управление |
конструкторской документацией» |
«Извещение» |
«ПИ на КД»; |
|
3)В открывшейся интерфейсной форме «ПИ на КД» (Рисунок 17) для редактирования КС из формы ПИ на КД выполнить команду «Редактирование» → «Редактирование КС»;
4)Выполнить команду «Вид документа», поставив «v» напротив значения «Изменение КС». Затем выбрать «Уточнение КЭМ»;
Рисунок 17 – Интерфейсная форма «ПИ на КД»
В поле «Код причины» выбрать код причины из выпадающего списка;
23
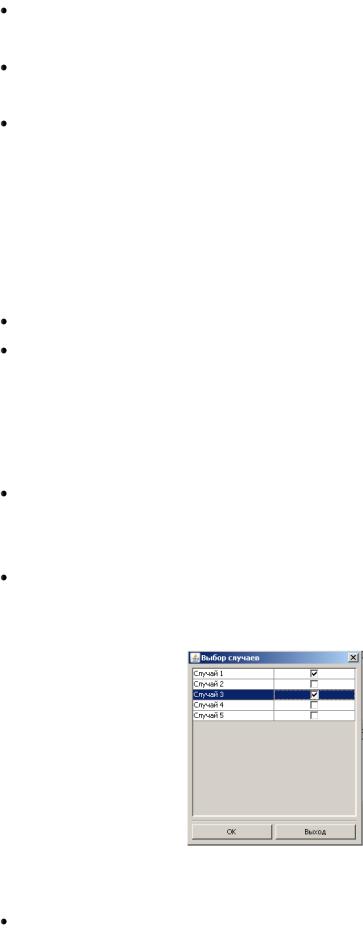
345.Ф02.01.В02.СИ3Н0067Р01.01
Вполе «Указание о заделе» ввести вручную с клавиатуры информацию о заделе;
Вполе «Изменение веса» ввести вручную с клавиатуры числовое значение веса;
Вполе «Указание о внедрении изменения в производстве» нажать кнопку «+». В графе «Изделие» выбрать из выпадающего списка изделие. В графе «С» и «По» выбрать из выпадающего списка номер экземпляра изделия, с которого будет применяться данный компонент. Для добавления строки с изделием нажать кнопку «+». Для удаления строки с применяемостью необходимо подсветить строку и нажать кнопку «-»;
Нажать кнопку  ;
;
В открывшейся форме «Номер заказа» в поле «Серия» подсветить свободную строку. Из выпадающего списка выбрать серию и указать комплект. В поле «Номер» подсветить свободную строку и ввести вручную номер заказ, либо из выпадающего списка выбрать необходимое значение. Нажать кнопку «ОК»;
Нажать кнопку  . В открывшейся форме «Выбор ДСЕ» отметить галочками изменяемые ДСЕ и нажать кнопку «Применить»;
. В открывшейся форме «Выбор ДСЕ» отметить галочками изменяемые ДСЕ и нажать кнопку «Применить»;
Щелчком на поле «Случай» напротив выбранного ДСЕ вызвать форму «Выбор случаев» (Рисунок 18) и выбрать соответствующий случай для каждого ДСЕ. Нажать кнопку «ОК»;
Рисунок 18 - Интерфейсная форма «Выбор случаев»
В поле «Вид изменения» выбрать из выпадающего списка вид конструктивного изменения;
24
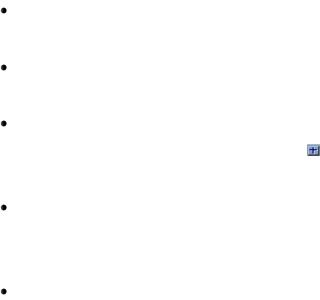
345.Ф02.01.В02.СИ3Н0067Р01.01
Вполе «Содержание вопроса» ввести вручную с клавиатуры текст содержания вопроса;
Вполе «Основание» ввести вручную с клавиатуры основание выпуска документа;
Если это необходимо, |
назначить |
подразделения |
в поле |
«Согласовано», нажатием |
кнопки |
и выбором |
необходимых |
подразделений из списка в появившейся форме «Добавление»;
Если это необходимо назначить подразделения на дополнительное согласование, вызвав форму «Дополнительное согласование» по кнопке  ;
;
В поле «Связан с» для добавления связанных документов щелкнуть левой кнопкой мыши. В открывшейся форме (Рисунок 19) «Добавление связанных документов» нажать кнопку «+». В случае, если документа нет в БД СУДП, в открывшейся форме «Поиск связанных документов» в поле «Обозначение» ввести обозначение документа. В случае, если документ есть в БД СУДП, необходимо указать его пользователявладельца и группу-владельца, указать дату создания. Выбрать из выпадающего списка необходимый статус и нажать кнопку «Найти». В открывшейся форме «Добавить найденные документы» выбрать из найденных необходимый документ. Нажать кнопку «ОК». Нажать кнопку «ОК» на форме «Добавление связанных документов»;
25
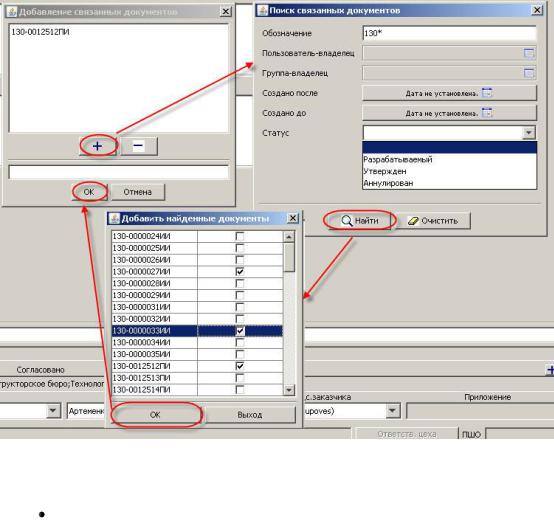
345.Ф02.01.В02.СИ3Н0067Р01.01
Рисунок 19 – Добавление связанных документов
Выбрать фамилии согласующих лиц из выпадающего списка в полях: «Нач. бюро», «Нач. отдела», «Проверил», «Гл. конструктор» «Пр. разработчика», «Т.контр.», «Н.контр.», «Утвердил», «Пр. заказчика» выбрать из выпадающего списка фамилию согласующего лица, которое будет визировать ПИ;
6.3.3 Запуск CR-процедуры «[Выпуск ИИ и ПИ на КД]»
Запуск CR-процедуры выполняет пользователь с ролью «Конструктор» группы «Конструкторское бюро» следующим образом:
1)Перейти в папку «Новое»;
2)Подсветить ревизию ИИ или на ПИ со статусом «Разрабатываемый»;
3)Выполнить команду «Файл» → «Создать» → «Рабочий процесс» , либо нажать сочетание клавиш «Ctrl+P» (Рисунок 20);
26
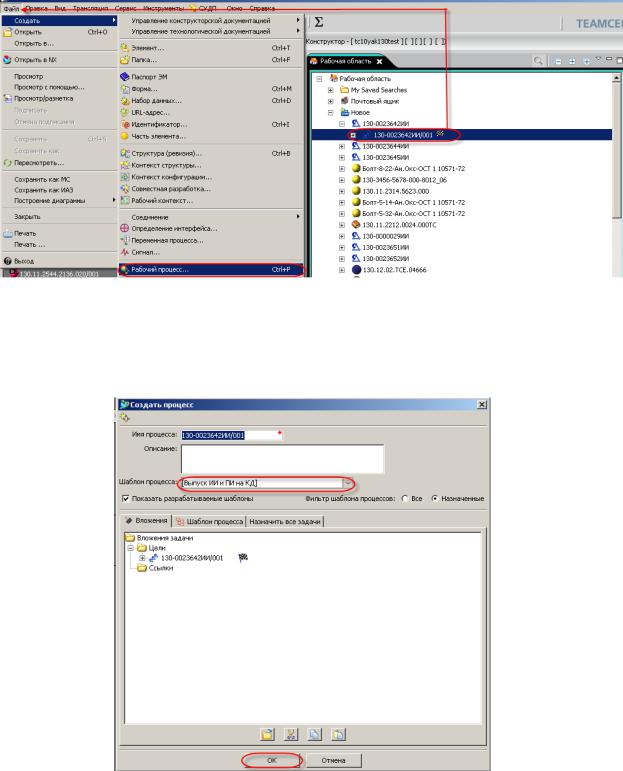
345.Ф02.01.В02.СИ3Н0067Р01.01
Рисунок 20 – Пример создания рабочего процесса
4) В появившейся форме «Создать процесс» в поле «Шаблон процесса» выбрать «[Выпуск ИИ и ПИ]» (Рисунок 21);
Рисунок 21 – Запуск процесса «[Выпуск ИИ и ПИ]»
5) Нажать кнопку «ОК».
Примечание – CRпроцедура создана. Соответствующая задача помещена в папку «Мои задачи».
27
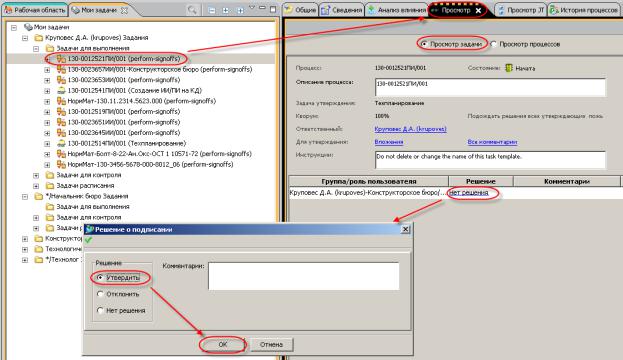
345.Ф02.01.В02.СИ3Н0067Р01.01
6.3.4 Визирование ИИ и ПИ на КД
Визирование выполняет пользователь с ролью «Начальник бюро» группы «Конструкторское бюро»;
Для того чтобы выполнить визирование, необходимо:
1)Перейти во вкладку «My Worklist» (Мои задачи);
2)В папке «Task to Perform» (Задачи для выполнения) найти и открыть необходимую задачу;
3)Открыть папку «Цели»;
4)Подсветить ревизию ИИ или ПИ, выполнить команду «Правка» → «Редактировать»;
5)В открывшейся форме проверить правильность заполнения полей;
6)Закрыть ИИ или ПИ;
7)В папке «Task to Perform» (Задачи для выполнения) подсветить необходимую задачу;
8)В правой части рабочего пространства выбрать закладку «Просмотр»;
9)Указать вид просмотра «Просмотр задачи» (Рисунок 22);
Рисунок 22 – Визирование задачи
10)Нажать на ссылку «Нет решения» в поле «Решение»;
11)В появившейся форме «Решение» указать значение «Утвердить», затем нажать кнопку «ОК».
28
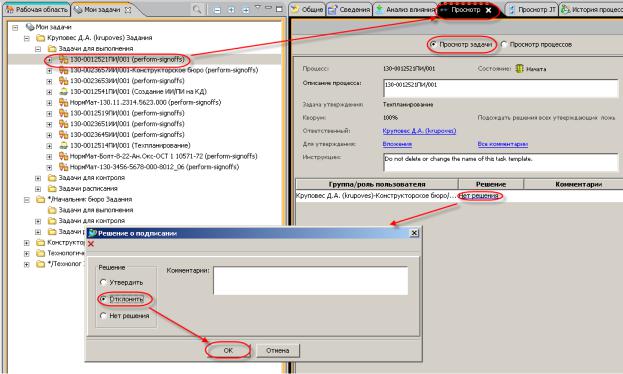
345.Ф02.01.В02.СИ3Н0067Р01.01
6.3.5 Отклонение ИИ и ПИ на КД
Отклонение выполняется пользователем с ролью «Начальник бюро» любой «Конструкторское бюро»;
Для того чтобы отклонить задачу, необходимо выполнить следующие действия:
1)Перейти во вкладку «My Worklist» (Мои задачи);
2)В папке «Task to Perform» (Задачи для выполнения) подсветить нужную
задачу;
3)Открыть папку «Цели»;
4)Подсветить ревизию ИИ или ПИ, выполнить команду «Правка» → «Редактировать»;
5)В открывшейся форме проверить правильность заполнения полей;
6)Закрыть ИИ или ПИ;
7)В правой части рабочего пространства выбрать закладку «Просмотр»;
8)Указать вид просмотра «Просмотр задачи»;
9)Нажать на ссылку «Нет решения» в поле «Решение» (Рисунок 23);
Рисунок 23 – Отклонение задачи
10)В появившейся форме «Решение» указать значение «Отклонить»;
11)Нажать кнопку «ОК».
29
345.Ф02.01.В02.СИ3Н0067Р01.01
6.3.6 Техпланирование
Техпланирование выполняет пользователь с ролью «Технолог» группы «Конструкторское бюро» следующим образом:
Перейти во вкладку «My Worklist» (Мои задачи);
1)В папке «Task to Track» (Задачи для выполнения) подсветить необходимую задачу;
2)В правой части рабочего пространства выбрать закладку «Просмотр»;
3)Нажать на строку «*»;
4)В открывшейся форме «Передать право на подпись» выбрать фамилию технолога, который будет определять рассылку;
5)Нажать кнопку «ОК». Задача перешла в папку «Task to Perform» (Мои задачи) к технологу, выбранному в предыдущем пункте;
6)В папке «Task to Perform» (Задачи для выполнения) открыть необходимую задачу;
7)Открыть папку «Цели»;
8)Подсветить ревизию ИИ или ПИ, выполнить команду «Правка» → «Редактировать»;
9)В открывшейся форме ИИ или ПИ нажать кнопку «Разослать» (Рисунок 24);
30
