
- •Электронные таблицы excel
- •Экран Excel
- •Строка формул.
- •Строка состояния.
- •Рабочий лист
- •Передвижение по рабочему листу
- •Передвижение окна.
- •Ввод данных и формул
- •Выделение ячеек
- •Выделение блока ячеек.
- •Выделение строки или столбца.
- •Вставка и удаление ячеек, строк, столбцов и рабочих листов.
- •Высота строк и ширина столбцов.
- •Копирование и перемещение содержимого ячеек.
- •Заполнение ячеек.
- •Заполнение смежных ячеек формулами. Относительное и абсолютное копирование.
- •Вставка, удаление, перемещение и переименование рабочих листов
- •Вставка рабочих листов.
- •Удаление рабочих листов.
- •Перемещение рабочих листов.
- •Переименование рабочих листов.
- •Форматирование ячеек Выбор шрифта.
- •Выравнивание.
- •Цвета и узоры.
- •Форматирование чисел.
- •Функции
- •Диаграммы Создание диаграмм
- •Фиксирование окон
- •Сортировка данных.
- •Параметры страницы и печать
- •Границы страниц.
- •Установка ориентации и полей документа.
- •Просмотр печати и печать.
Диаграммы Создание диаграмм
Диаграмма – это графическое изображение таблицы. Для создания диаграммы:
выделяем ячейки таблицы вместе с заголовками столбцов или строк. Заголовок столбца или строки следует размещать в одной ячейке. Если для построения диаграммы или графика используются отдельные строки или столбцы таблицы, то они выделяются при нажатой клавиши <Ctrl>.
Мастер Диаграмм находится на вкладке Вставка, раздел Диаграммы.
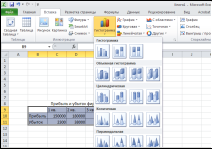
 На
Вкладке Вставкавыбираем тот тип
диаграммы, который необходим. На экране
появляется диаграмма, построенная по
выбранному типу, и появляется новая
вкладкаРабота с диаграммами.
На
Вкладке Вставкавыбираем тот тип
диаграммы, который необходим. На экране
появляется диаграмма, построенная по
выбранному типу, и появляется новая
вкладкаРабота с диаграммами.


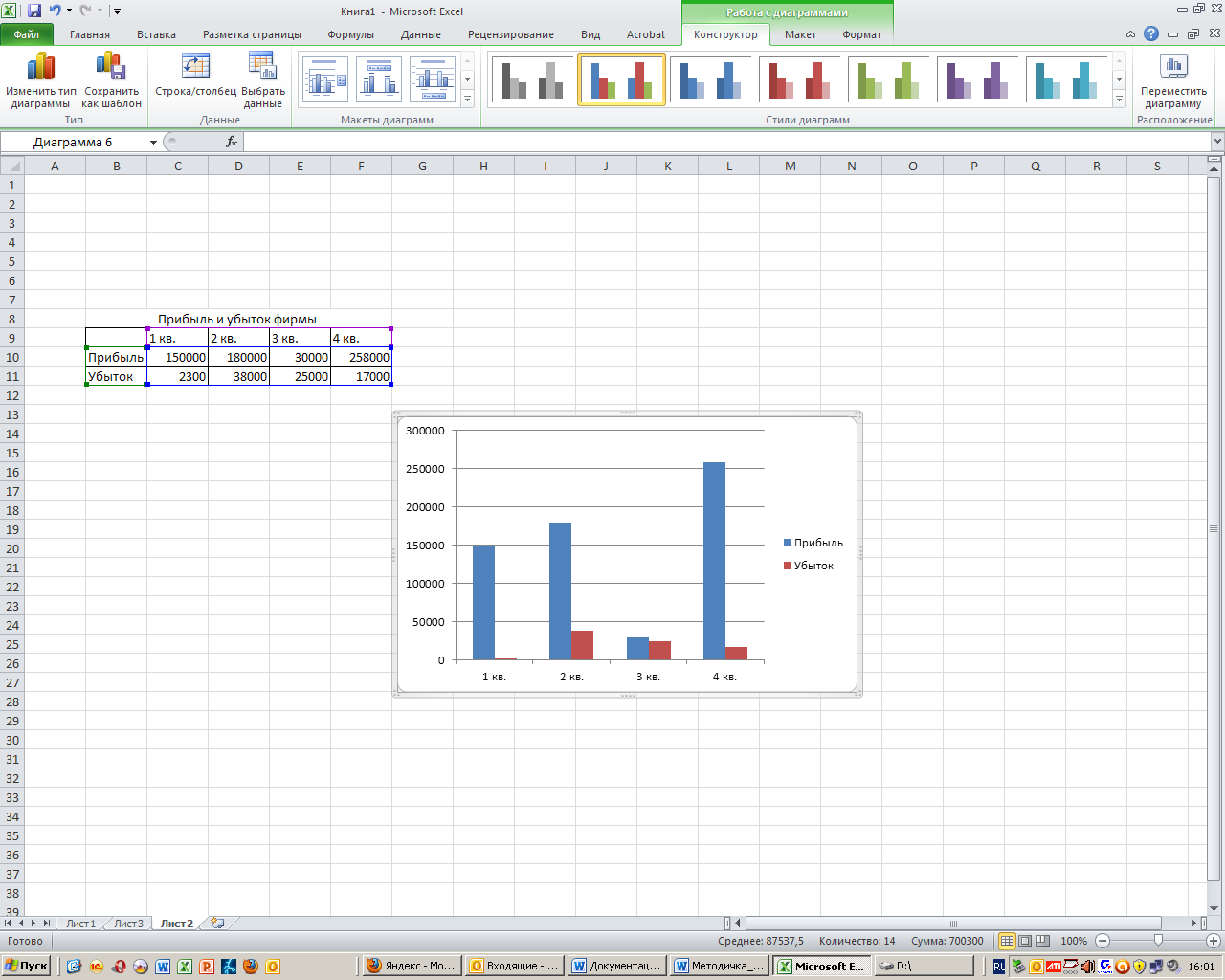
Диаграмма располагается на том же листе что и таблица. Для расположения диаграммы на отдельном листе нужно нажать на кнопку Переместить диаграмму.
Если полученная диаграмма, по каким то причинам не устраивает, (например, на диаграмме нужно разместить название, или установить метки данных), то на ленте появляются команды для выбора другого формата диаграммы.
Любой элемент диаграммы ось, метки данных, сетку, область построения диаграммы можно откорректировать. Для этого надо выделить диаграмму и на ленте появится дополнительная Вставка Работа с диаграммами. При выборе Вкладок Конструктор, Макет или Формат можно редактировать диаграмму.
На вкладке Конструктор можно изменить тип, стиль созданной диаграммы.
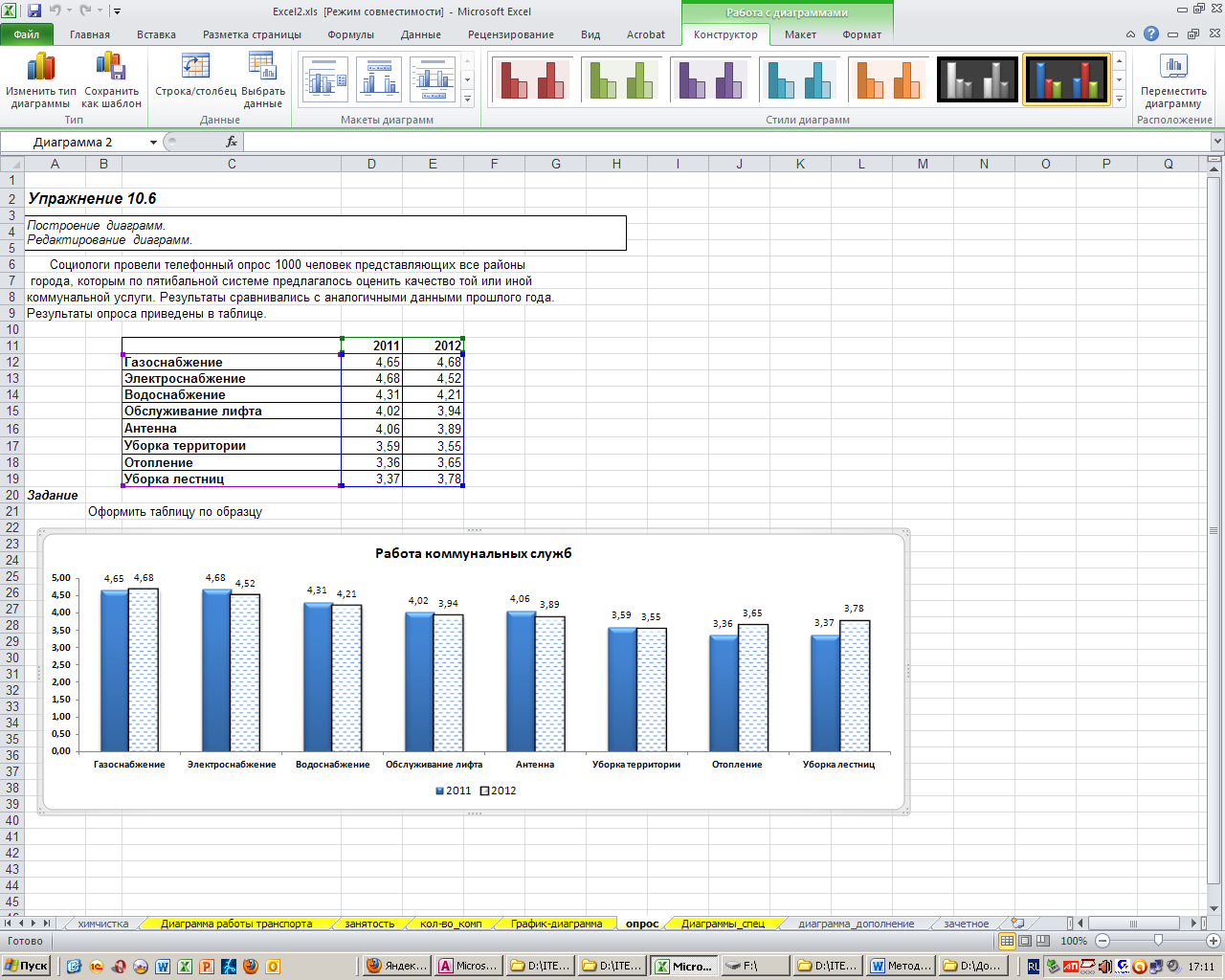
При выборе вкладки Макет появляются команды для изменения макета диаграммы.
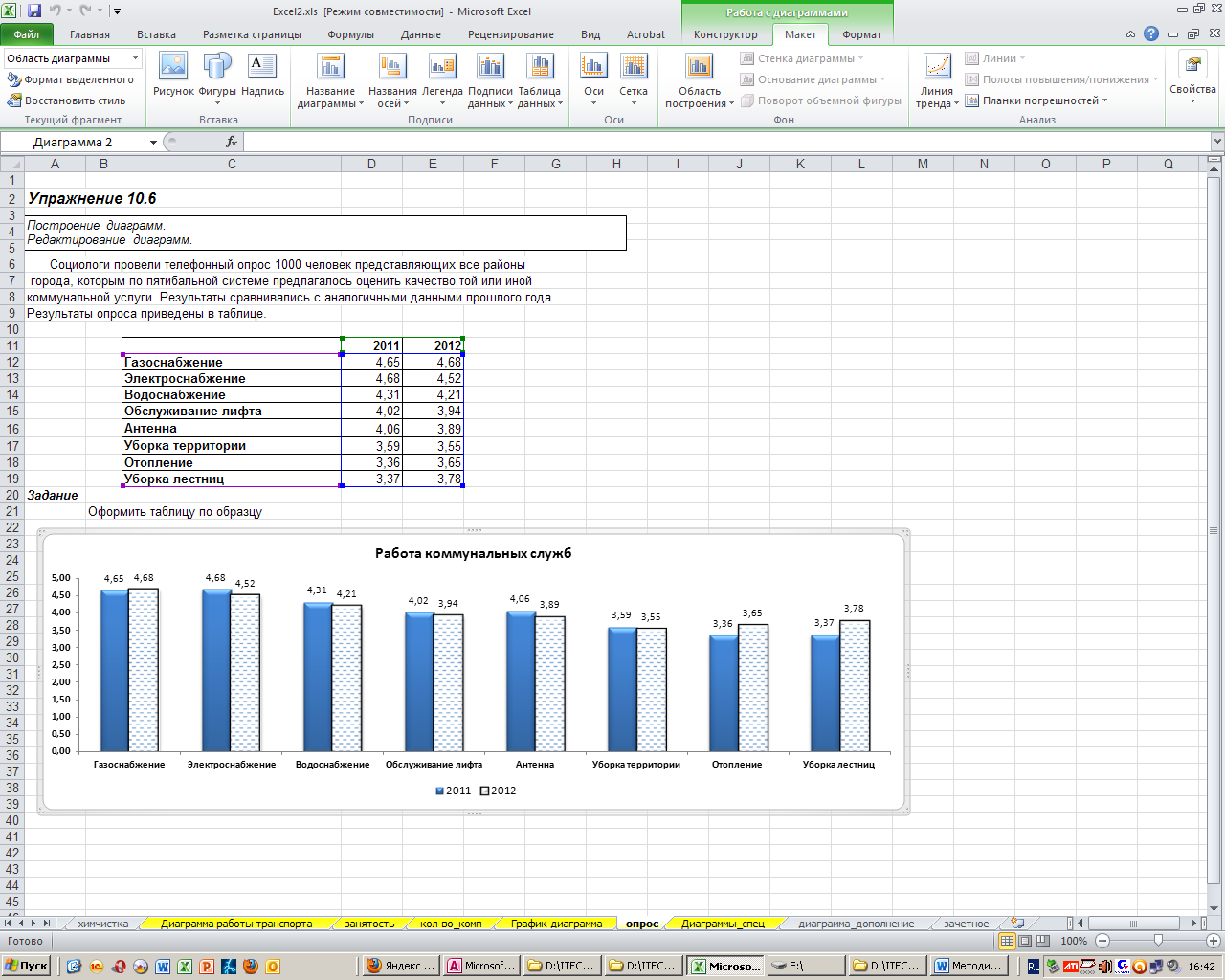
На этой вкладке можно добавить название диаграммы, название осей, подписи данных и т.д. и задать им различные форматы.
На вкладке Формат можно отредактировать любой элемент диаграммы: цвет, толщину линии, выравнивание.
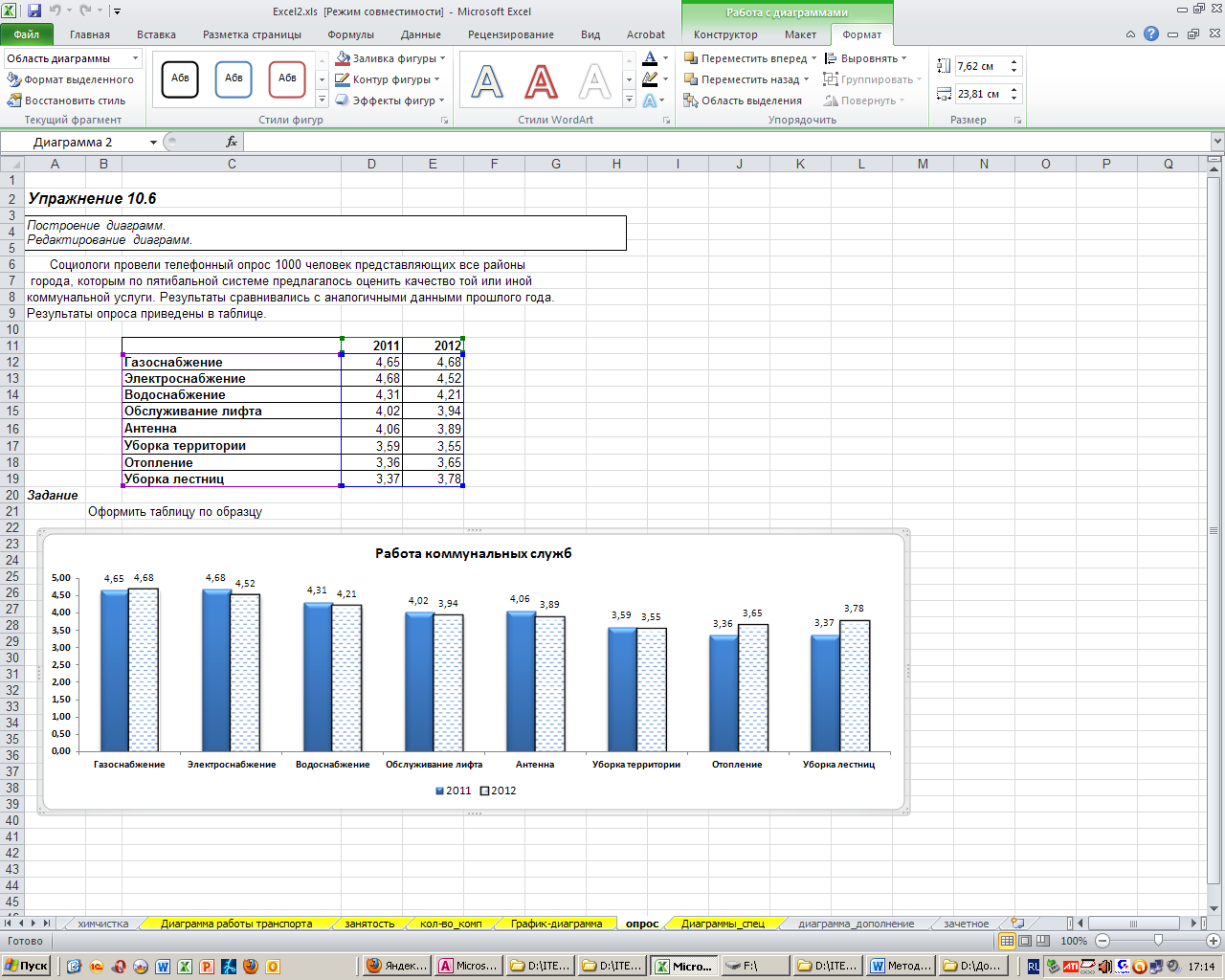
Также любой элемент диаграммы можно отформатировать следующим образом:
щелкнуть правой кнопкой мыши по любому элементу диаграммы;
из контекстного меню выбрать команду Формат выделенного элемента (обычно это самая нижняя команда в контекстном меню) и на экране появится окно для форматирования.
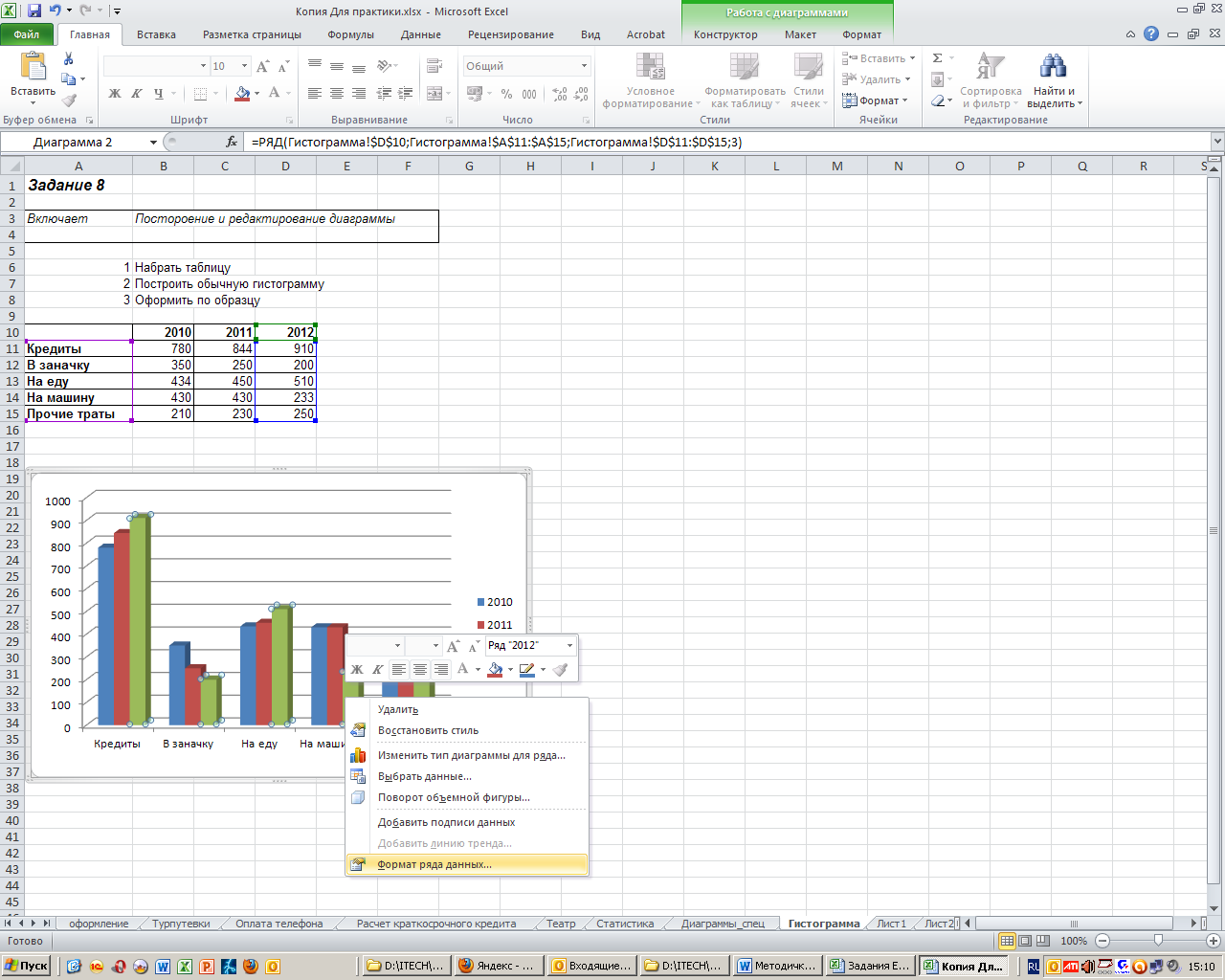
Каким бы способом ни редактировали диаграмму, (через вкладку Формат или щелкая правой кнопкой мыши по любому элементу диаграммы) на экране появится окно для редактирования.
В этом окне можно изменить заливку выделенного элемента, ширину и цвет линии границы и т.д.
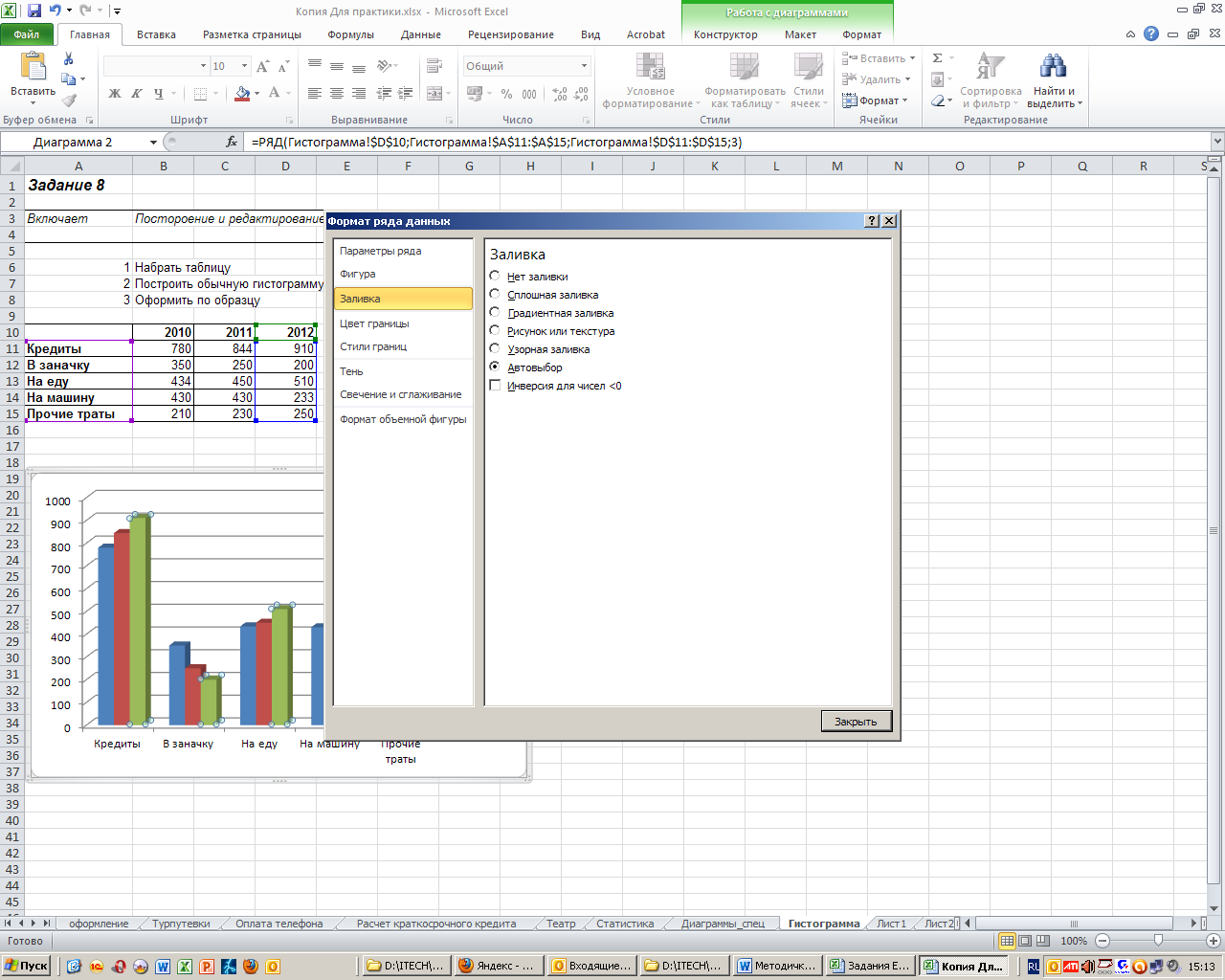
Фиксирование окон
Общие сведения об изменении вида рабочего листа. Вид рабочего листа может быть изменен фиксацией заголовков рабочего листа, так что они не будут исчезать при прокрутке.
Фиксация заголовков не влияет на печать.
Чтобы зафиксировать и вертикальные, и горизонтальные заголовки выделите ячейку, по которой хотите зафиксировать заголовки (все строки выше выделенной ячейки и все столбцы слева от выделенной ячейки будут зафиксированы) и выберите команду Вкладка Вид раздел Окно Закрепить области и выбрать нужную.
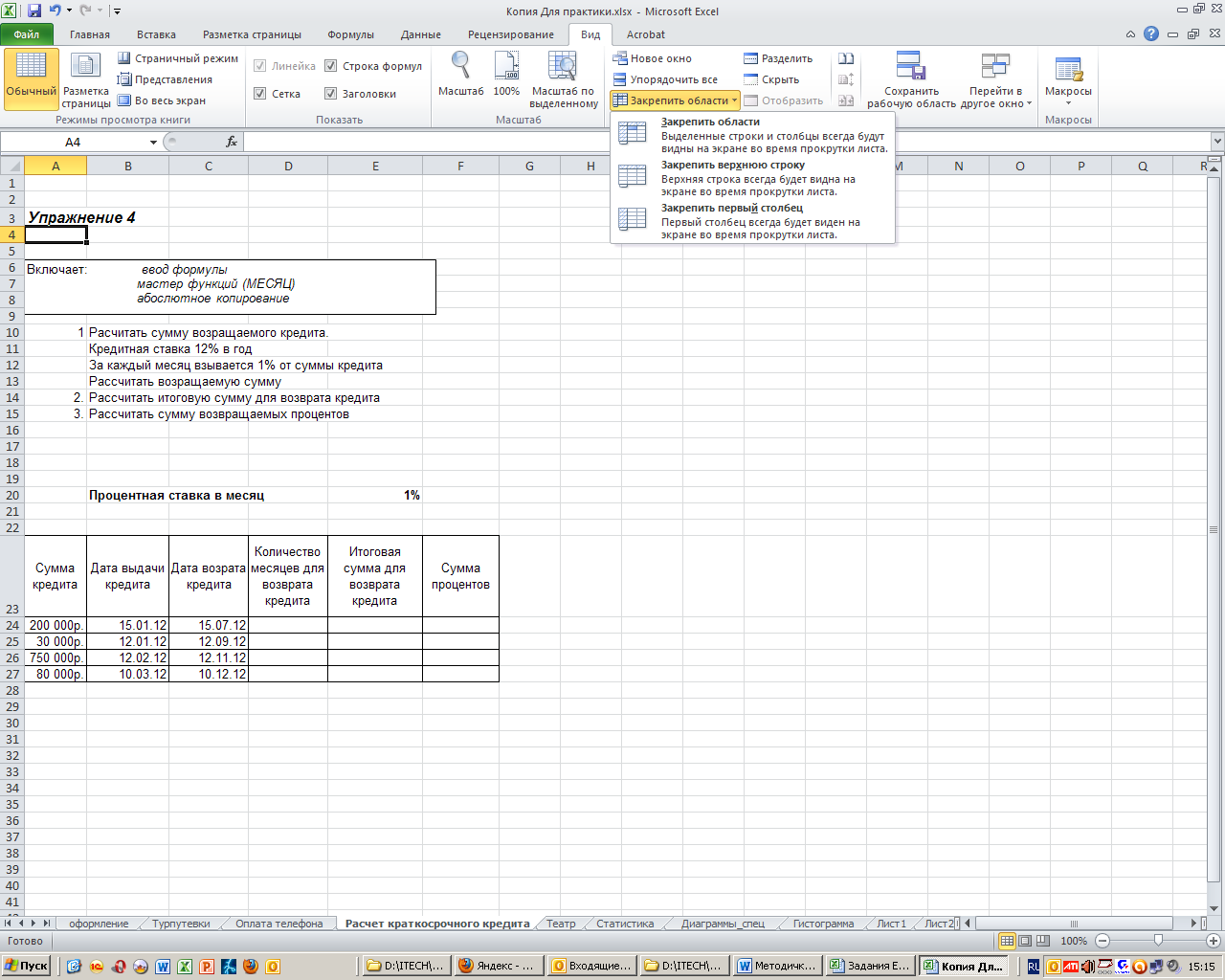
Сортировка данных.
 С
помощью сортировки можно переупорядочить
строки в таблице в соответствии с
содержимым конкретных столбцов. Чтобы
отсортировать таблицу целиком, нужно
лишь выделить одну ячейку таблицы и
выбрать команду Вкладка Данные-
и нажать на
команду Сортировка.
Excel автоматически выделит всю таблицу
для сортировки. При выполнении команды
Сортировка
Excel переупорядочивает строки, столбцы
или отдельные ячейки, используя указанные
Вами столбцы и порядок сортировки. На
экране появится окно, в котором нужно
указать столбец, по которому будем
сортировать, по чему будет происходить
сортировка(по значению, цвету и т.д.) и
порядок сортировки. В случае текстовых
значений это сортировка в алфавитном
порядке, в случае числовых значений это
сортировка в порядке возрастания или
убывания.
С
помощью сортировки можно переупорядочить
строки в таблице в соответствии с
содержимым конкретных столбцов. Чтобы
отсортировать таблицу целиком, нужно
лишь выделить одну ячейку таблицы и
выбрать команду Вкладка Данные-
и нажать на
команду Сортировка.
Excel автоматически выделит всю таблицу
для сортировки. При выполнении команды
Сортировка
Excel переупорядочивает строки, столбцы
или отдельные ячейки, используя указанные
Вами столбцы и порядок сортировки. На
экране появится окно, в котором нужно
указать столбец, по которому будем
сортировать, по чему будет происходить
сортировка(по значению, цвету и т.д.) и
порядок сортировки. В случае текстовых
значений это сортировка в алфавитном
порядке, в случае числовых значений это
сортировка в порядке возрастания или
убывания.
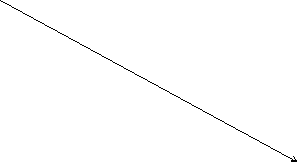
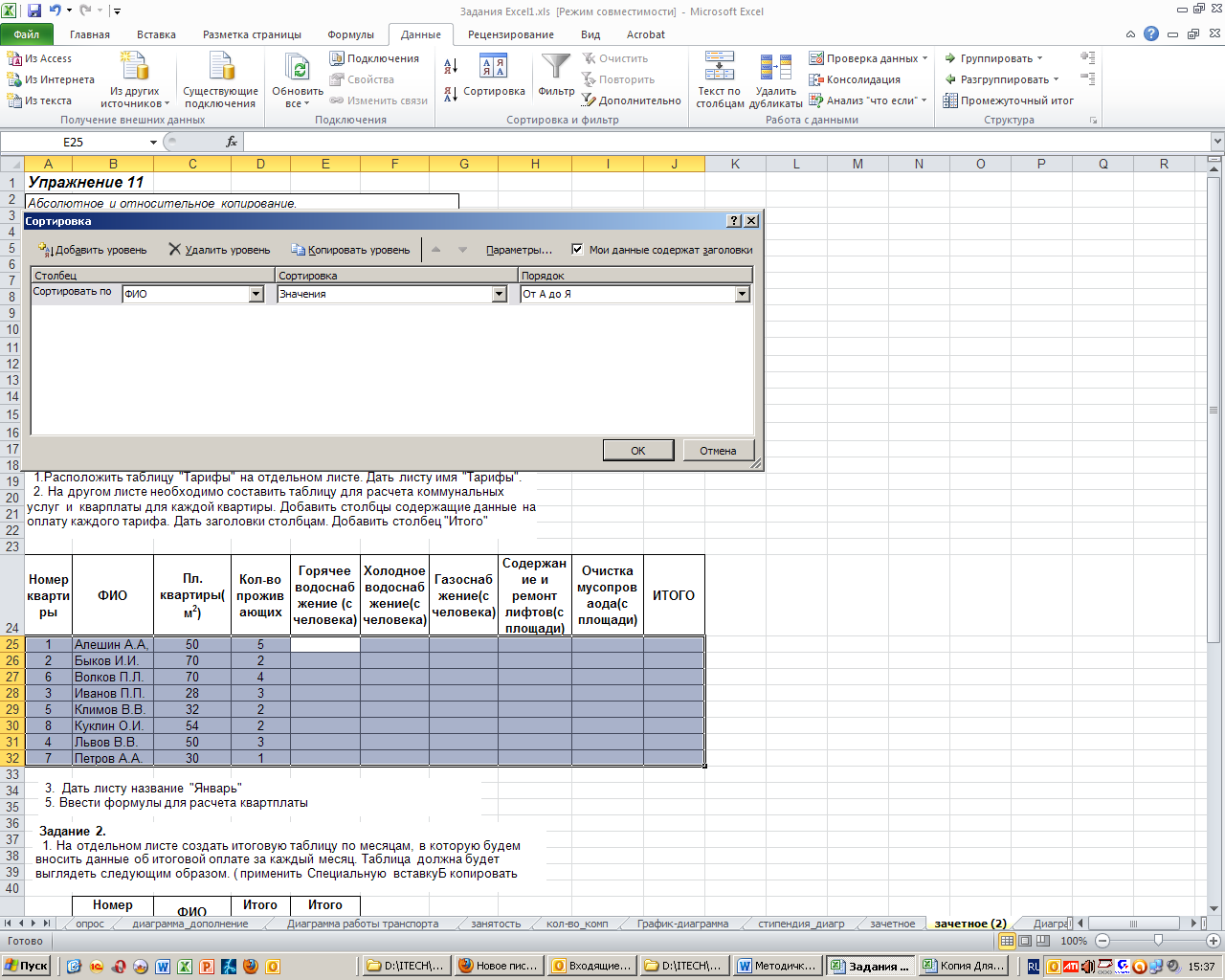
Если необходимо произвести сортировку по нескольким столбцам, то нажимаем на кнопку Добавить уровень и в окне добавляется еще одна строка, по которой нужно установить сортировку.
Excel позволяет также сортировать только выделенные строки или столбцы, или данные только в одной строке или столбце.
