
- •Текстовый редактор word
- •Описание окна программы
- •Набор текста
- •Проверка правописания
- •Выделение фрагментов текста
- •Замена фрагментов текста
- •Форматирование символов
- •Форматирование абзацев
- •Удаление, копирование и перемещение фрагментов текста.
- •Границы и заливка
- •Параметры страницы
- •Многостраничный документ Разбивка набранного текста по страницам.
- •Добавление пустых страниц в документ.
- •Перемещение по многостраничному документу.
- •Нумерация страниц
- •Вставка колонтитулов
- •Таблицы Создание таблиц
- •Ввод информации и перемещение по ячейкам.
- •Вертикальное выравнивание текста.
Работа в текстовом редакторе Word
Текстовый редактор word
Методические материалы
Описание окна программы
Открытая программа предстает на экране виде окна, т.е. окно - это часть экрана, ограниченная прямоугольной рамкой. В верхней части окна находится строка заголовка, в центре которой отображается название окна.
Н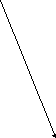 а
строке заголовка в правой его части
расположено три кнопки управления
а
строке заголовка в правой его части
расположено три кнопки управления
-используется для завершения работы с окном, т.е. для закрытия окна.
- используется для того, что бы распахнуть окно на весь экран. Кнопка приобретает вид . Повторный щелчок по этой кнопке возвращает окно в прежний размер.
- используется для сворачивания окна до кнопки на панели задач. Это делается, когда нужно временно прервать работу с программой. Свернутая программа появляется внизу, справа от кнопки Пуск.
Для продолжения работы с ней нужно щелкнуть мышью по кнопке на панели задач и ее окно снова раскроется.
В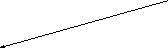 левой части строки заголовка расположенаПанель
быстрого доступа,
на которой расположены кнопки команд,
которые употребляются чаще всего.
левой части строки заголовка расположенаПанель
быстрого доступа,
на которой расположены кнопки команд,
которые употребляются чаще всего.
Вкладки

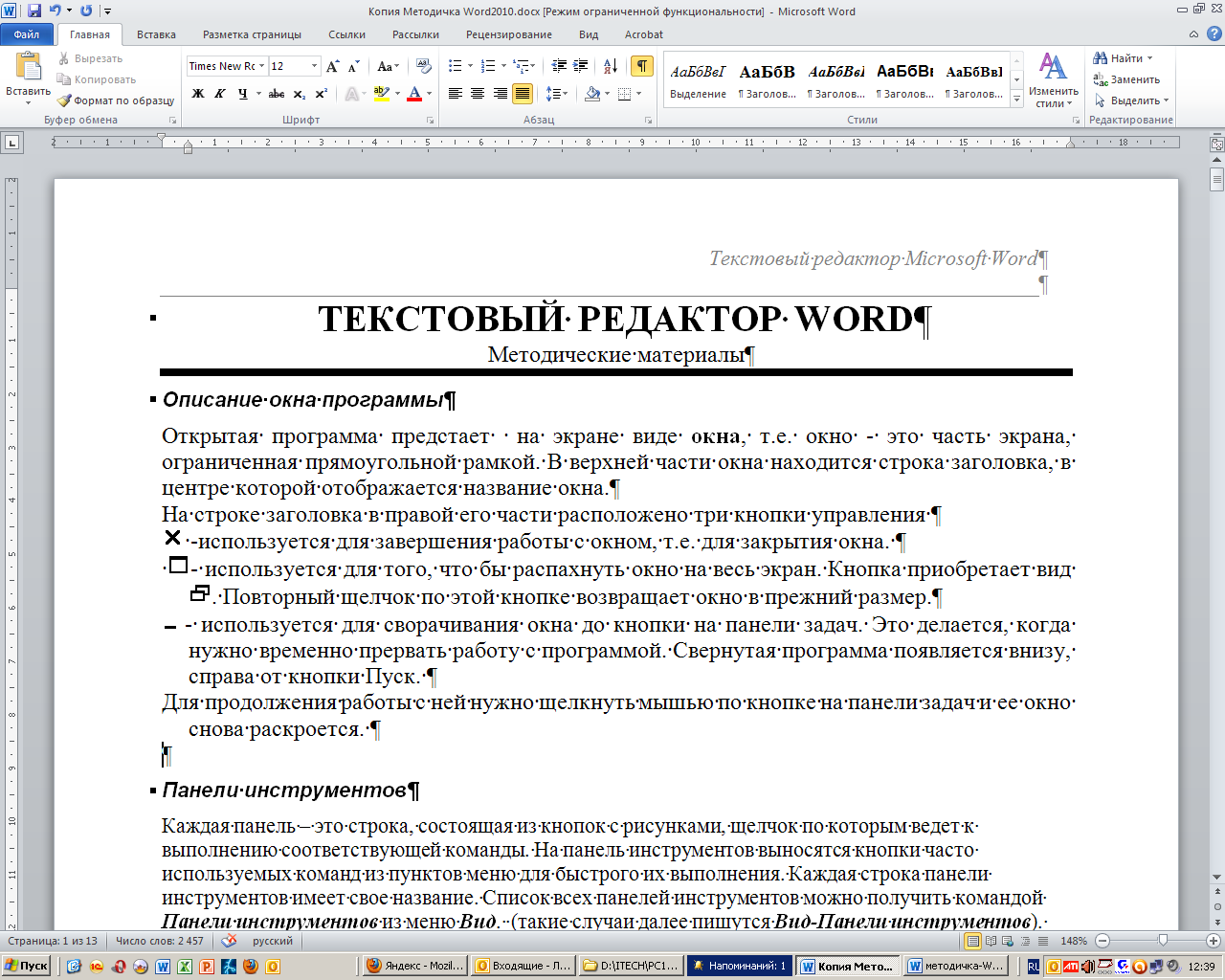
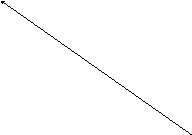

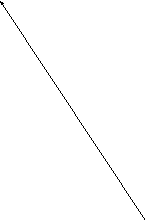
В левой и верхней части окна документа расположены линейки.
Под строкой заголовка располагается строка Вкладки, под которой находится лента команд.
Если щелкнуть мышью по названию вкладки, то под каждой вкладкой раскроется своя лента с кнопками команд.Команды сгруппированы тематически по смыслу, например, на вкладке Вставка сгруппированы все команды для вставки чего либо: таблицы, рисунка, колонтитулы и т.д.
Таким
образом, чтобы найти кнопку для выполнения
команды нужно щелкнуть по соответствующей
вкладке. Если
подвести курсор мыши к кнопке, то появится
всплывающая подсказка с названием
соответствующей команды. Если
в правой части кнопки находится
треугольник (например
![]() ),
то при нажатии на него на экране появится
дополнительное окно для выбора:
),
то при нажатии на него на экране появится
дополнительное окно для выбора:
Н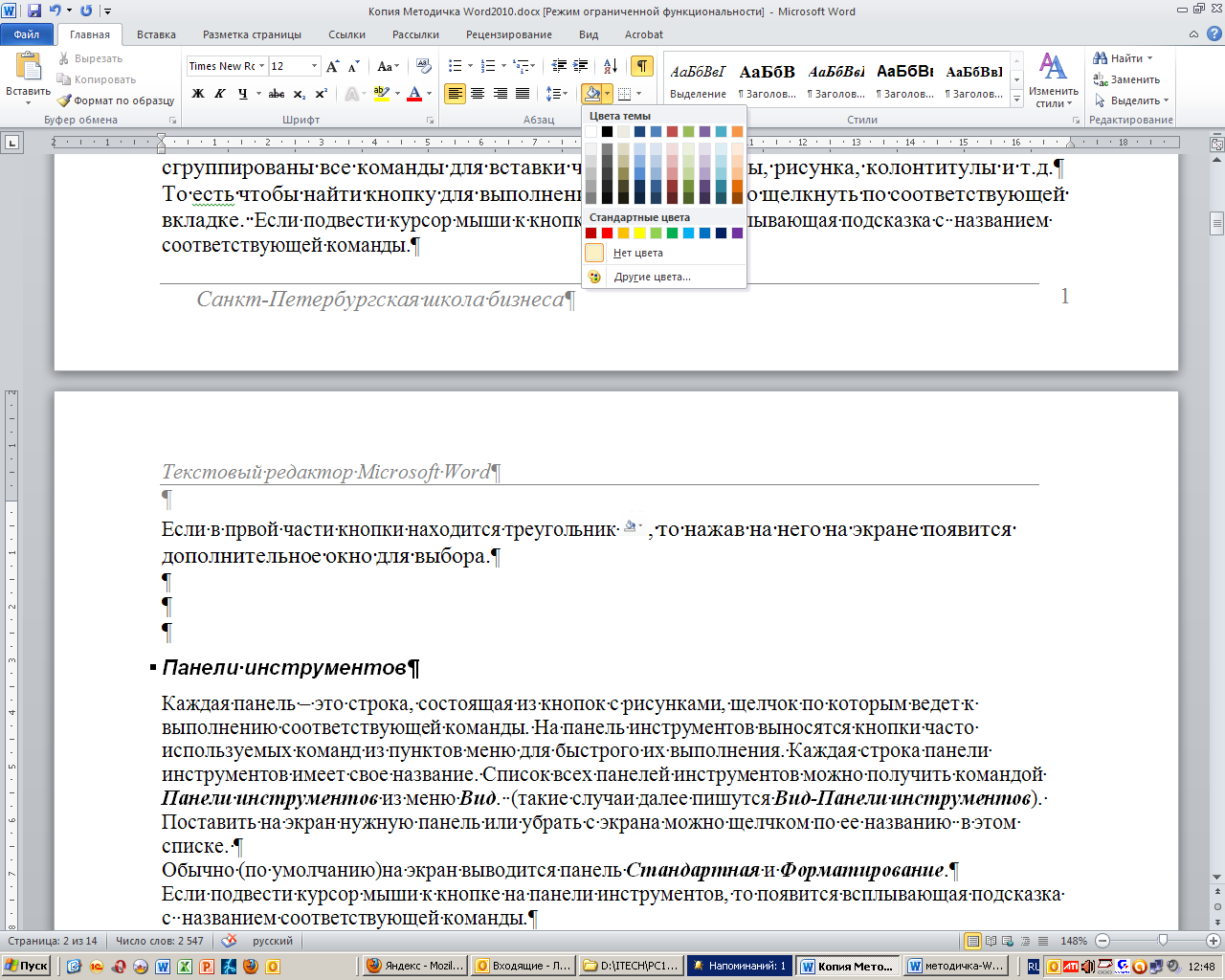

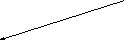 а
каждой вкладке кнопки группируются
также по смыслу. Все кнопки форматирующие
шрифт сосредоточены в разделеШрифт,
кнопки, предназначенные для абзаца, в
разделе Абзац
и т.д.
а
каждой вкладке кнопки группируются
также по смыслу. Все кнопки форматирующие
шрифт сосредоточены в разделеШрифт,
кнопки, предназначенные для абзаца, в
разделе Абзац
и т.д.
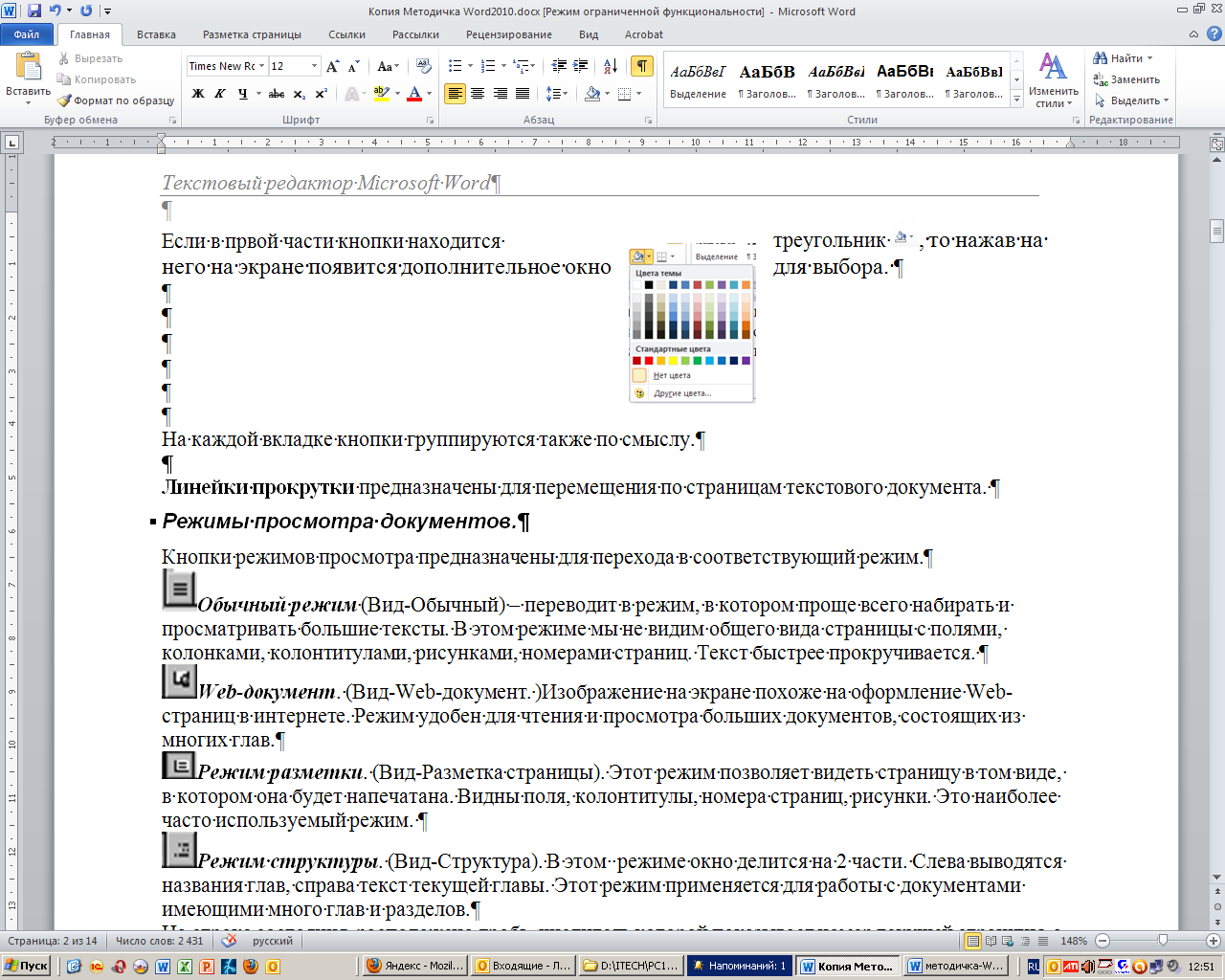
Набор текста
Курсор мыши в окне редактора выглядит, как Iи является вспомогательным, то есть служит в первую очередь для перемещения текстового курсора редактора.
Одним из основных правил набора текста является правильное создание абзацев. При наборе текста редактор сам переносит слова на новую строку. Клавишу Enter нажимают только в конце абзаца. Если нужно начать новую строку внутри абзаца, нажимают комбинацию клавиш Shift+Enter. При этом новый абзац не образуется.
При
нажатии клавиши Enter
в текст
добавляется знак абзаца ¶, который
обычно не видим на экране. Чтобы вывести
его на экран нужно щелкнуть по кнопке
![]() .на
вкладке Главная
в разделе Абзац.
Эта кнопка отображает / выключает все
символы, как печатные, так и непечатные.
При
этом вместо пробелов на экране появляются
точки. Чтобы убрать эти символы с экрана
нужно опять щелкнуть по этой кнопке.
Непечатные символы существуют всегда,
их можно либо видеть на экране, либо
нет. При печати документа они никогда
не видны.
.на
вкладке Главная
в разделе Абзац.
Эта кнопка отображает / выключает все
символы, как печатные, так и непечатные.
При
этом вместо пробелов на экране появляются
точки. Чтобы убрать эти символы с экрана
нужно опять щелкнуть по этой кнопке.
Непечатные символы существуют всегда,
их можно либо видеть на экране, либо
нет. При печати документа они никогда
не видны.
Проверка правописания
П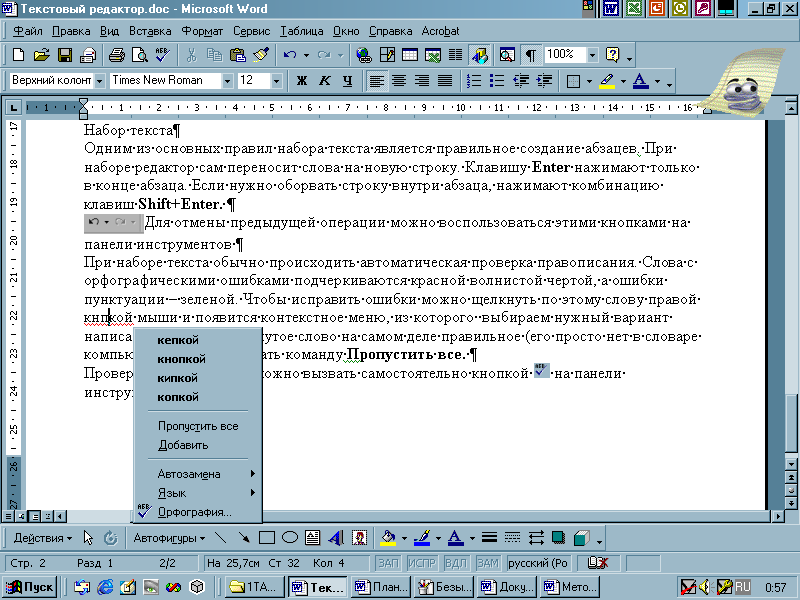 ри
наборе текста обычно происходит
автоматическая проверка правописания.
Слова с орфографическими ошибками
подчеркиваются красной волнистой
чертой, а ошибки пунктуации – зеленой.
ри
наборе текста обычно происходит
автоматическая проверка правописания.
Слова с орфографическими ошибками
подчеркиваются красной волнистой
чертой, а ошибки пунктуации – зеленой.
Чтобы исправить ошибки в слове можно щелкнуть по нему правой кнопкой мыши и появится контекстное меню, из которого выбирается нужный вариант написания.
Проверку правописания можно вызвать самостоятельно
Для
этого нужно перейти на вкладку
Рецензирование
и нажать на кнопку
![]() .
Появляется окно, в котором выведен
список слов для замены. Выделив мышкой
нужное слово, щелкните по кнопке Заменить.
В тексте слово заменится и происходит
переход к следующему ошибочному слову,
пока не будет просмотрен весь текст до
конца.
.
Появляется окно, в котором выведен
список слов для замены. Выделив мышкой
нужное слово, щелкните по кнопке Заменить.
В тексте слово заменится и происходит
переход к следующему ошибочному слову,
пока не будет просмотрен весь текст до
конца.
Слова
для замены

Кнопки Пропустить и Пропустить все осуществляют переход к следующему слову без замены.
