
- •Электронные таблицы excel
- •Экран Excel
- •Строка формул.
- •Строка состояния.
- •Рабочий лист
- •Передвижение по рабочему листу
- •Передвижение окна.
- •Ввод данных и формул
- •Выделение ячеек
- •Выделение блока ячеек.
- •Выделение строки или столбца.
- •Вставка и удаление ячеек, строк, столбцов и рабочих листов.
- •Высота строк и ширина столбцов.
- •Копирование и перемещение содержимого ячеек.
- •Заполнение ячеек.
- •Заполнение смежных ячеек формулами. Относительное и абсолютное копирование.
- •Вставка, удаление, перемещение и переименование рабочих листов
- •Вставка рабочих листов.
- •Удаление рабочих листов.
- •Перемещение рабочих листов.
- •Переименование рабочих листов.
- •Форматирование ячеек Выбор шрифта.
- •Выравнивание.
- •Цвета и узоры.
- •Форматирование чисел.
- •Функции
- •Диаграммы Создание диаграмм
- •Фиксирование окон
- •Сортировка данных.
- •Параметры страницы и печать
- •Границы страниц.
- •Установка ориентации и полей документа.
- •Просмотр печати и печать.
Переименование рабочих листов.
Щелкните дважды курсором мыши по ярлычку листа и введите новое имя листа (его длина вместе с пробелами не должна превосходить 31 символ). Примечание. Имя не может быть заключено в квадратные скобки и не может содержать следующие символы: двоеточие, косая черта, обратная косая черта, вопросительный знак, звездочка.
Форматирование ячеек Выбор шрифта.
Для форматирования шрифта используются команды, находящиеся на вкладке Главная раздел Шрифт.
 Чтобы
изменить имя шрифта нужно выделите
ячейки или отдельные символы, которые
нужно отформатировать, щелкните по
стрелке рядом с окошком “и
выбрать нужный шрифт.
Чтобы
изменить имя шрифта нужно выделите
ячейки или отдельные символы, которые
нужно отформатировать, щелкните по
стрелке рядом с окошком “и
выбрать нужный шрифт.

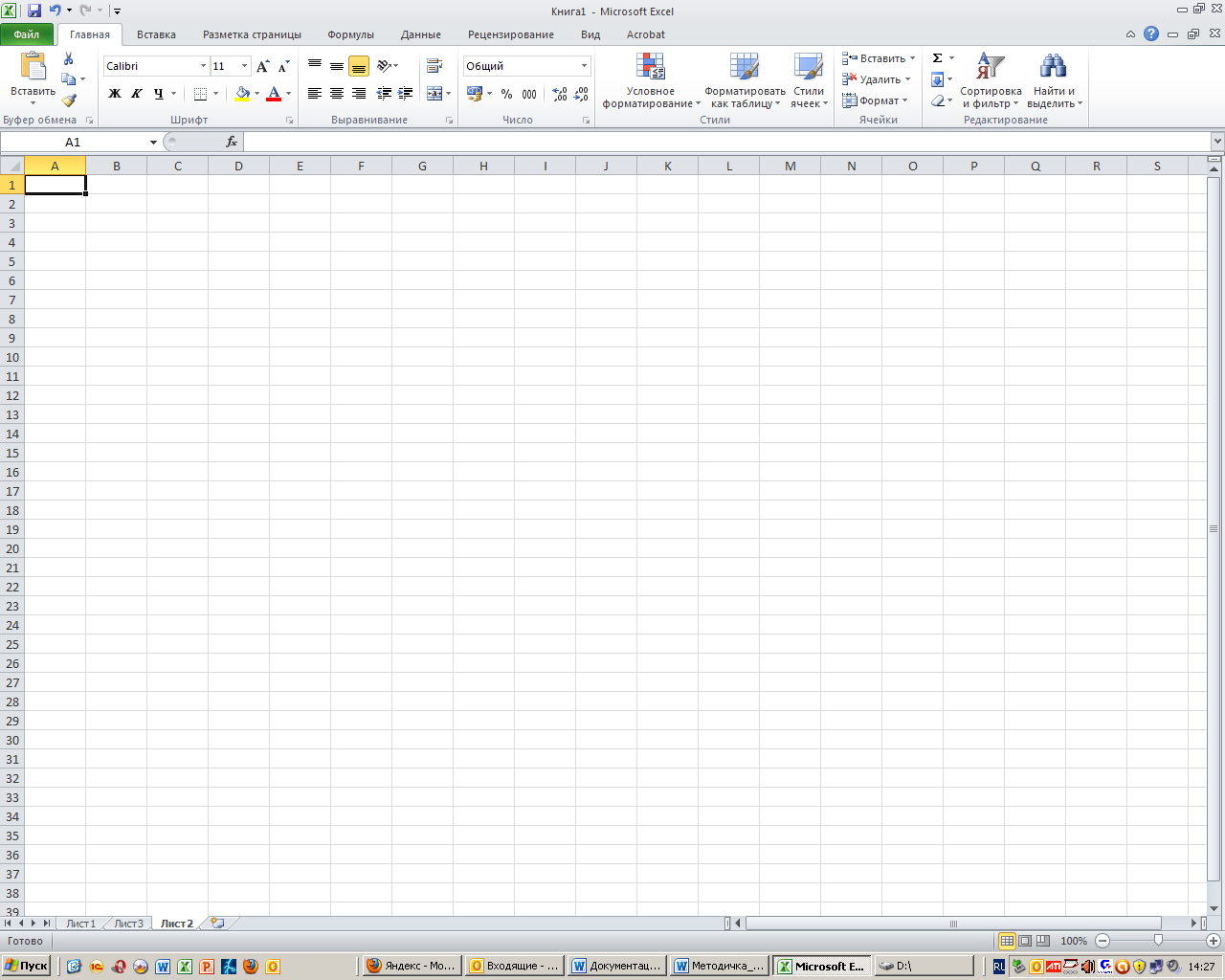 .
.
Чтобы изменить размер шрифта (кегль) следует выделить ячейки или отдельные символы, которые нужно отформатировать. В окошке размер шрифта напечатайте нужный размер или выберите его из списка размеров.
Чтобы
изменить стиль шрифта на полужирный,
курсив или подчеркнутый следует выделить
ячейки или отдельные символы, которые
нужно отформатировать и щелкнуть по
кнопке
![]() “Полужирный”,
“Полужирный”,
![]() “Курсив”
или
“Курсив”
или
![]() “Подчеркивание”
на панели форматирование. Если еще раз
щелкнуть по этим кнопкам, то сделанное
форматирование отменяется.
“Подчеркивание”
на панели форматирование. Если еще раз
щелкнуть по этим кнопкам, то сделанное
форматирование отменяется.
Чтобы
изменить цвет шрифта следует выделить
ячейки или отдельные символы, которые
нужно отформатировать, щелкнуть по
стрелке рядом с кнопкой “Цвет
Шрифта”
![]() и
выбрать цвет шрифта на палитре цветов.
Вы можете применить выбранный цвет для
форматирования других ячеек или отдельных
символов, выделив их и затем сделав
щелчок по окрашенному квадратику на
кнопке “Цвет
Шрифта”.
и
выбрать цвет шрифта на палитре цветов.
Вы можете применить выбранный цвет для
форматирования других ячеек или отдельных
символов, выделив их и затем сделав
щелчок по окрашенному квадратику на
кнопке “Цвет
Шрифта”.
Выравнивание.
На новом рабочем листе все ячейки имеют одинаковый формат, при котором числа автоматически выравниваются по правому краю, текст по левому краю, а логические значения и значения ошибок выравниваются по центру.
Для
выравнивания содержимого ячейки
используются команды, находящиеся на
вкладке Главная
раздел Выравнивание.
Содержимое
в ячейках может быть выровнено как по
вертикали, так и по горизонтали. На
вкладке Главная
находится большинство команд для
форматирования ячеек. Чтобы выполнить
выравнивание данных по горизонтали,
следует выделить ячейки, которые нужно
отформатировать и щелкнуть одной из по
кнопок
![]() ,
,![]() ,
,![]() .
.
 Для
выравнивания по вертикали используются
следующие кнопки.
Для
выравнивания по вертикали используются
следующие кнопки.

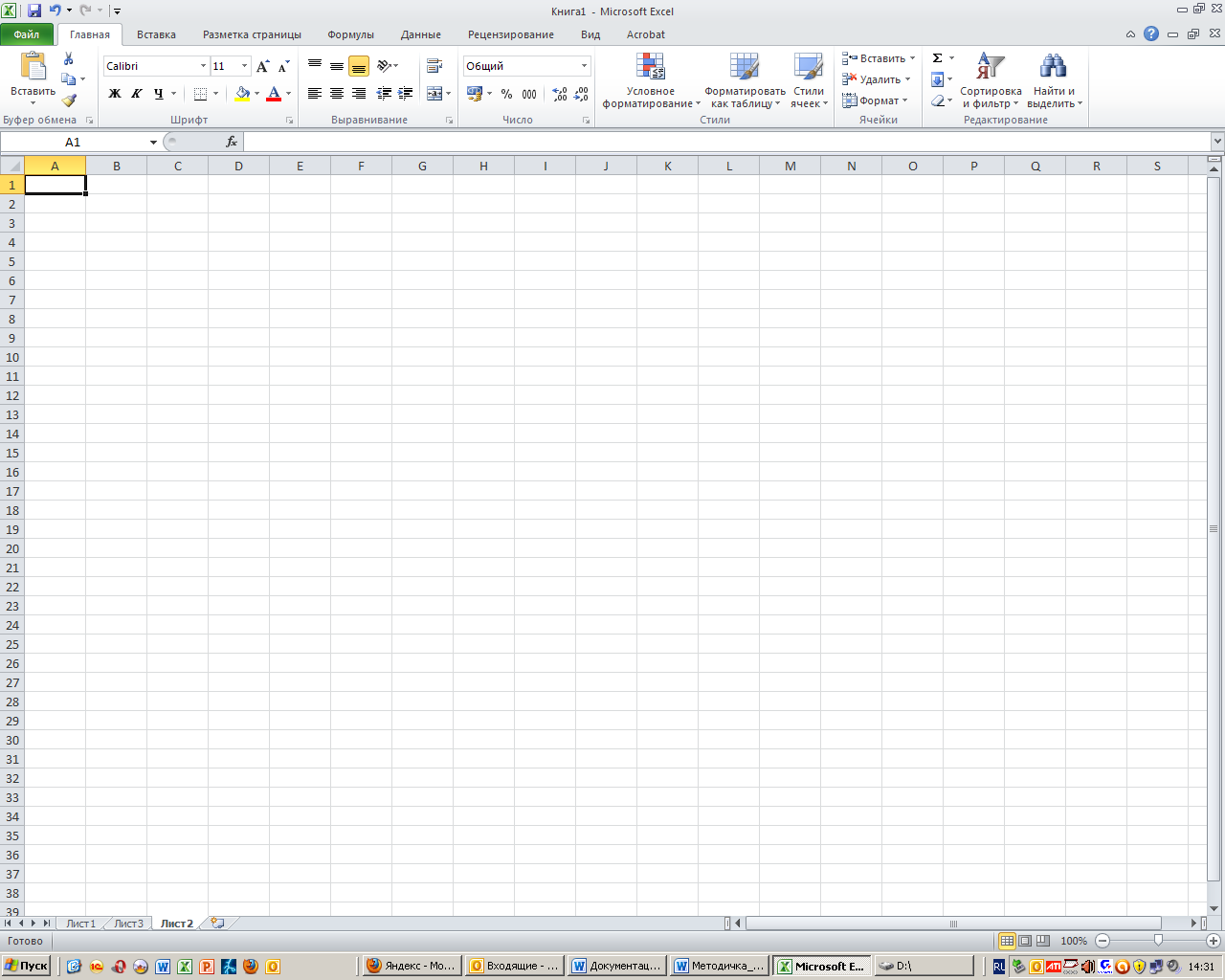
Для
вывода длинного текста в несколько
строчек в пределах одной ячейки, нажмите
на кнопку Перенос
текста
![]() .
В этом случае Excel автоматически увеличит
высоту строки ячеек, чтобы разместить
в ячейке весь текст целиком.
.
В этом случае Excel автоматически увеличит
высоту строки ячеек, чтобы разместить
в ячейке весь текст целиком.
Для
выравнивания текста по центру нескольких
столбцов выделите ячейку, содержащую
данные, которые нужно выровнять по
центру нескольких столбцов, распространите
сделанное выделение так, чтобы оно
включало только пустые примыкающие
справа ячейки, и щелкните по кнопке
![]() ,
находящейся на вкладке Главная.
Откроется окно, в котором выберите
Объединить и поместить в центре. Текст
будет выводиться по центру всех выделенных
пустых ячеек, и его расположение будет
изменяться при любом изменении ширины
,
находящейся на вкладке Главная.
Откроется окно, в котором выберите
Объединить и поместить в центре. Текст
будет выводиться по центру всех выделенных
пустых ячеек, и его расположение будет
изменяться при любом изменении ширины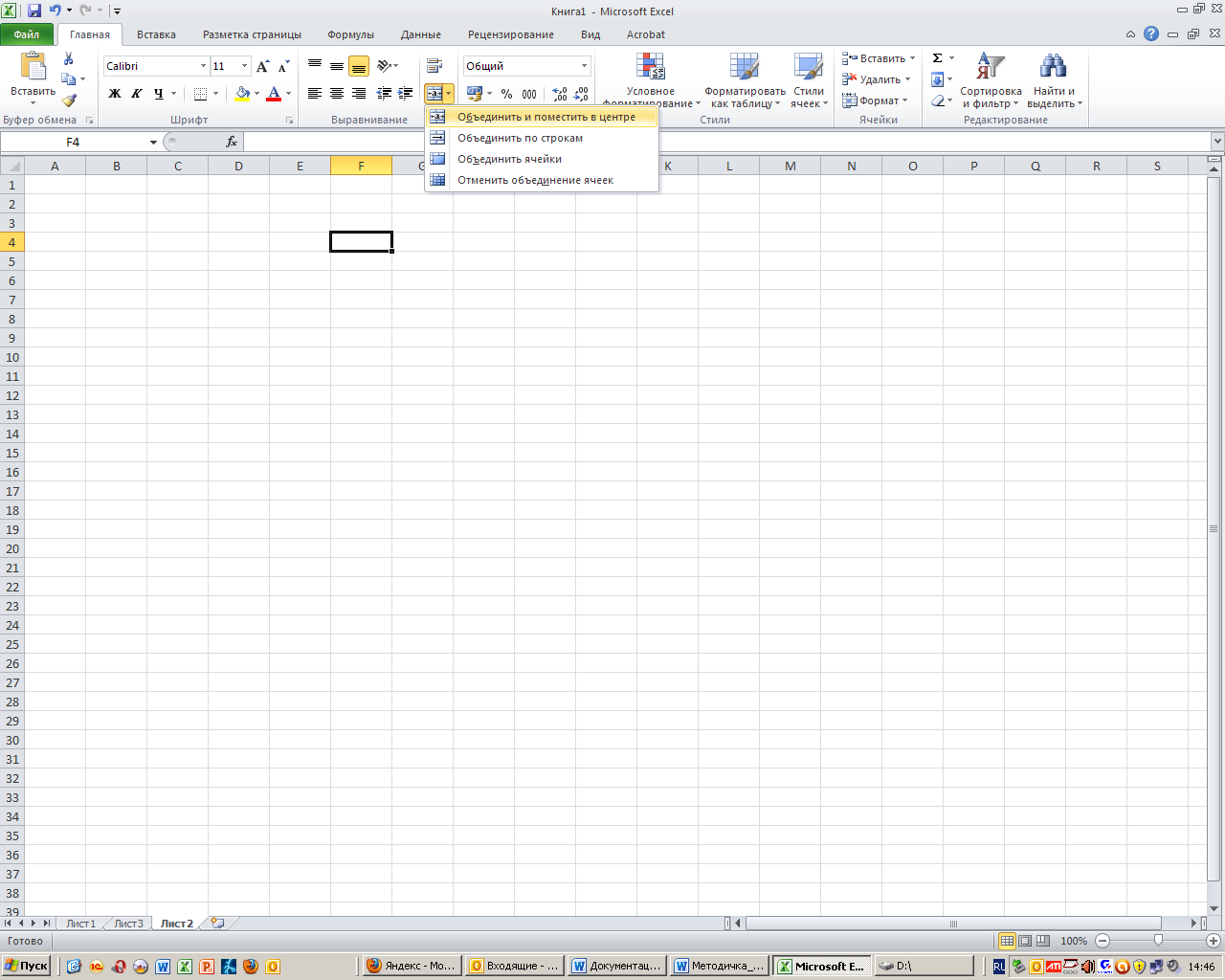
.
Рамки.
Вы
можете вывести обрамление вокруг ячеек
и форматировать ячейки, задавая для них
узоры и цвет. Для добавления обрамлений
выделите ячейки, которые нужно
отформатировать, вкладка Главная,
раздел Шрифт
щелкните по кнопке по треугольнику,
находящемуся справа
![]() и выберите
стиль обрамления из палитры обрамлений.
и выберите
стиль обрамления из палитры обрамлений.
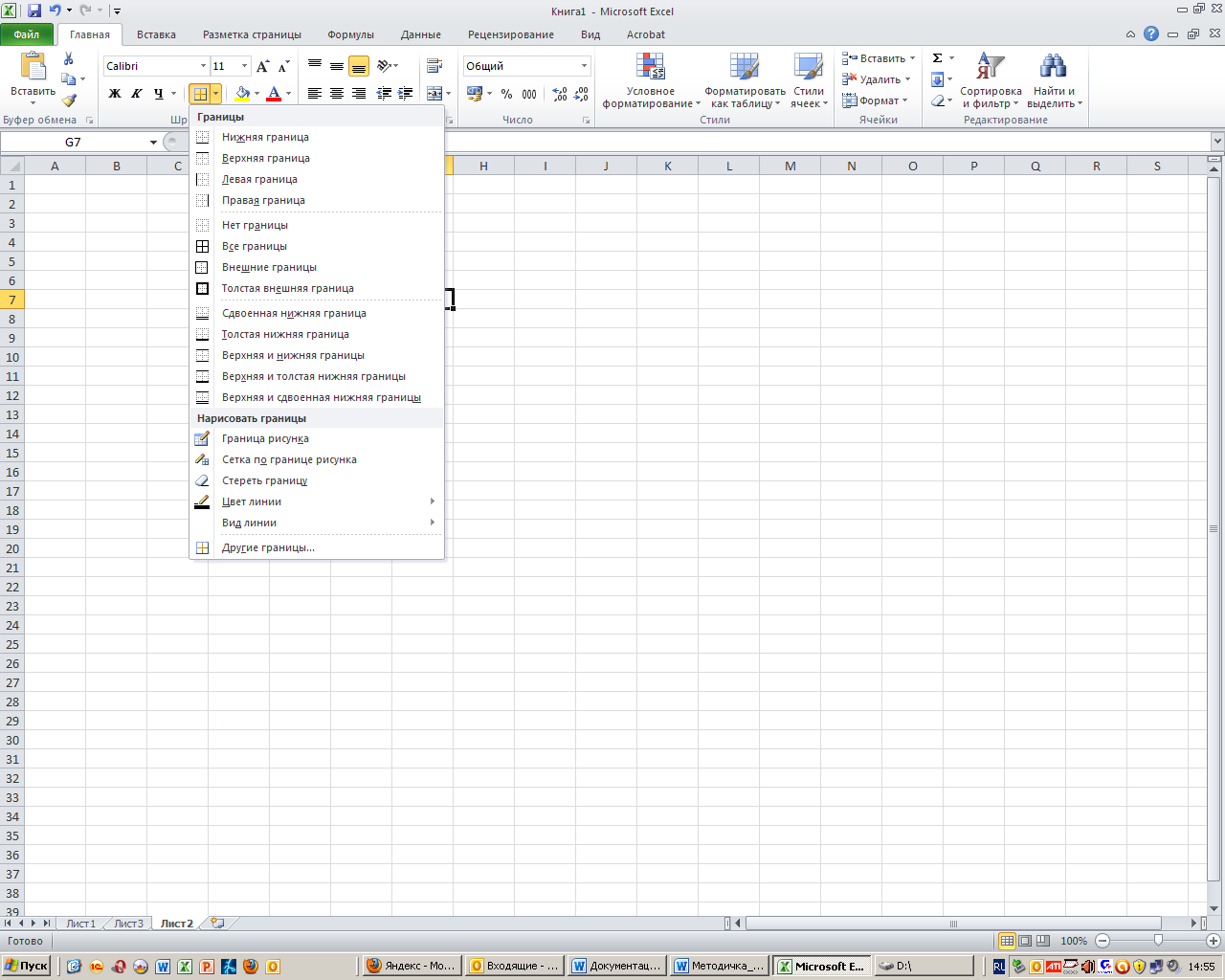
Если ни один из этих стилей не подходит, то выберите в пункте меню Другие границы и в открывшемся меню выберите тип и ширину линии, цвет и линии границы. .
