
- •Электронные таблицы excel
- •Экран Excel
- •Строка формул.
- •Строка состояния.
- •Рабочий лист
- •Передвижение по рабочему листу
- •Передвижение окна.
- •Ввод данных и формул
- •Выделение ячеек
- •Выделение блока ячеек.
- •Выделение строки или столбца.
- •Вставка и удаление ячеек, строк, столбцов и рабочих листов.
- •Высота строк и ширина столбцов.
- •Копирование и перемещение содержимого ячеек.
- •Заполнение ячеек.
- •Заполнение смежных ячеек формулами. Относительное и абсолютное копирование.
- •Вставка, удаление, перемещение и переименование рабочих листов
- •Вставка рабочих листов.
- •Удаление рабочих листов.
- •Перемещение рабочих листов.
- •Переименование рабочих листов.
- •Форматирование ячеек Выбор шрифта.
- •Выравнивание.
- •Цвета и узоры.
- •Форматирование чисел.
- •Функции
- •Диаграммы Создание диаграмм
- •Фиксирование окон
- •Сортировка данных.
- •Параметры страницы и печать
- •Границы страниц.
- •Установка ориентации и полей документа.
- •Просмотр печати и печать.
Передвижение окна.
С помощью вертикальной и горизонтальной полос прокрутки можно передвигать экран по рабочему листу. Позиция активной ячейки при этом не меняется!
Ввод данных и формул
В каждой ячейке таблицы может находиться число, текст или формула. При вводе данных программа автоматически распознает их тип. Содержимое ячейки параллельно отображается в строке формул. Одновременно в этой строке появляется изображение трех кнопок, которые используются при обработке содержимого ячейки:
![]() -
отмена последнего действия,
-
отмена последнего действия,
![]() -
подтверждение ввода данных,
-
подтверждение ввода данных,
Завершение
ввода данных: нажать клавишу <Enter>,
либо одну из клавиш передвижения курсора,
либо кнопку
![]() в строке формул. Автоматически текст
выравнивается по левому краю ячейки, а
числа - по правому. Текст может состоять
из букв, чисел и символов. Если ширина
столбца недостаточна для показа всей
введенной информации, то текст урезывается,
а вместо чисел появляются символы ####
или число в научном формате. Полностью
содержимое ячейки будет представлено
в строке формул. Excel автоматически
распознает значения даты, времени,
процентов и присваивает им соответствующий
формат.
в строке формул. Автоматически текст
выравнивается по левому краю ячейки, а
числа - по правому. Текст может состоять
из букв, чисел и символов. Если ширина
столбца недостаточна для показа всей
введенной информации, то текст урезывается,
а вместо чисел появляются символы ####
или число в научном формате. Полностью
содержимое ячейки будет представлено
в строке формул. Excel автоматически
распознает значения даты, времени,
процентов и присваивает им соответствующий
формат.
Для ввода формулы в ячейку необходимо:
ввести знак =. Это указывает программе Excel, что дальше будет вводиться формула. Знак равенства появляется и в строке формул.
щелкнуть по первой ячейке, участвующей в формуле;
нажать на клавишу арифметической операции на клавиатуре (+,-,*,/);
щелкнуть по второй ячейке, участвующей в формуле;
продолжить ввод формулы;
по завершению ввода формулы нажать на клавишу ENTER или кнопку
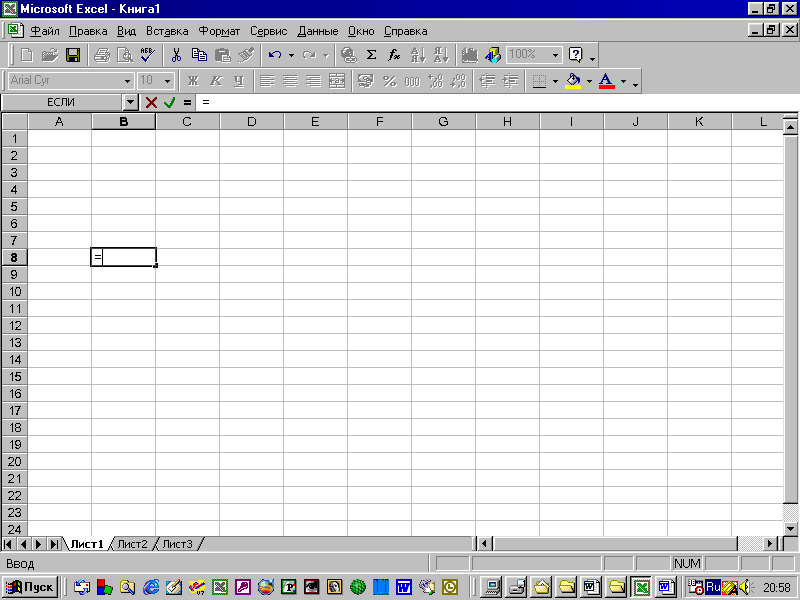 .
.
Знаки математических операций удобнее всего набирать на маленькой дополнительной клавиатуре.
|
Оператор |
Описание |
|
+ |
Сложение |
|
- |
вычитание |
|
* |
Умножение |
|
/ |
Деление |
|
% |
Процент |
|
^ |
Возведение в степень |
Формула вычисляется по всем правилам математики. После завершения ввода в ячейке отображается результат вычисления, а в строке формул отображается формула.
Excel позволяет отменить до 16 произведенных действий с помощью кнопки "Отменить" на панели инструментов Стандартная.
Выделение ячеек
В программе Excel всегда одна ячейка выделена, это ячейка, обведенная рамкой.
Выделение блока ячеек.
Первый способ.
Установить курсор мыши на первую ячейку (курсор мыши принимает вид белого жирного крестика), нажать левую кнопку мыши и, не отпуская кнопки, переместить мышь в нужном направлении и отпустить кнопку. Первая ячейка остается белой и помечена серой рамкой, а остальные выделенные ячейки окрашиваются полностью.
Второй способ.
Установить курсор в первую ячейку выделяемого блока, нажать клавишу Shift и не отпуская её, щелкнуть по последней ячейке выделяемого блока.
Для выделения несмежных блоков ячеек необходимо:
выделить первый блок ячеек.
нажать клавишу <Ctrl>. и, не отпуская, выделить остальные несмежные блоки.
Выделение строки или столбца.
Выделить полную строку можно щелчком мыши на номере заголовка в левой части окна рабочего листа. Если надо выделить несколько строк, проведите мышью, не отпуская кнопки, по соответствующим заголовкам строк. Точно так же можно выделить один или несколько столбцов, нажимая мышью на один или несколько заголовков столбцов.
Выделение всего рабочеголиста.
 Выделить
весь рабочий лист можно щелчком мыши
по кнопке “Выделить
Все”,
находящейся перед заголовками столбцов
и над номерами строк в левом верхнем
углу окна рабочей книги.
Выделить
весь рабочий лист можно щелчком мыши
по кнопке “Выделить
Все”,
находящейся перед заголовками столбцов
и над номерами строк в левом верхнем
углу окна рабочей книги.
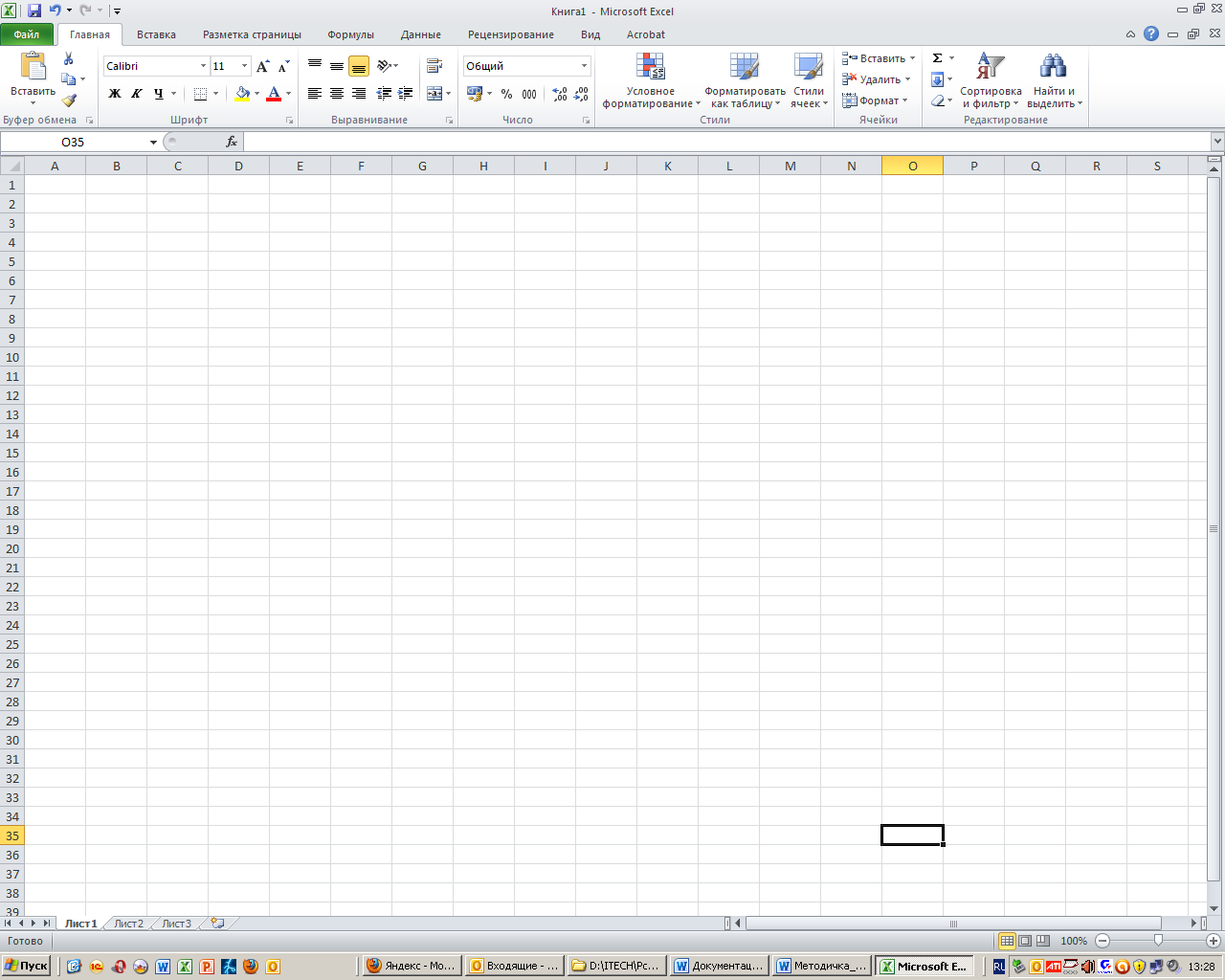
Выделение нескольких рабочих листов.
Выделить несколько рабочих листов можно щелчком мыши на их ярлычках, удерживая при этом нажатой клавишу <Ctrl>. После того как листы сгруппированы (об этом напоминает надпись ГРУППА в заголовке рабочей книги), можно вводить информацию на один из рабочих листов. Все, что записывается на этот лист будет автоматически скопировано во все листы группы!
Отмена выделения.
Отменить выделение блока ячеек, строк, столбцов и всего рабочего листа можно щелчком мыши по любой ячейке на листе. Чтобы отменить группировку рабочих листов повторно щелкните мышью на их ярлычках, удерживая при этом нажатой клавишу <Ctrl>.
Редактирование рабочего листа
Редактирование данных и формул.
Для
исправления опечаток во время заполнения
ячейки, до того как ввод данных подтвержден,
используйте клавиши <Backspaсe> и <Delete>.
Если надо отменить ввод данных, то
щелкните мышью по кнопке
![]() ,
находящуюся в строке формул перед полем
ввода или нажмите клавишу <Esc>.
,
находящуюся в строке формул перед полем
ввода или нажмите клавишу <Esc>.
Чтобы изменить содержимое заполненной ячейки надо выделить ее и ввести данные - предыдущие данные будут заменены на новые.
Чтобы исправить уже подтвержденное содержание ячейки можно воспользоваться одним из трех способов:
или щелкнуть курсором мыши по строке формул и в строке формул ввести изменения
или дважды щелкнуть курсором мыши по ячейки
или нажать клавишу <F2>.
Затем
внесите изменения и нажмите кнопку
ввода
![]() или клавишу <Enter>. При нажатии на
клавишу <Delete> уничтожается только
содержимое ячейки.
или клавишу <Enter>. При нажатии на
клавишу <Delete> уничтожается только
содержимое ячейки.
