
- •Электронные таблицы excel
- •Экран Excel
- •Строка формул.
- •Строка состояния.
- •Рабочий лист
- •Передвижение по рабочему листу
- •Передвижение окна.
- •Ввод данных и формул
- •Выделение ячеек
- •Выделение блока ячеек.
- •Выделение строки или столбца.
- •Вставка и удаление ячеек, строк, столбцов и рабочих листов.
- •Высота строк и ширина столбцов.
- •Копирование и перемещение содержимого ячеек.
- •Заполнение ячеек.
- •Заполнение смежных ячеек формулами. Относительное и абсолютное копирование.
- •Вставка, удаление, перемещение и переименование рабочих листов
- •Вставка рабочих листов.
- •Удаление рабочих листов.
- •Перемещение рабочих листов.
- •Переименование рабочих листов.
- •Форматирование ячеек Выбор шрифта.
- •Выравнивание.
- •Цвета и узоры.
- •Форматирование чисел.
- •Функции
- •Диаграммы Создание диаграмм
- •Фиксирование окон
- •Сортировка данных.
- •Параметры страницы и печать
- •Границы страниц.
- •Установка ориентации и полей документа.
- •Просмотр печати и печать.
Цвета и узоры.
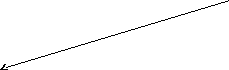 Чтобы
форматировать закрашивание ячейки
сплошным цветом выделите ячейки, которые
нужно отформатировать, щелкните по
стрелке рядом с кнопкой на вкладке
Главная
и выберите цвет на палитре цветов. Вы
можете применить этот цвет и для
форматирования других ячеек, выделив
эти ячейки и сделав щелчок по выбранному
цвету на кнопке “Цвет”.
Чтобы
форматировать закрашивание ячейки
сплошным цветом выделите ячейки, которые
нужно отформатировать, щелкните по
стрелке рядом с кнопкой на вкладке
Главная
и выберите цвет на палитре цветов. Вы
можете применить этот цвет и для
форматирования других ячеек, выделив
эти ячейки и сделав щелчок по выбранному
цвету на кнопке “Цвет”.
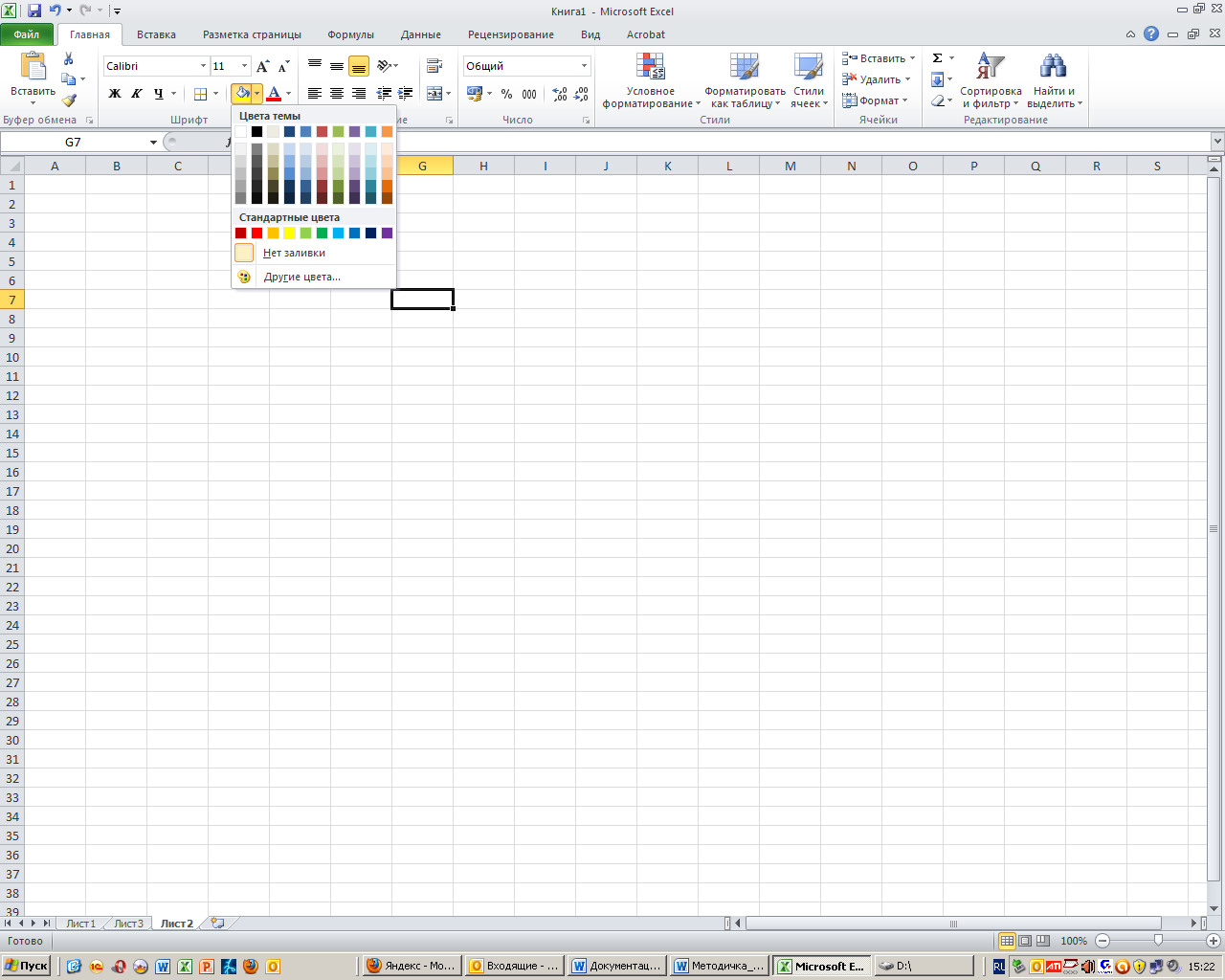
Форматирование чисел.
Число
может быть представлено в программе в
разных форматах: в формате целого,
десятичного числа, в денежном формате,
в формате процента, в формате даты. Для
изменения формата на вкладке Главная
предназначены команды раздела Число. 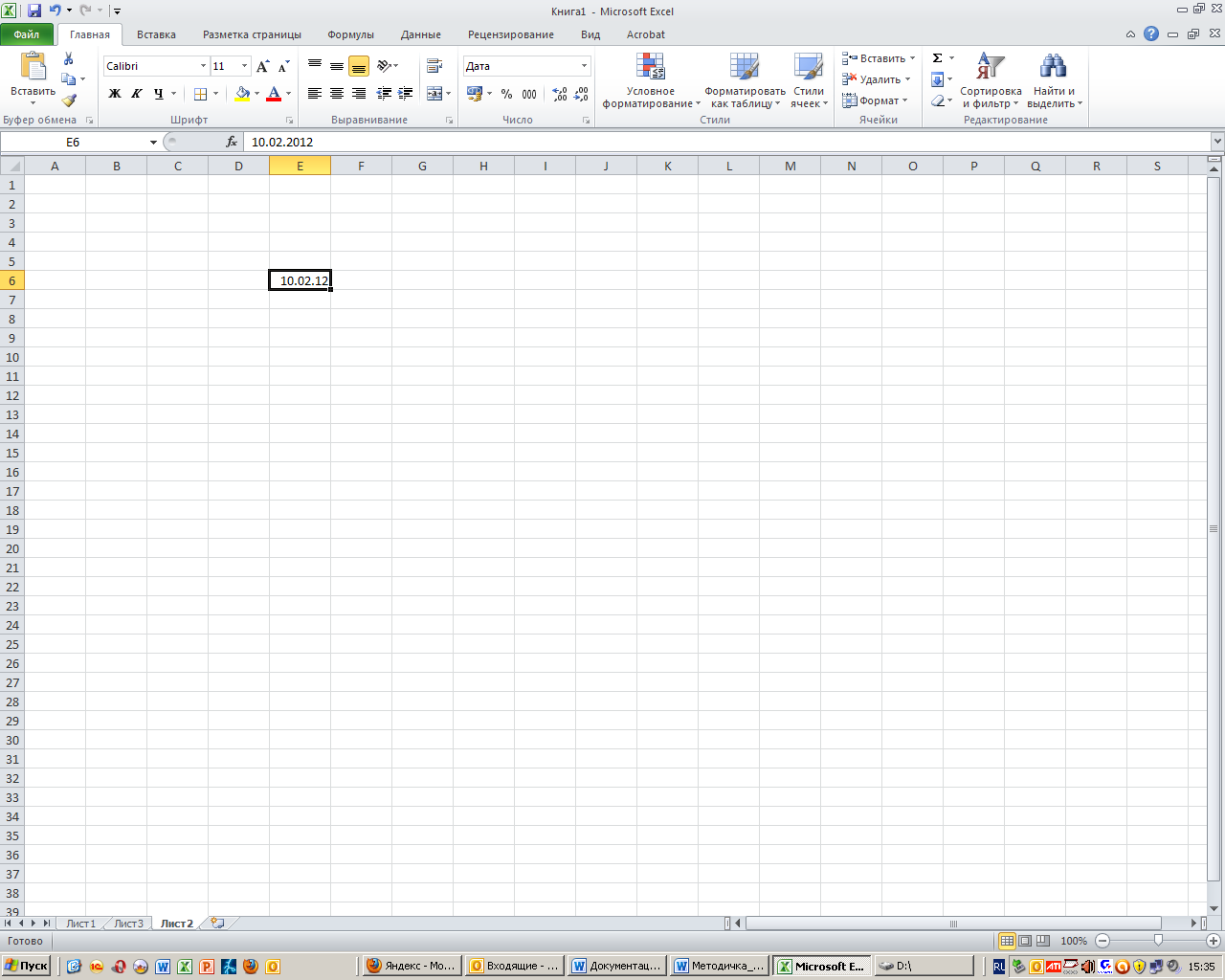

Для форматирования Даты, выбрать любой формат даты из предлагаемого списка.
Для
увеличения разрядности числовых данных
нажмите на кнопку
![]() на панели форматирования, для уменьшения
разрядности на
на панели форматирования, для уменьшения
разрядности на![]() .
.
Для
форматирования с разделение разрядов
можно использовать кнопку “
![]() ,
кнопку, денежный
формат-
,
кнопку, денежный
формат-
![]() и кнопку процентный
формат-
и кнопку процентный
формат-
![]() .
.
Функции
Общие сведения об использовании функций. Можно использовать встроенные функции Excel для выполнения стандартных вычислений. Значения, которые используются для вычисления функций, называются аргументами. Значения, которые функции возвращают в качестве ответа, называются результатами. Задаваемые аргументы должны иметь допустимые для данного аргумента значения. Некоторые функции могут иметь необязательные аргументы, которые могут отсутствовать при вычислении значения функции. Аргументы могут быть как константами, так и формулами. В свою очередь эти формулы могут содержать другие функции. Функции, являющиеся аргументом другой функции, называются вложенными. В формулах Excel можно использовать до семи уровней вложенности функций.
Для
вставки функции нажать на кнопку,
![]() находящуюся
на строке формул.
находящуюся
на строке формул.
установите курсор мыши в ту ячейку, в которой хотите получить результат.
нажмите на кнопку
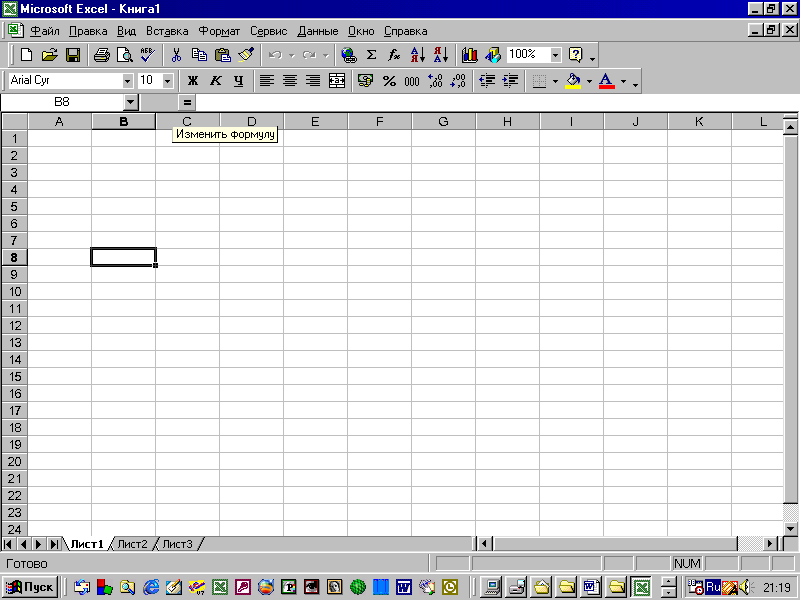 .
На экране появится окно.
.
На экране появится окно.на экране появится “Шаг 1, в котором выбирается функция для ввода.
В
окне «Категория» выберите категория в
которой должна находится
функция(математическая, логическая и
т. д.). Если выбрать “Полный алфавитный
перечень” в окне “Категория”, то будут
перечислены все доступные функции. Если
выбрать другую категорию, то будут
перечислены лишь функции, относящиеся
к этой категории. В окне «Функции»
выделяем необходимую функцию.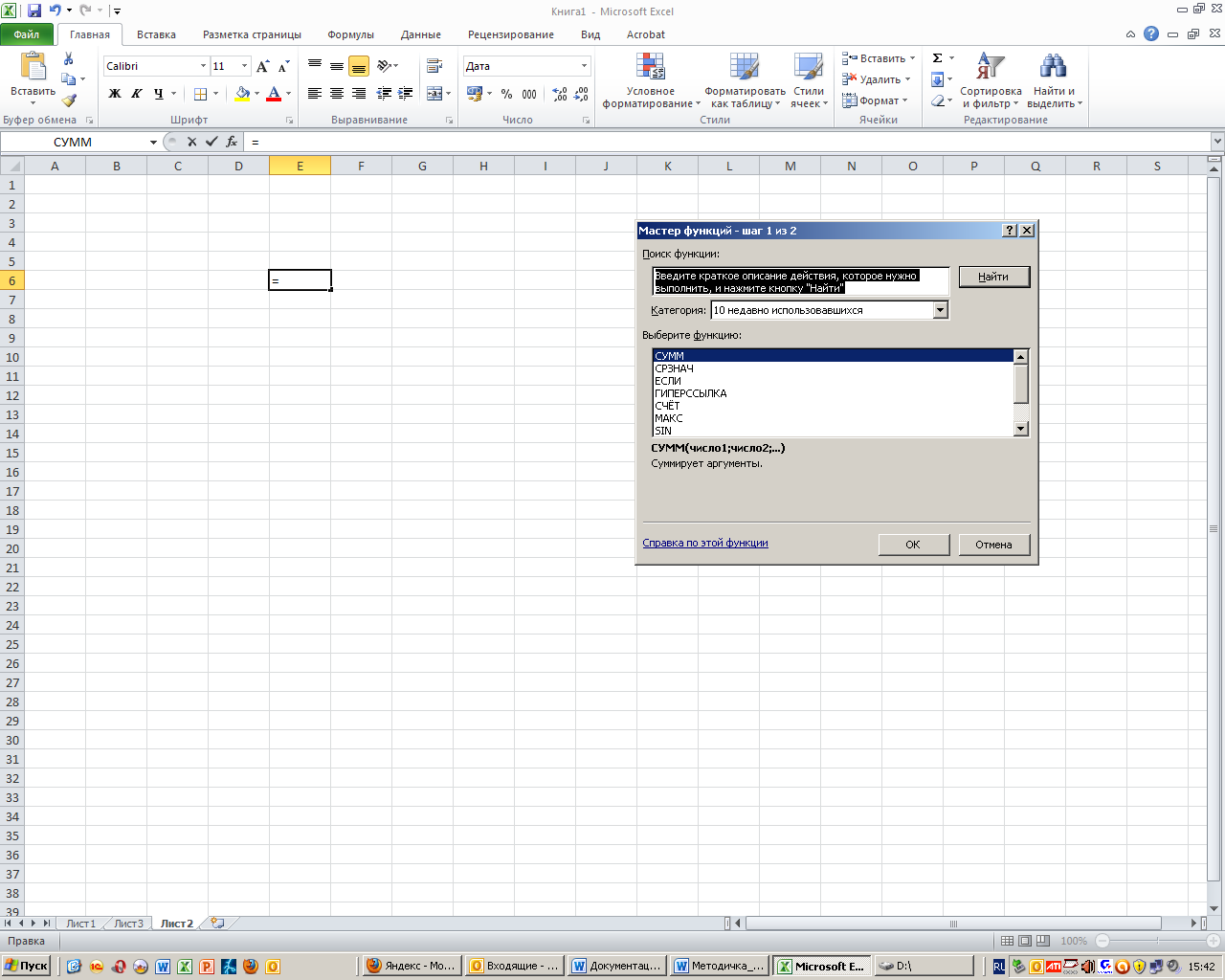
Для
получения справки по выделенной функции
необходимо её выделить и нажать на
кнопку
![]()
После выбора нужной функции нажимаем на ОК и переходим ко второму шагу.
Краткая
справка о функции
Свернуть



Ячейка,
являющаяся аргументом
формуле
Если аргументом функции является ячейка, то щелкните левой кнопкой мыши по данной ячейке и её адрес появится в окне 2 Шага мастера функций и строке формул.
Если аргументом функции является массив ячеек, то выделите все смежные и несмежные ячейки и их адреса появятся в окне аргумента и в строке формул.
Иногда окно Шага 2 закрывает нужные ячейки. Чтобы временно убрать её, воспользуйтесь кнопками свернуть/развернуть в правой части поля аргумента.
“ОК ” - вводит функцию по завершению работы с ней в рабочую книгу.
