
Работа в MS Project
.pdf
рвать связь) на панели инструментов Standard (Стандартная). Связь меж-
ду указанными видами работ будет удалена. Диаграмма примет свой пер-
воначальный вид.
Создадим связь между видами работ Разработка содержания и
Разработка иллюстраций.
Выделите сначала название работы Разработка содержания, а затем
Разработка эскизов иллюстраций.
Создайте связь между ними, нажав кнопку  на панели инструментов
на панели инструментов
Standard (Стандартная).
Эти работы должны заканчиваться одновременно. Поэтому тип связи между
ними нужно изменить.
Дважды щелкните мышью на стрелке, обозначающей связь на диаграмме.
На экране появится диалог Task Dependency (Зависимость задач)
(рис. 18).
Рис. 18. Диалог Task Dependency (Зависимость задач)
В верхней части диалога указаны названия работ, между которыми установ-
лена связь, а в поле открывающегося списка Туре (Тип) тип этой связи. В
данном случае Finish-to-Start (Окончание-начало). При необходимости вы мо-
жете удалить эту связь нажатием кнопки Delete (Удалить).
Выберите в открывающемся списке Туре (Тип) связь Finish-to-Finish
(Окончание-окончание).
Нажмите кнопку ОК, чтобы закрыть диалог Task Dependency
(Зависимость работ). Установленная связь отобразится на диаграмме (см.
рис. 19).
30
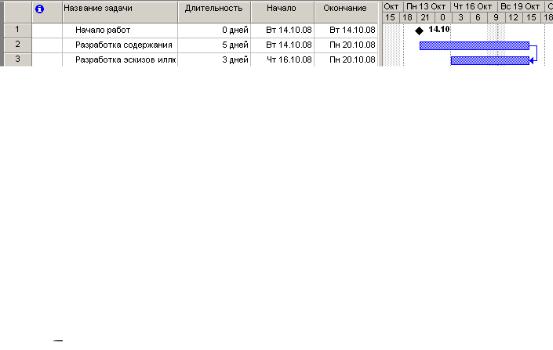
Проверим, будут ли указанные виды работ заканчиваться к одному и тому
же времени, если изменить длительность одной из них.
Рис. 19. Связь Finish-to-Finish (Окончание-окончание)
Щелкните мышью на поле Duration (Длительность) в строке с работой
Разработка содержания, чтобы выделить соответствующую ячейку.
Используя счетчик, увеличьте длительность работы до 15 дней и нажмите клавишу <Enter>.
Просмотрите диаграмму, воспользовавшись горизонтальной полосой прокрутки, и убедитесь, что тип связи между видами работ не изме-
нился они заканчиваются одновременно.
Отмените изменение длительности работы, нажав кнопку  на панели инструментов Standard (Стандартная).
на панели инструментов Standard (Стандартная).
Теперь рассмотрим еще один способ создания множественных связей.
Выделите в таблице работу Написание текста.
Нажмите кнопку  на панели инструментов Standard (Стандартная) или дважды щелкните мышью на ячейке с названием работы. На экране поя-
на панели инструментов Standard (Стандартная) или дважды щелкните мышью на ячейке с названием работы. На экране поя-
вится диалог Task Information (Информация о работе).
Щелкните мышью на ярлычке Predecessors (Предшественники), чтобы выбрать нужную вкладку (см. рис. 20).
31
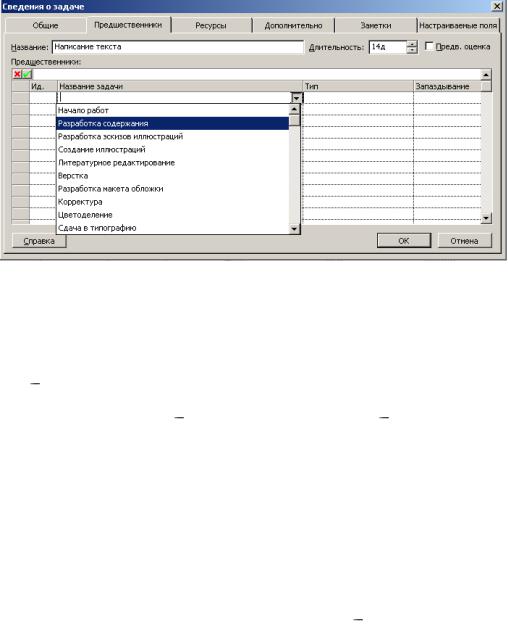
Рис. 20. Вкладка Predecessors (Предшественники) диалога Task Information (Информация о задаче)
В верхней части диалога в поле ввода Name (Имя) указано название выбран-
ной работы Написание текста. Справа от него, в поле открывающегося спи-
ска Duration (Длительность) ее продолжительность 14d (14 дней). В ниж-
ней части диалога находится таблица.
Щелкните мышью на поле Task Name (Название работы) в первой строке таблицы диалога. Выбранная ячейка превратится в открывающийся спи-
сок.
Откройте этот список и выберите предшествующую работу, которую
нужно связать с выделенной. В нашем случае Разработка содержания.
Ее название отобразится в строке ввода над таблицей.
Нажмите клавишу <Enter>. В поле Туре (Тип) появится название типа связи Finish-to-Start (Завершение к началу), предлагаемое по умолчанию.
Закройте диалог Task Information (Информация о работе) нажатием кнопки ОК. Установленная связь отобразится на диаграмме.
Некоторые виды работ должны выполняться с задержкой (Lag) или опере-
жением (Lead) по отношению к предшествующим. Например, следующая опе-
рация по обработке окрашенной детали должна начинаться с задержкой на вре-
мя, необходимое для полного высыхания краски. В нашем проекте, Создание иллюстраций может начинаться не после Написания текста, а с некоторым
32
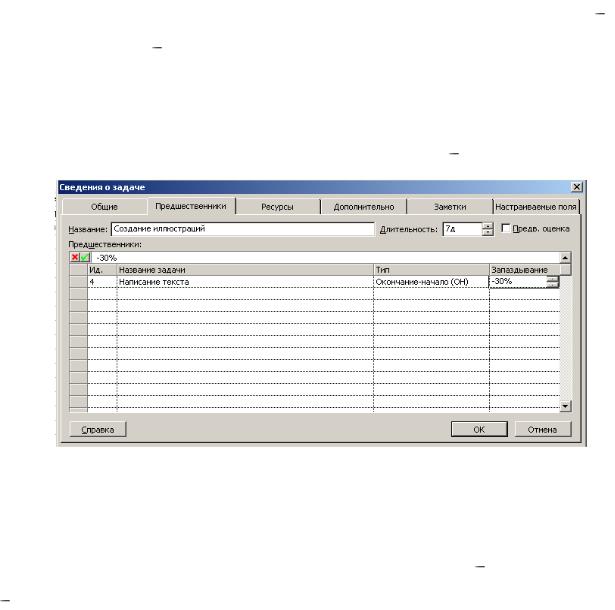
опережением: когда текст закончен только на 70 %. Установим эту связь.
Дважды щелкните мышью на ячейке названия работы Создание иллюст-
раций. На экране появится диалог Task Information (Информация о ра-
боте) с открытой вкладкой Predecessors (Предшествующие).
Щелкните мышью на поле Task Name (Название работы) таблицы диало-
га и в открывающемся списке выберите предшествующую работу Напи-
сание текста.
Нажмите клавишу <Enter>. В поле Туре (Тип) отобразится тип связи
Finish-to-Start (Завершение к началу), а в поле Lag (Запаздывание) вре-
мя задержки Od (0 дней).
Щелкните мышью в ячейке первой строки поля Lag (Запаздывание), что-
бы выделить ее. У правого края ячейки появятся кнопки счетчика 
В поле Lag (Запаздывание) введите с клавиатуры 30 % (рис. 21).
Рис. 21. Вкладка Predecessors (Предшественники) с установленным временем опережения
Знак «минус» здесь означает, что Создание иллюстраций должно начи-
наться с 30 % опережением, т.е. когда предыдущая работа Написание текста
будет выполнена на 70 %.
В этом поле время задержки можно вводить также в любых других допусти-
мых единицах, например: 1w (1 неделя), 3d (3 дня), 2h (2 часа) 30m (30 минут).
33
Работа Литературное редактирование должна начинаться после окончания
Написание текста.
Выделите последовательно работы Написание текста и Литературное
редактирование.
Нажмите кнопку  (связать задачи) на панели инструментов Standard
(связать задачи) на панели инструментов Standard
(Стандартная). Между выделенными видами работ будет установлена связь типа Finish-to-Start (Завершение к началу), которая отобразится на диаграмме.
Верстка может быть выполнена только после того, как закончено Литера-
турное редактирование и Создание иллюстраций. Такая связь множествен-
ная. Посмотрим, как ее установить.
Дважды щелкните мышью на ячейке названия работы Верстка. На экране появится диалог Task Information (Информация о работе) с открытой вкладкой Predecessors (Предшественники).
Щелчком мыши выделите ячейку первой строки поля Task Name (Назва-
ние работы).
В открывающемся списке выберите предшествующую работу Литера-
турное редактирование.
Нажмите клавишу <Enter>. Выбор будет зафиксирован. Выделение пере-
местится во вторую строку поля Task Name (Название задачи).
В открывающемся списке второй строки выберите Создание иллюстра-
ций и нажмите клавишу <Enter>. Выбор будет зафиксирован, а тип связи отобразится в поле Туре (Тип) (см. рис. 22).
Закройте диалог Task Information (Информация о работе), нажав кнопку
ОК. Установленные связи отобразятся на диаграмме.
Измените длительность Создания иллюстраций и убедитесь, что Верст-
ка не начнется, пока обе работы не будут закончены.
Отмените изменение длительности Создания иллюстраций.
Создайте связь между Разработкой макета обложки и Версткой таким
34
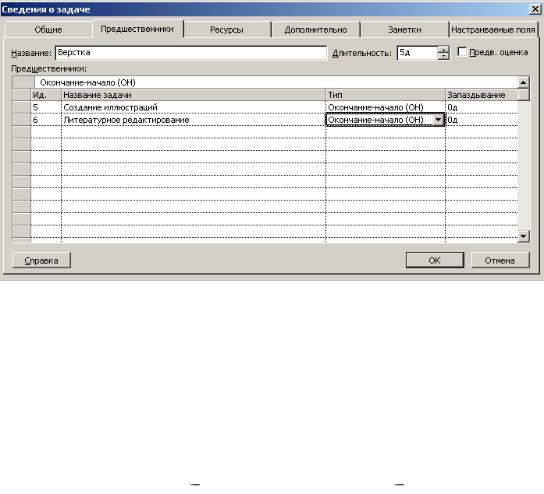
образом, чтобы эти виды работ заканчивались одновременно.
Остальные связи установите самостоятельно.
Рис. 22. Создание множественных связей
Корректура должна начинаться после окончания Верстки и Разработки
макета обложки.
Цветоделение должно быть выполнено после того, как закончится Кор-
ректура.
Последний вид работы Сдача в типографию следует за Цветоделе-
нием.
В заключение самостоятельно установите связи первой и последней работы с контрольными точками Начало работ и Завершение проекта.
Создание графика работ закончено. Но установленный по умолчанию мас-
штаб времени, при котором на диаграмме отображаются все календарные дни,
не позволяет видеть график на экране полностью. Поэтому масштаб нужно уменьшить.
Нажмите кнопку  на панели инструментов Standard
на панели инструментов Standard
(Стандартная). Теперь масштаб времени уменьшился в три раза.
Используя горизонтальную полосу прокрутки диаграммы, добейтесь,
чтобы диаграмма была видна на экране полностью.
35
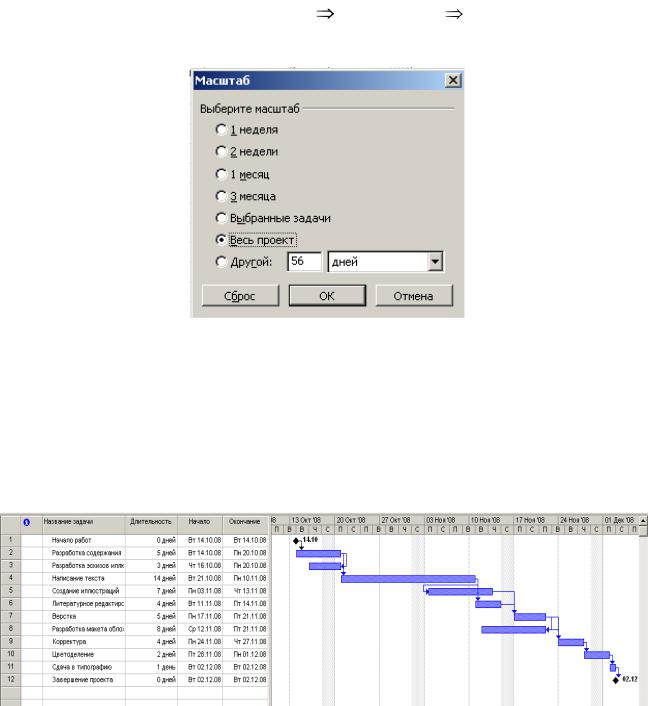
Если же вам не удается полностью отобразить всю диаграмму на правой па-
нели, сделайте следующее.
Выберите команду меню View |
Zoom (Вид |
Масштаб). На экране |
появится диалог Zoom (Масштаб) (рис. 23).
Рис. 23. Диалог Zoom (Масштаб)
Установите переключатель Entire Project (Весь проект) и закройте диа-
лог, нажав кнопку ОК. Теперь диаграмма полностью отображается на правой панели.
Созданный график работ будет выглядеть примерно как на рис. 24.
Рис. 24. Созданный график работ
С помощью кнопок  и
и  на панели инструментов Standard (Стан-
на панели инструментов Standard (Стан-
дартная) просмотрите диаграмму в различных масштабах.
Сохраните созданный проект, нажав кнопку  (Сохранить) на панели инструментов Standard (Стандартная).
(Сохранить) на панели инструментов Standard (Стандартная).
36
Мы познакомились с приемами создания графика работ и научились уста-
навливать связи различных типов.
Опыт 6. Оформление графика работ и просмотр критического пути
Большинство видов работ в типовом проекте имеет тенденцию некоторого замедления. В связи с этим все работы можно разделить на две группы. К пер-
вой группе относятся такие виды работ, задержка выполнения которых не ока-
зывает серьезного влияния на дату окончания проекта. В отличие от них, вторая группа включает работы, задержка выполнения которых может повлиять на да-
ту окончания проекта. Такие работы называются критическими (Critical
Tasks).
Группа критических работ, выполнение которых определяет срок окончания проекта, называется критическим путем (Critical Path). Другими словами, кри-
тический путь состоит из взаимосвязанных работ, задержка выполнения каждой из которых может отодвинуть дату окончания проекта.
Microsoft Project определяет критический путь на основании установленных связей и длительности работ. Просмотрев его, вы можете внести необходимые коррективы в проект: изменить продолжительность отдельных видов работ, их связи и т. д.
Критический путь на диаграмме может быть наглядно отображен в процессе автоматического форматирования, выполняемого Мастером диаграммы Гантта
(GanttChartWizard), который запускается нажатием кнопки  на панели ин-
на панели ин-
струментов Standard (Стандартная).
Но мы отформатируем наш проект и определим критический путь вручную.
Это позволит нам лучше изучить возможности программы.
Начнем с форматирования таблицы. Сначала отформатируем названия кон-
трольных точек.
Щелкните мышью на контрольной точке Начало работ в поле Task
37
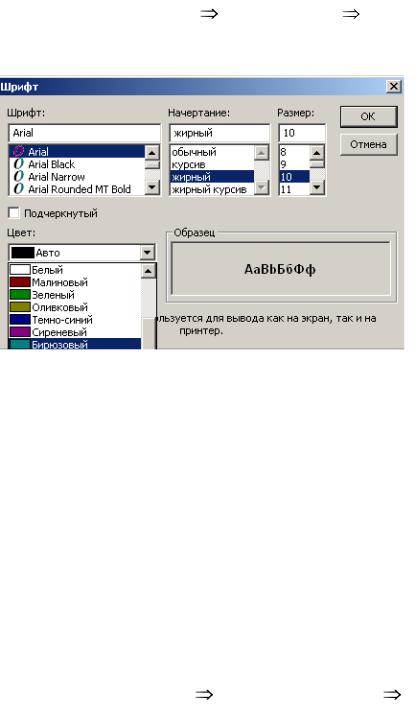
Name (Название работы), чтобы выделить ее.
Выберите команду меню Format Font (Формат Шрифт). На экране
появится диалог Font (Шрифт) (рис. 25).
Рис. 25. Диалог Font (Шрифт)
В открывающемся списке Color (Цвет) выберите Бирюзовый и нажмите кнопку ОК. Диалог закроется. Выбранный цвет названия контрольной точки отобразится на экране.
Не отменяя выделения, нажмите кнопку  (жирный) на панели инстру-
(жирный) на панели инстру-
ментов Formatting (Форматирование), чтобы придать выделенному тек-
сту полужирное начертание.
Выделим в таблице красным цветом, увеличенным размером и курсивным начертанием названия видов работ, образующих критический путь.
Выберите команду меню Format Text Styles (Формат Стили текста).
На экране появится диалог Text Styles (Стили текста) (см. рис. 26).
38
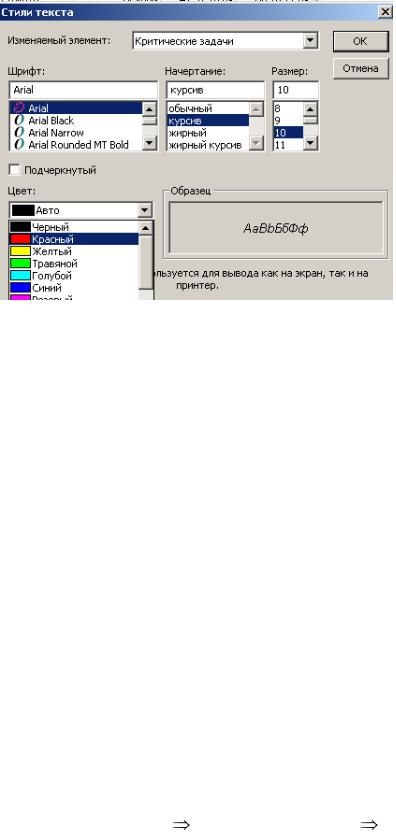
Рис. 26. Диалог Text Styles (Стили текста)
В открывающемся списке Item to Change (Изменяемый элемент) выберите
Critical Tasks (Критические задачи).
В поле списка Font style (Начертание) выберите Курсив
В поле списка Size (Размер) выберите 10.
В открывающемся списке Color (Цвет) выберите Красный.
Не нажимая кнопку ОК, установите для некритических задач: начертание –
обычный, размер – 9, цвет – синий (или зеленый); для задач-вех: начерта-
ние – жирный, размер – 10, цвет – бирюзовый.
Нажмите кнопку ОК в диалоге Text Styles (Стили текста). Диалог будет за-
крыт. В таблице красным цветом, курсивным начертанием и увеличенным размером выделятся названия критических работ, некритические – синим, а
контрольные точки – бирюзовым.
Теперь критический путь нужно отобразить на диаграмме.
Выберите команду меню Format Bar Styles (Формат Стили отрезков)
или дважды щелкните мышью на свободном поле диаграммы. На экране появится диалог Bar Styles (Стили отрезков) (см. рис. 27).
В верхней части диалога выводится таблица, в которой содержится инфор-
39
