
Работа в MS Project
.pdfности может выглядеть следующим образом.
|
Название работы |
Предполагаемая |
|
длительность, дней |
|
|
|
|
1 |
Разработка содержания |
5 |
|
|
|
2 |
Разработка эскизов иллюстраций |
3 |
|
|
|
3 |
Написание текста |
14 |
|
|
|
4 |
Создание иллюстраций |
7 |
|
|
|
5 |
Литературное редактирование |
4 |
|
|
|
6 |
Верстка |
5 |
|
|
|
7 |
Разработка макета обложки |
8 |
|
|
|
8 |
Корректура |
4 |
|
|
|
9 |
Цветоделение |
2 |
|
|
|
10 |
Сдача в типографию |
1 |
|
|
|
Далее следует определить, какие ресурсы и в каком количестве будут ис-
пользоваться при выполнении различных работ, а также их стоимость.
Перечень ресурсов будет выглядеть примерно так.
|
Ресурсы |
Количество человек/ |
Оплата /затраты |
|
единиц оборудования |
||
|
|
|
|
|
|
|
|
1 |
Писатель |
1 |
3000 руб. |
|
|
|
|
2 |
Редактор |
1 |
50 руб./день |
|
|
|
|
3 |
Художник |
1 |
70 руб./день |
|
|
|
|
4 |
Верстальщик |
1 |
50 руб./день |
|
|
|
|
5 |
Корректор |
1 |
50 руб./день |
|
|
|
|
6 |
Менеджер |
1 |
100 руб./день |
|
|
|
|
7 |
Компьютер |
4 (для писателя, художника, вер- |
|
|
|
стальщика, менеджера) |
|
Разработкой содержания рекламного буклета должны заниматься менеджер и писатель, разработкой эскизов иллюстраций – менеджер и художник, созда-
нием иллюстраций и макета обложки – художник, написанием текста буклета –
10
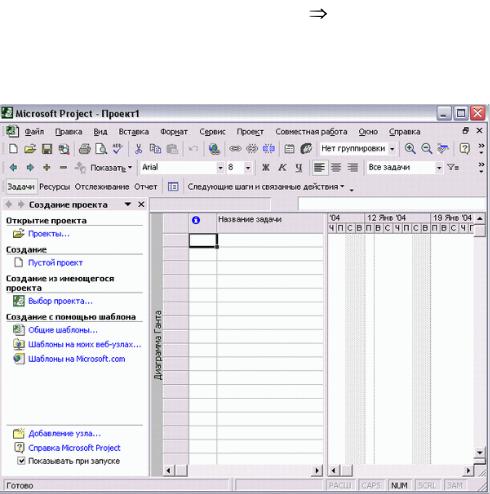
писатель, литературным редактированием – редактор, корректурой – корректор,
версткой и цветоделением – верстальщик, сдачей в типографию – менеджер.
Для выполнения указанных видов работ потребуются четыре персональных компьютера: для писателя, художника, верстальщика и менеджера.
Работа писателя оплачивается единовременно после ее выполнения. У ос-
тальных специалистов оплата труда повременная.
Опыт 1. Запуск Microsoft Project и знакомство с рабочим окном
Теперь после окончания подготовительного этапа запустим программу
Microsoft Project.
Нажмите кнопку Пуск (Start) на Панели задач (Taskbar). На экране поя-
вится основное меню Windows.
Выберите команду меню Программы Microsoft Project (Programs  Microsoft Project).
Microsoft Project).
На экране появится рабочее окно Microsoft Project (рис. 3).
Рис. 3. Рабочее окно Microsoft Project
11

Как и у всех программ в первой строке, рядом с названием программы ука-
зывается имя созданного или открытого файла-проекта. По умолчанию
Microsoft Project создает первый проект с именем Project1 (Проект1). Когда проект будет сохранен,тогда здесь появится новое имя.
Слева от заголовка программы находится значок системного меню, предна-
значенный для управления окнами. Системное меню содержит команды, позво-
ляющие переместить, свернуть, восстановить окно, изменить его размер, за-
крыть, переключиться на другую запущенную программу.
Под заголовком программы расположена полоса меню, на которой предос-
тавляется доступ ко всем командам, управляющим работой программы. Ниже полосы меню располагаются две панели инструментов: Standard (Стандартная)
и Formatting (Форматирование). Каждая кнопка здесь соответствует одной из наиболее часто применяемых команд меню. Нажатие кнопки позволяет значи-
тельно ускорить выбор команды по сравнению с выбором из меню.
Под панелями инструментов расположена строка ввода (Entry Bar) с полем для ввода и редактирования информации. У левого края рабочего окна нахо-
дится панель режимов (View Bar), с помощью которой можно выбрать один из множества режимов отображения информации.
В нижней части рабочего окна расположена строка состояния (Status Bar), в
которой отображается информация о командах или кнопках, текущих операци-
ях и др. В правой части строки состояния указывается, включен или выключен тот или иной режим.
ЕХТ (Расширение выделения). Если этот режим включен нажатием кла-
виши <F8>, вы можете расширять выделение с помощью стрелочных клавиш.
 CAPS – с помощью клавиши <Caps Lock> зафиксирован верхний регистр, что позволяет вводить заглавные буквы, не нажимая клавишу <Shift>.
CAPS – с помощью клавиши <Caps Lock> зафиксирован верхний регистр, что позволяет вводить заглавные буквы, не нажимая клавишу <Shift>.
 NUM – с помощью клавиши <Num Lock> активизирован числовой блок клавиш в правой части клавиатуры; это позволяет ускорить ввод большого объ-
NUM – с помощью клавиши <Num Lock> активизирован числовой блок клавиш в правой части клавиатуры; это позволяет ускорить ввод большого объ-
ема числовых данных.
 SCRL – если включен режим прокрутки клавишей <Scroll Lock>, то с по-
SCRL – если включен режим прокрутки клавишей <Scroll Lock>, то с по-
12
мощью стрелочных клавиш можно осуществлять панорамное перемещение по таблице, а не переход к другой ячейке, как при выключенном режиме прокрутки.
 OVR – нажатием клавиши <Insert> включен режим замены. Вводимые с клавиатуры символы будут заменять те, которые находятся справа от курсора, а
OVR – нажатием клавиши <Insert> включен режим замены. Вводимые с клавиатуры символы будут заменять те, которые находятся справа от курсора, а
не отодвигать их, как в режиме вставки.
Остальное пространство рабочего окна программы предназначено для ото-
бражения текущего проекта в различных режимах. По умолчанию при первом запуске Microsoft Project устанавливается режим диаграммы Гантта (Gantt Chart), который используется для составления списка и графика работ. В этом режиме окно проекта делится на две панели: левая отображает информацию в виде таблицы, а правая – в виде горизонтальных полосок-диаграмм на времен-
ной шкале.
Пока таблица не заполнена, диаграмма на правой панели отсутствует. Она появится, как только вы введете первый вид работ.
В заголовке панели диаграммы по умолчанию указываются даты начала каждой недели, начиная с текущей, например, 10 Nov (10 ноября), а под ними – дни недели: М (Monday) – понедельник; Т (Tuesday) – вторник; W (Wednesday)
– среда; Т (Thursday) – четверг; F (Friday) – пятница; S (Saturday) – суббота; S
(Sunday) – воскресенье.
Опыт 2. Создание нового проекта
Теперь мы готовы к тому, чтобы начать создавать наш проект.
Нажмите кнопку  на панели инструментов Standard (Стандартная). На-
на панели инструментов Standard (Стандартная). На-
звание проекта в заголовке окна программы изменится на Project1 (Проект1).
Как уже указывалось ранее, Microsoft Project позволяет создавать проект от начальной или конечной даты. Одна из этих возможностей может быть выбрана в открывающемся списке Schedule from (Планирование от). По умолчанию здесь установлено Project Start Date (Дата начала), а под списком в центре диалога выводится надпись All tasks begin as soon as possible (Все работы на-
13
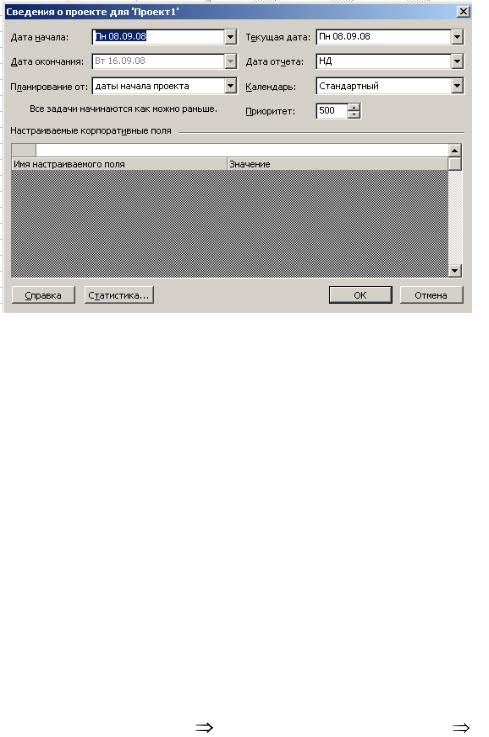
чинаются как можно раньше).
Рис. 4. Ввод основных параметров проекта
Если предполагается планирование от конечной даты, то в указанном списке следует выбрать Project Finish Date (даты окончания проекта). При этом в цен-
тре диалога отобразится сообщение All tasks begin as late as possible (Все рабо-
ты начинаются как можно позднее). Затем в открывающемся списке Finish Date
(Дата окончания) следует установить конечную дату.
Мы будем создавать наш проект от начальной даты. Поэтому оставьте установку по умолчанию без изменения.
В открывающемся списке Start Date (Начальная дата) следует установить дату начала проекта. По умолчанию здесь предлагается текущая дата. Мы же предполагаем начать выполнение нашего проекта 14 октября текущего года.
При необходимости начальную дату в любой момент можно будет изменить,
выбрав команду меню Project Project Information (Проект Информация о проекте) (рис. 4).
Нажмите кнопку  у правой границы поля открывающегося списка Start Date (Начальная дата). В окне диалога Project Information (Информация о проекте) появится календарь текущего месяца.
у правой границы поля открывающегося списка Start Date (Начальная дата). В окне диалога Project Information (Информация о проекте) появится календарь текущего месяца.
Используя кнопку  на календаре, выберите месяц Октябрь.
на календаре, выберите месяц Октябрь.
14

Щелчком мыши выберите на календаре дату 14 (14 октября). В поле от-
крывающегося списка Start Date (Дата начала) отобразится выбранная дата: Вт 14.10 (14 октября).
Вполе открывающегося списка Current date (Текущая дата) выводится те-
кущая дата. Вы можете изменить ее при необходимости. В открывающемся списке Calendar (Календарь) можно выбрать один из типов предлагаемых про-
граммой календарей: Standard (Project Calendar) (Стандартный (Календарь проекта)), 24 Hours (Суточный), Night Shift (Ночные смены).
Нажмите кнопку ОК, чтобы закрыть диалог Project Information (Инфор-
мация о проекте). Установки, сделанные в нем, будут использоваться для созданного проекта.
Microsoft Project создает график выполнения работ на основе встроенного календаря. По умолчанию это базовый календарь Standard (Project Calendar)
(Стандартный (Календарь проекта)), параметры которого можно легко изме-
нять. Кроме того, вы можете создать новые, индивидуальные календари для каждого работника (ресурса) или группы ресурсов. Например, одна бригада может работать без выходных дней на сдельной оплате труда, а другая – на по-
временной оплате со всеми выходными днями. Для каждой из них может быть создан индивидуальный календарь, на основании которого будет планироваться выполнение работ. В следующем опыте мы покажем, как изменить параметры действующего и создать новый базовый календарь.
Опыт 3. Настройка базового календаря
Прежде чем мы начнем вводить в проект исходную информацию, следует сделать некоторые изменения в базовом календаре, который Microsoft Project
использует по умолчанию.
Выберите команду меню Service Options (Сервис Параметры). На экране появится диалог Options (Параметры).
Щелкните мышью на ярлычке Calendar (Календарь), чтобы перейти на нужную вкладку (см. рис. 5).
15
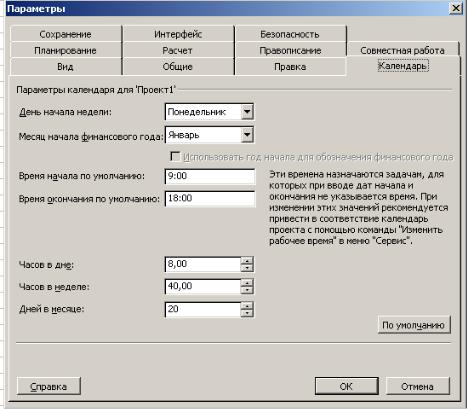
Внашем проекте рабочая неделя должна начинаться с понедельника.
Убедитесь, что в открывающемся списке Week starts on (Начало недели)
установлено Monday (Понедельник).
Финансовый год должен начинаться с января.
Убедитесь, что в открывающемся списке Fiscal year starts on (Начало финансового года) установлено January (Январь).
Рабочий день должен начинаться в 9:00 и заканчиваться в 18:00.
В поле списка Default Start time (Время начала) введите 9:00.
В поле списка Default End time (Время окончания) введите 18:00.
Рис. 5. Вкладка Calendar (Календарь) диалога Options (Параметры)
Убедитесь, что в поле со счетчиком Hours per day (Рабочих часов в день)
установлено 8, а в поле Hours per week (Рабочих часов в неделю) уста-
новлено 40.
Нажмите кнопку Set as Default (Установить по умолчанию). Это позволит использовать установленные параметры календаря в текущем и во всех вновь создаваемых проектах.
Закройте диалог Option (Параметры) нажатием кнопки ОК.
16
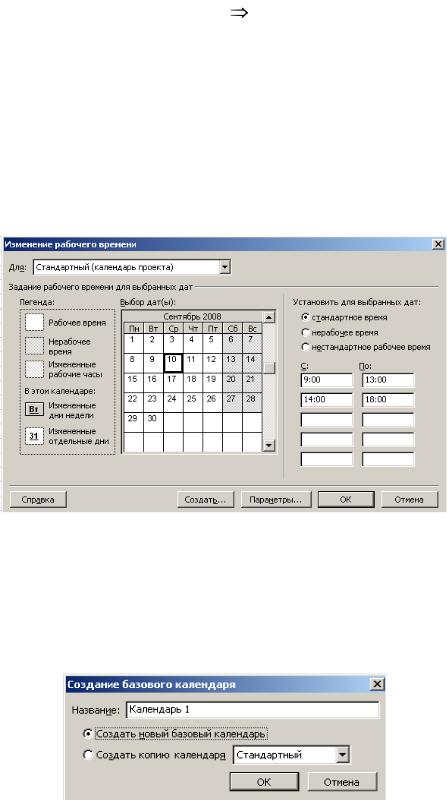
Теперь мы должны указать программе нерабочие, праздничные и сокращен-
ные предпраздничные дни, чтобы график выполнения работ автоматически создавался с учетом таких дней.
Выберите команду меню Service Change Working Time (Сервис  Изменить рабочее время). На экране появится диалог Change Working Time (Изменить рабочее время) (рис. 6).
Изменить рабочее время). На экране появится диалог Change Working Time (Изменить рабочее время) (рис. 6).
Для решения поставленной задачи можно было бы отредактировать указан-
ный в открывающемся списке For (Для) стандартный календарь проекта (Standard (Project Calendar)). Но мы поступим несколько иначе, создав новый ка-
лендарь.
Рис. 6. Диалог Change Working Time (Изменить рабочее время)
Нажмите кнопку New (Новый) в диалоге Change Working Time (Изме-
нить рабочее время). На экране появится диалог Create New Base Calendar (Создать новый базовый календарь) (рис. 7).
Рис. 7. Диалог Create New Base Calendar
(Создать новый базовый календарь)
17
Установите переключатель Create New Base Calendar (Создать новый базовый календарь). В поле ввода Name (Имя) появится название нового календаря Calendar 1 (Календарь 1).
Закройте диалог Create New Base Calendar (Создать новый базовый ка-
лендарь) с помощью кнопки ОК. Произойдет возврат к диалогу Change Working Time (Изменить рабочее время), в поле открывающегося списка
For (Для) которого отобразится название нового календаря: Calendar 1
(Календарь 1).
Вновом календаре отметим праздничный день 4 ноября года как нерабочий.
Используя полосу прокрутки, установите на календаре месяц ноябрь
(November).
Установите указатель мыши на ячейке 4 календаря.
Нажмите и удерживайте нажатой левую кнопку мыши. Ячейка будет вы-
делена рамкой.
Установите переключатель Nonworking time (Нерабочее время). Выде-
ленная ячейка окрасится темным цветом.
Щелкните мышью на календаре в любом месте за пределами ячейки. Вы-
деление будет снято. Ячейка будет окрашена серым цветом как нерабочие дни (Nonworking), а дата 4 будет выделена полужирным начертанием и подчеркнута как исключение (Exception). Условные обозначения
(Legend) вы можете видеть в левой части диалога.
Предпраздничный день должен быть сокращенным.
Щелкните мышью на ячейке с датой 3 ноября (если он не является вы-
ходным), чтобы выделить ее.
Установите переключатель Working Time (Рабочее время). Ячейка 3 будет выделена темным цветом.
В полях ввода From (С), То (До) введите рабочее время в предпразд-
ничный день: 9:00 -13:00,14:00 -17:00, которое учитывает обеденный пе-
рерыв.
Щелкните мышью за пределами ячейки 3, чтобы снять выделение. Ука-
18
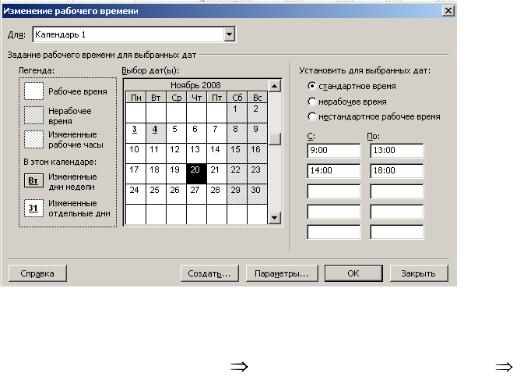
занная ячейка будет выделена наклонной штриховкой, характеризующей
сокращенный рабочий день (Non-default working hours) (рис. 8).
Самостоятельно установите в календаре другие праздничные и сокра-
щенные предпраздничные рабочие дни, попадающие на сроки выполне-
ния проекта (рождественские каникулы).
Нажмите кнопку ОК в диалоге Change Working Time (Изменить рабочее время). Диалог закроется. Установленные параметры будут зафиксированы.
При создании нового проекта в диалоге Project Information (Информация о проекте) мы не изменяли установленный по умолчанию календарь Standard
(Стандартный). Теперь же, когда у нас есть новый календарь, следует подклю-
чить его к нашему проекту для того, чтобы Microsoft Project составлял график работ, основываясь на нем.
Рис. 8. Диалог Change Working Time (Изменить рабочее время) с измененным календарем
Выберите команду меню Project Project Information (Проект Ин-
формация о проекте). На экране появится уже знакомый вам диалог
Project Information (Информация о проекте).
В открывающемся списке Calendar (Календарь) выберите созданный на-
ми Calendar 1 (Календарь 1).
Закройте диалог Project Information (Информация о проекте), нажав
19
