
Работа в MS Project
.pdf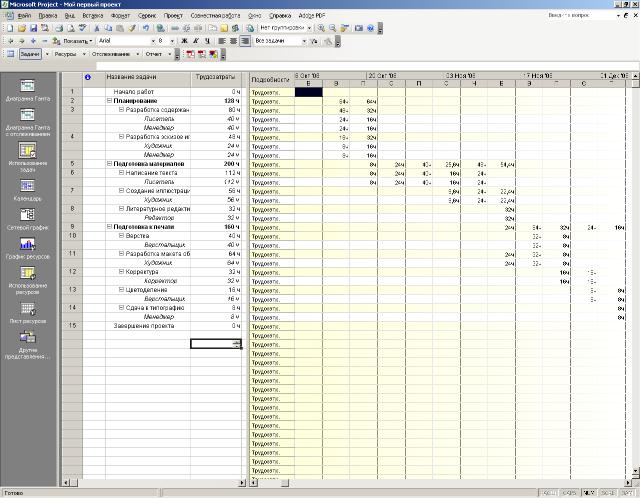
Рис. 40. Режим использования работ (Task Usage)
Используя горизонтальную полосу прокрутки правой панели перейдите к дате начала проекта. Вы увидите заполненную таблицу.
Врежиме использования работ (Task Usage) вы можете выполнять действия:
•назначать работам людские и другие ресурсы;
•вводить и редактировать различную информацию о видах работ и ресурсах:
их объемах, стоимости, начальной и конечной датах и др.;
•определять количество часов, планируемых для каждого ресурса на конкрет-
ный вид работ;
•изменять количество рабочих часов, планируемых для того или иного ресур-
са;
•разделять работу на части таким образом, чтобы следующая ее часть начина-
лась с более поздней даты.
60
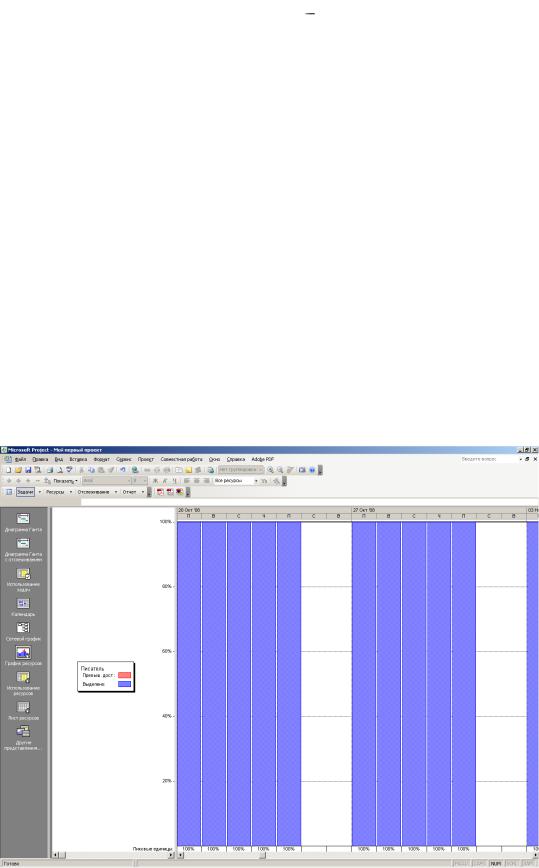
Microsoft Project позволяет в широких пределах изменять характер отобра-
жения информации на экране и в режиме использования работ (Task Usage).
Рассмотрим еще один режим просмотра график ресурсов (Resource Graph).
Нажмите кнопку Resource Graph (График ресурсов)  на панели режи-
на панели режи-
мов (View Bar). Информация о проекте будет представлена в выбранном режиме (рис. 41).
График ресурсов (Resource Graph) отображает на временной шкале инфор-
мацию о распределении, объемах работ и стоимости ресурсов.
Рабочее окно программы разделено на две панели. На левой отображается название ресурса, а на правой – диаграмма использования этого ресурса в вы-
бранном масштабе времени.
Если диаграмма не видна на экране, воспользуйтесь горизонтальной поло-
сой прокрутки правой панели.
Диаграмму для каждого следующего ресурса можно отобразить используя
горизонтальную полосу прокрутки левой панели.
Рис. 41. График ресурсов (Resource Graph)
61
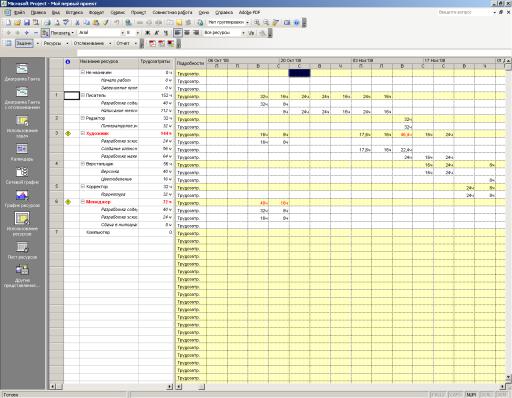
С помощью графика ресурсов (Resource Graph) можно:
•определять, какие ресурсы перегружены и как сильно. Об этом мы будем подробно говорить в следующем опыте;
•определять количество часов, планируемых на каждый вид работ;
•определять процент работ от общего объема, выполняемый каждым ресур-
сом;
•определять время, в которое ресурс может быть задействован на других ра-
ботах;
•определять стоимости различных ресурсов.
В заключение обсудим возможности режима использования ресурсов (Re-
source Usage)
Нажмите кнопку Resource Usage (Использование ресурсов)  на панели режимов (View Bar). Microsoft Project переключится в выбранный режим просмотра (см. рис. 42), в котором ресурсы сгруппированы с работами, ко-
на панели режимов (View Bar). Microsoft Project переключится в выбранный режим просмотра (см. рис. 42), в котором ресурсы сгруппированы с работами, ко-
торые они выполняют.
Рис. 42. Использование ресурсов (Resource Usage)
62
Как и в предыдущих режимах, рабочее окно делится на две панели. В левой панели выводится таблица со структурированным списком ресурсов и работ,
которым эти ресурсы назначены. Здесь же, в колонке Work (Объем работ) ука-
зано общее количество рабочих часов для каждого ресурса и каждого вида работ.
На правой панели, в таблице-календаре отображаются ежедневные объемы работ в часах (h) для каждого ресурса и вида работ.
Чтобы увидеть эту информацию, воспользуйтесь горизонтальной полосой прокрутки левой панели.
Режим использования ресурсов (Resource Usage) позволяет выполнять
следующее:
•вводить и редактировать информацию о ресурсах, назначенных различным видам работ, такую как их стоимость, объемы и распределение;
•определять, какие ресурсы перегружены и в какой степени;
•более точно распределять назначение ресурсов;
•определять количество рабочих часов, планируемых каждому ресурсу;
•определять процент от общего объема работ, планируемый для каждого ре-
сурса;
•определять количество времени, которое каждый ресурс может быть задейст-
вован на других работах;
•определять количество часов, которые планируются каждому ресурсу для определенного вида работы;
•пересматривать стоимость ресурсов для конкретного вида работ;
•изменять объем работ для каждого ресурса и каждого вида работ.
Обратите внимание на то, что на панель режимов выводятся кнопки не всех доступных возможностей просмотра.
Чтобы просмотреть проект в режимах, кнопки которых отсутствуют, на-
жмите кнопку More Views (Другие представления)  на панели режимов
на панели режимов
(View Bar). На экране появится диалог More Views (Другие представления)
63
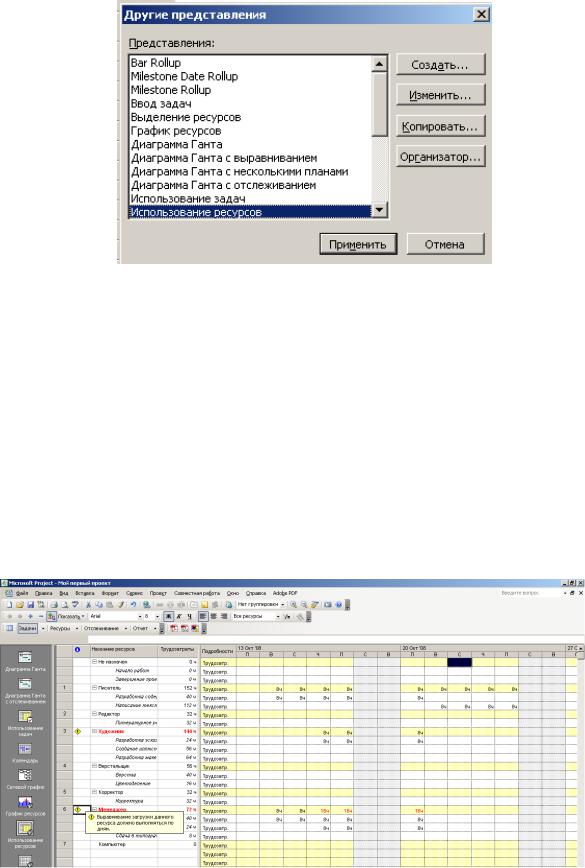
(рис. 43), в котором вы можете выбрать любой доступный режим просмот-
ра, и нажать кнопку Apply (Применить).
Рис. 43. Диалог More Views (Другие представления)
Вы можете самостоятельно посмотреть на созданный проект в других режи-
мах. После этого переходите к выполнению следующего опыта.
Опыт 11. Решение проблемы перегрузки ресурсов
Просматривая проект в режиме использования ресурсов (Resource Usage),
вы, вероятно, обратили внимание на то, что два ресурса Художник и Редактор
выделены в таблице красным цветом, а в информационном поле i каждый из них отмечен специальным значком  (рис. 44).
(рис. 44).
Рис. 44. Сообщение о перегрузке ресурса Менеджер
64

Переключитесь в режим Использование ресурсов (Resource Usage), если у вас выбран другой режим.
Установите указатель мыши на значке  в строке ресурса Художник. На экране появится сообщение о том, что данный ресурс перегружен, и реко-
в строке ресурса Художник. На экране появится сообщение о том, что данный ресурс перегружен, и реко-
мендация исправить эту ситуацию.
Ресурс считается перегруженным, если ему назначен объем работы, больший чем он может выполнить в свои рабочие часы. Если же работа запланирована в меньшем объеме, то ресурс будет недогруженным.
В вашем проекте для каждой работы должно быть назначено достаточное ко-
личество ресурсов на планируемое время работ. И каждому ресурсу должен быть определен оптимальный объем работ, исключающий перегрузку и не-
догрузку. Незначительная перегрузка и недогрузка, например, не более 1 часа в день или 1 дня в неделю все-таки неизбежна.
Чтобы решить проблему перегрузки, следует определить сначала, какие ре-
сурсы и в какое время перегружены и какие работы они при этом должны вы-
полнять. Затем можно выбрать один из двух вариантов:
•изменить количество рабочего времени, необходимое ресурсам для выполне-
ния данной работы, т.е. назначить сверхурочные часы или работу в выходные дни;
•изменить график работ так, чтобы работы выполнялись в то время, когда ре-
сурсы не будут перегружены.
Какой из этих вариантов вы выберете, зависит от различных факторов проек-
та: бюджета, доступности ресурсов, характера выполняемых работ и т.д.
В нашем проекте перегрузка менеджера и художника обусловлена тем, что каждый из них назначен на два вида одновременно выполняющихся работ со
100 % занятостью. У менеджера это Разработка содержания и Разработка эс-
кизов иллюстраций, которые по графику должны выполняться 16 20 октября.
Обратите внимание на то, что в данные рабочие дни менеджер должен работать
65
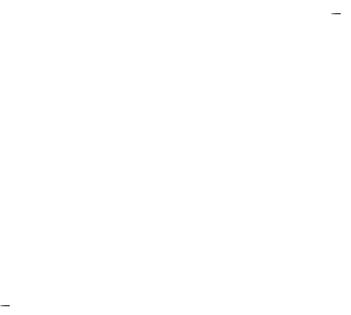
по 16 часов. Аналогичная ситуация у художника, которому запланированы од-
новременно два вида работ  Создание иллюстраций и Разработка макета
Создание иллюстраций и Разработка макета
обложки.
Решить проблему перегрузки менеджера можно, назначив каждому виду ра-
бот, которые он должен одновременно выполнять, количество единиц ресурсов,
равное не 100 %, а 50 % что отражает реальную ситуацию.
Сделайте это следующим образом.
Переключитесь в режим диаграммы Гантта (Gantt Chart).
Щелчком мыши выделите в таблице работу Разработка содержания.
Нажмите кнопку  на панели инструментов Standard
на панели инструментов Standard
(Стандартная). На экране появится диалог Task Information (Сведе-
ния о задаче).
Щелкните мышью на ярлычке Resources (Ресурсы), чтобы перейти на нуж-
ную вкладку.
Назначьте ресурсу Менеджер количество единиц (Units) 50 %.
Щелкните мышью на вкладке Advanced (Прочие). В диалоге появятся эле-
менты управления этой вкладки.
В открывающемся списке Task Type (Тип работы) выберите Fixed Duration
(Фиксированная длительность); это необходимо сделать, так как в против-
ном случае будет сокращена на 50 % длительность работы.
Закройте диалог Task Information (Информация о работе) с помощью кнопки ОК. На диаграмме, справа от названия ресурса Менеджер, назна-
ченного работе Разработка содержания, появится отметка о количестве
единиц ресурса [50%].
Самостоятельно уменьшите до 50 % количество единиц ресурса Менеджер
для работы Разработка эскизов иллюстраций.
Снова переключитесь в режим использования ресурсов (Resource Usage) и
убедитесь, что перегрузка менеджера ликвидирована.
Проблему перегрузки художника следует решить несколько иначе.
Переключитесь в режим диаграммы Гантта (Gantt Chart).
66
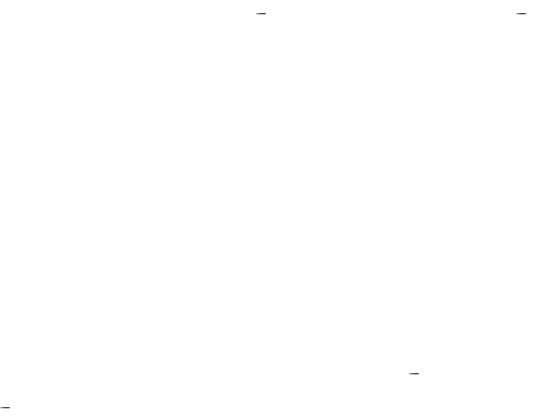
Посмотрите внимательно на диаграмму и обратите внимание на то, что рабо-
та Разработка макета обложки, выполняемая художником, начинается по графику за два дня до окончания им работы Создание иллюстраций. Здесь возможно два решения: начать первую работу Создание иллюстраций на два дня раньше или же вторую работу Разработка макета обложки на два дня позже. Если выбрать второй вариант, то придется отодвинуть также срок нача-
ла корректуры, так как последняя должна начинаться после окончания Разра-
ботки макета обложки. Это неприемлемо. Поэтому единственно правильным решением данной проблемы будет перенос даты начала работы Создание ил-
люстраций на два дня назад.
В связи стем, что работа Создание иллюстраций связана с предшествующей ей работой Написание текста, то изменить следует эту связь.
Дважды щелкните мышью на стрелке, связывающей работы Написание текста и Создание иллюстраций. На экране появится диалог Task Dependency (Зависимости работы).
В поле со счетчиком Lag (Задержка) введите –6d ( 6 дней) вместо значения
30 %, установленного нами ранее.
Такое опережение на 6 дней работы Создание иллюстраций относительно
работы Написание текста позволит начать ее выполнение за 6 дней до окон-
чания предшествующей работы.
Закройте диалог Task Dependency (Зависимости работы), нажав кнопку
ОК.
Просмотрите проект в режиме использования ресурсов (Resource Usage) и
убедитесь, что перегрузка ресурсов ликвидирована полностью.
Сохраните проект.
На примере нашего проекта мы рассмотрели только два возможных варианта
решения проблемы перегрузки ресурсов. Вы можете также:
•переместить перегруженный ресурс для выполнения работы в другое время или изменить график данной работы так, чтобы она выполнялась, когда ре-
67

сурс будет свободен;
•уменьшить объем работы, которую должен выполнять перегруженный ре-
сурс;
•изменить рабочий календарь перегруженного ресурса так, чтобы он имел большее количество рабочих часов;
•задержать начало выполнения работы до тех пор, пока перегруженный ре-
сурс не сможет приступить к ней;
•назначить данному виду работ дополнительные ресурсы. Это позволит уменьшить количество рабочих часов перегруженного ресурса;
•разделить работу, которую должен выполнять перегруженный ресурс, на части так, чтобы он мог выполнять ее в другое время.
Взависимости от конкретных обстоятельств вы можете применять любой из перечисленных способов решения проблемы перегрузки ресурсов.
Опыт 12. Способы оптимизации графика работ
После того как вы закончили ввод основных данных для проекта, вниматель-
но просмотрите его, чтобы выяснить, соответствует ли проект вашим ожидани-
ям. Достигаются ли цели проекта? Не превышает ли его стоимость ваши воз-
можности? Эффективно ли используются ресурсы? Не слишком ли растянуты сроки его реализации?
Если какой-либо из перечисленных недостатков имеет место, то ваш сле-
дующий шаг оптимизировать план таким образом, чтобы сделать его макси-
мально эффективным.
Если вы установили, что продолжительность проекта слишком велика, то прежде всего следует определить, какими конкретными видами работ, которые называются критическими и образуют критический путь. После того как вы определите работы критического пути, вы сможете откорректировать их так,
чтобы сократить общую продолжительность выполнения проекта. Коррекция работ, которые не лежат на критическом пути, не повлияет на сроки заверше-
ния проекта.
68
Наиболее очевидным путем сокращения продолжительности проекта являет-
ся укорочение критического пути посредством уменьшения длительности от-
дельных критических работ.
Начинать оптимизацию всегда следует с самой длительной работы на крити-
ческом пути.
Уменьшить продолжительность работы на критическом пути можно также сократив объем работы, предусмотренный для данного вида работ. По умолча-
нию Microsoft Project вычисляет длительность работы на основании общего объема работы, количества единиц ресурсов, назначенных данному виду работ,
рабочего времени и объема работ, определенного для каждого ресурса. Изме-
нить объем работ можно в режиме использования работ (Task Usage), умень-
шив в поле Work (Объем работы) общий объем работы, запланированный для данного вида работ.
Еще один способ уменьшения длины критического пути состоит в удалении или комбинировании работ. Комбинирование заключается в таком планирова-
нии, при котором некоторые виды работ будут выполняться одновременно. Ес-
ли же сделать это практически не представляется возможным, то можно попы-
таться найти на критическом пути виды работ, которые могут быть разделены на более мелкие и которые, в свою очередь, могут быть выполнены не последо-
вательно, а одновременно. Это также позволит сократить критический путь,
поскольку некоторые из таких мелких работ станут некритическими.
Для уменьшения длины критического пути можно использовать также на-
значение дополнительных ресурсов критическим работам.
В некоторых случаях уменьшения длительности работ на критическом пути можно добиться, назначив ресурсам, которые их выполняют, сверхурочные ра-
боты. При этом следует помнить, что сверхурочные работы увеличивают стои-
мость проекта.
В качестве примера рассмотрим, как уменьшить длину критического пути,
назначив ресурсу Корректор работу в выходные дни. Работа в эти дни впо-
69
