
Методичка_Автокад_без_обложки
.pdf−D – опция используется, если необходимо задать диаметр направляющей окружности тора.
Следующий запрос системы:
Specify tube radius or [2Point/Diameter]: (Радиус полости или
[2Точки/Диаметр]:).
Возможные ответы:
−ввести числовое значение радиуса образующей окружности тора (точка 3 на рис. 6.10);
−задать радиус, указав на графическом экране произвольную
точку;
−D – опция используется, если необходимо задать диаметр образующей окружности тора.
Результат построений показан на рис. 6.10 справа.
6.4.Построение твердотельного объекта путем выдавливания
плоского контура
Исходными объектами для выдавливания могут являться плоские грани (примитивы 3D FACES), замкнутые полилинии, многоугольники, окружности, эллипсы, замкнутые сплайны, кольца и области.
При создании твердых тел исходные контуры удаляются. При выдавливании незамкнутого объекта получается поверхность.
После вызова команды Extrude (Выдавить)  система выдает повторяющиеся запросы:
система выдает повторяющиеся запросы:
Select objects to extrude: (Выберите объекты для выдавливания:).
Укажите объекты, выдавливанием которых необходимо создать твердые тела (рис. 6.11,а). Нажать клавишу Enter для завершения выбора объектов.
82
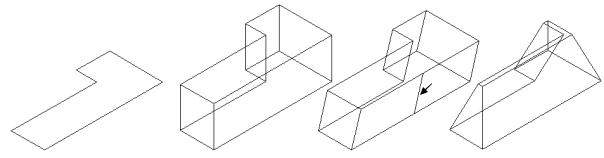
m
а |
б |
в |
г |
Рис. 6.11. Построение тела путем выдавливания объекта
Следующий запрос системы:
Specify height of extrusion or [Direction/Path/Taper angle]:
(Высота выдавливания [Направление/Траектория/Угол сужения]:).
Возможные ответы:
−ввести числовое значение расстояния, на которое должно быть выдавлено тело (для рис. 6.11,б указано значение 30 мм);
−задать расстояние выдавливания, указав на графическом экране две произвольные точки;
−Р – опция используется для выдавливания объекта вдоль направляющей, при этом система выдает дополнительный запрос:
Select extrusion path or [Taper angle]:
(Выберите траекторию выдавливания или [Угол сужения]:).
Указать объект, вдоль которого необходимо выдавить исходный контур (на рис. 6.11,в таким объектом является прямая m). Объектами – направляющими, вдоль которых будет производиться выдавливание, могут служить отрезки, окружности, дуги окружностей, эллипсы, дуги эллипсов, полилинии или сплайны. При выдавливании контура вдоль направляющей угол его наклона относительно направляющей остается постоянным.
− Т− опция используется для задания угла сужения создаваемого тела (угла между направлением выдавливания и образующими боковых поверхностей тела). Необходимо указать его числовое значение (на рис. 6.11,г угол равен 30°) или задать угол, указав на графическом экране
83
две произвольные точки. Значение угла суживания выдавливаемого тела должно лежать в пределах от −90° до +90°, причем это значение не должно создавать самопересекающегося тела. После этого последует запрос о высоте выдавливания.
6.5. Построение тела по заданным сечениям
Команда Loft (По сечениям)  позволяет создавать новые тела или поверхности, задавая ряд поперечных сечений. При построении тела или поверхности с помощью команды Loft (По сечениям), следует указать как минимум два поперечных сечения, которые определят форму результирующего объекта.
позволяет создавать новые тела или поверхности, задавая ряд поперечных сечений. При построении тела или поверхности с помощью команды Loft (По сечениям), следует указать как минимум два поперечных сечения, которые определят форму результирующего объекта.
После вызова команды появляется запрос:
Select cross sections in lofting order: (Выберите поперечные сечения в восходящем порядке:).
Для завершении выбора объектов нажать клавишу Enter.
Enter an option [Guides/Path/Cross sections only]: (Задайте параметр [Направляющие/Путь/Только поперечные сечения]:).
Варианты ответа:
−G – опция задает направляющие кривые, которые управляют формой создаваемого объекта путем добавления информации каркаса к объекту. Для получения корректного результата каждая направляющая кривая должна пересекать каждое поперечное сечение, начинаться на первом поперечном сечении, завершаться на последнем поперечном сечении;
−P – опция задает одиночную траекторию для создаваемого по сечениям объекта, при этом траектория должна пересекать все плоскости поперечных сечений;
−C – опция только поперечные сечения.
Диалоговое окно Loft Settings (Настройка лофтинга) позволяет определить настройки сечений (рис. 6.12).
84
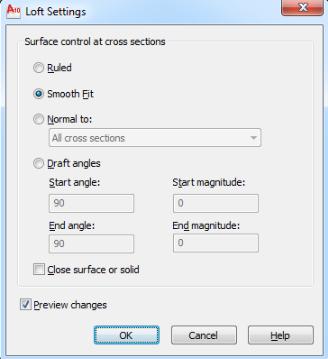
•в области Surface control at cross sections (Управление поверхностью на поперечных сечениях) настраиваются параметры управления поверхностью в поперечных сечениях.
•Preview changes
(Просмотр изменений) –
применяет текущие настройки к получаемой по сечениям поверхности или телу и отображает предварительный вид изменений в области чертежа.
В качестве поперечного сечения можно использовать: отрезки, дуги, эллиптические дуги, двумерные полилинии, двумерные сплайны, окружности, эллипсы, точки
(только для первого и последнего поперечного сечения).
В качестве траектории сечения можно использовать: линию, дугу, эллиптическую дугу, сплайн, спираль, окружность, эллипс, двумерные полилинии и трехмерные полилинии.
Направляющим объектом может служить: линия, дуга, эллиптическая дуга, двумерный или трехмерный сплайн, двумерная или трехмерная полилиния.
6.6.Построение тел вращения
Спомощью команды Revolve (Вращение)  создаются тела путем вращения двухмерных объектов или областей на заданный угол вокруг оси X или Y текущей ПСК (рис. 6.13). Исходными объектами для вращения могут служить замкнутые полилинии, многоугольники, окружности, эллипсы, замкнутые сплайны, кольца и области. При создании твердых тел
создаются тела путем вращения двухмерных объектов или областей на заданный угол вокруг оси X или Y текущей ПСК (рис. 6.13). Исходными объектами для вращения могут служить замкнутые полилинии, многоугольники, окружности, эллипсы, замкнутые сплайны, кольца и области. При создании твердых тел
85
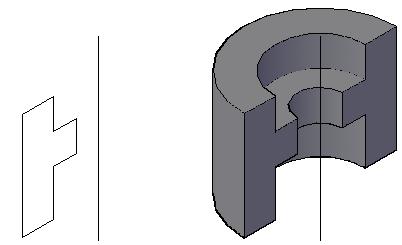
вращения исходные контуры удаляются. Невозможно применить вращение к объектам, входящим в блоки, а также к самопересекающимся объектам. Команду Revolve (Вращение) удобно применять к объектам, имеющим сопряжения и другие аналогичные элементы, которые трудно воспроизвести, не используя вращение сечений.
l
1
Рис. 6.13. Построение тела путем вращения При вызове команды система выдает повторяющиеся запросы:
Select objects to revolve: (Выберите объекты для вращения:).
Возможные ответы:
−указать объекты, вращением которых необходимо создать твердые тела (на рис. 6.13 объектом является замкнутый контур 1,
созданный командой Draw > Solids > Region (Область));
−нажать клавишу Enter для завершения выбора объектов. Следующий запрос системы:
Specify axis start point or define axis by [Object/X/Y/Z]: (Начальная
точка оси вращения или [оБъект/X/Y/Z]:).
Возможные ответы:
−любым известным способом указать положение первой точки, принадлежащей оси вращения (на рис. 6.13 указан один из концов прямой l).
−О – опция используется для задания оси, определяемой некоторым объектом, при этом система выдает дополнительный запрос:
86
Select an object: (Укажите объект:). Необходимо указать объект, который определяет направление оси вращения. Объектами, задающими направление оси вращения, могут быть полилинии, в этом случае за ось вращения принимается линия, проходящая через начальную и конечную точки полилинии;
−Х – опция используется для задания оси вращения, совпадающей
сосью Х текущей системы координат;
−Y – опция используется для задания оси вращения, совпадающей с осью Y текущей системы координат.
Следующий запрос системы:
Specify axis endpoint: (Конечная точка оси:). Необходимо любым известным способом указать положение второй точки, принадлежащей оси вращения (на рис. 6.13 указан второй конец прямой l).
Последний запрос системы:
Specify angle of revolution or [STart angle]: (Угол вращения или
[Начальный угол]:).
Возможные ответы:
−ввести числовое значение угла, на который необходимо повернуть исходный контур для получения требуемого тела (на рис. 6.13 угол вращения задан равным 180º);
−задать угол поворота, указав на графическом экране две произвольные точки;
−нажать клавишу Enter для задания значений, предложенных по умолчанию.
6.7.Создание тела путем сдвига плоского объекта
Команда Sweep (Сдвиг)  формирует новый твердотельный объект путем сдвига разомкнутой или замкнутой плоской кривой (контура) вдоль разомкнутой или замкнутой двумерной или трехмерной траектории (рис. 6.14). Операция сдвига отличается от операции выдавливания тем,
формирует новый твердотельный объект путем сдвига разомкнутой или замкнутой плоской кривой (контура) вдоль разомкнутой или замкнутой двумерной или трехмерной траектории (рис. 6.14). Операция сдвига отличается от операции выдавливания тем,
87
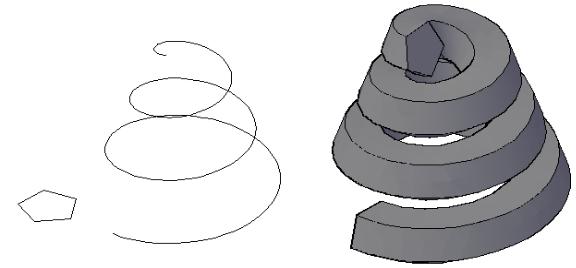
что при выполнении сдвига контур перемещается и устанавливается перпендикулярным к траектории, затем он сдвигается вдоль траектории.
n k
Рис. 6.14. Построение тела путем сдвига плоского контура Для построения тела сдвига можно использовать следующие
объекты: отрезок, дугу, эллиптическую дугу, двумерную полилинию, двумерный сплайн, окружность, эллипс, плоскую трехмерную грань, двумерное тело, полосу, область, плоскую поверхность, плоские грани тела.
При вызове команды система выдает запрос:
Select objects to sweep: (Выберите объекты для сдвига:).
Необходимо указать исходный плоский контур (на рис. 6.14 плоским контуром является пятиугольник n).
Следующий запрос системы:
Select sweep path or [Alignment/ Base point/ Scale/ Twist]: (Выберите траекторию сдвига или [вЫравнивание / Базовая точка/ Масштаб/ Закручивание]:).
Варианты ответа:
− любым известным способом указать положение траектории сдвига (на рис. 6.14 это пространственная спираль k). В качестве траектории используются следующие объекты: отрезок, дуга, эллиптическая дуга,
88
двумерная полилиния, двумерный сплайн, окружность, эллипс, трехмерный сплайн, трехмерная полилиния, спираль, кромки тела или поверхности;
−A – опция выбрать для выравнивания профиля по нормали к касательной траектории сдвига;
−B – опция указание базовой точки для объектов, подлежащих сдвигу. Если указанная точка не лежит в плоскости выбранных объектов, она проецируется на эту плоскость;
−S – опция указание масштабного коэффициента для операции сдвига. Объекты, сдвигаемые из начальной точки траектории в конечную, масштабируются как единый объект;
−T – опция указание угла закручивания для объектов, подлежащих сдвигу. Угол закручивания определяет вращение вдоль всей длины траектории сдвига.
6.8.Разрез тела плоскостью
Команда Slice (Сечение)  позволяет разрезать набор тел плоскостью и при необходимости удалить отсеченные части объектов. Команда Slice (Сечение) вызывается из меню Home (Главная) вкладки Solid editing (Редактирование тела). Полученные части можно оставить на рисунке или же удалить одну из них. Разрезанные тела наследуют слой и цвет исходного тела, но являются новыми составными телами.
позволяет разрезать набор тел плоскостью и при необходимости удалить отсеченные части объектов. Команда Slice (Сечение) вызывается из меню Home (Главная) вкладки Solid editing (Редактирование тела). Полученные части можно оставить на рисунке или же удалить одну из них. Разрезанные тела наследуют слой и цвет исходного тела, но являются новыми составными телами.
Запрос системы после вызова команды:
Select objects to slice: (Выберите объекты для разрезания:).
Необходимо выбрать объекты и нажать клавишу Enter для завершения выбора объектов.
Следующий запрос системы:
Specify start point of slicing plane or [planar Object/ Surface/ Zaxis/ View/ XY/ YZ/ ZX/ 3points]: (Начальная точка режущей плоскости или [плоский Объект/ Поверхность/ Zось/ Вид/ XY/ YZ/ ZX/ 3точки]:).
89
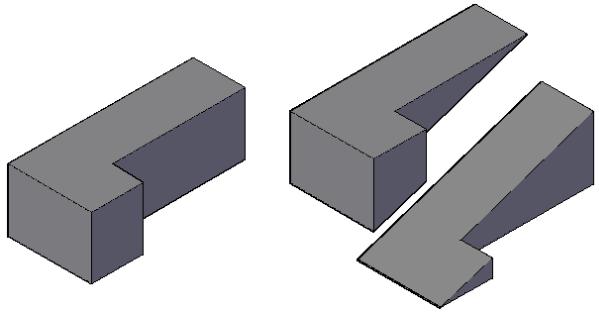
Возможные ответы:
−любым способом указать первую точку на режущей плоскости;
−O – опция задает плоскость с помощью выбранного плоского объекта: отрезка, окружности, дуги, эллипса, эллиптической дуги, двумерного сплайна или сегмента двумерной полилинии;
−Z – опция задает плоскость двумя точками, первая из которых лежит на ней, а вторая определяет вектор нормали к плоскости;
−V – опция задает плоскость, выровненную с плоскостью вида текущего видового экрана и проходящую через заданную точку;
−XY, YZ, ZX – задают плоскость, выровненную соответственно с плоскостью XY, YZ или ZX и проходящую через заданную точку;
−3 – опция определяет плоскость, проходящую через три заданные точки (на рис. 6.15 слева это точки 1, 2, 3).
1
2
3
Рис. 6.15. Разрез тела плоскостью
Следующий запрос системы:
Specify second point on plane: (Вторая точка на плоскости:).
Необходимо указать вторую точку плоскости. Последний запрос системы:
90
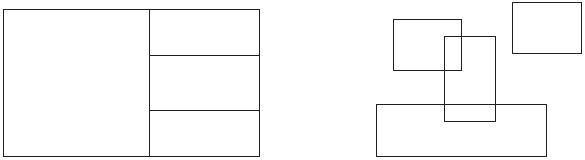
Specify a point on desired side or [keep Both sides]: (Укажите точку с нужной стороны или [выберите Обе стороны]:)
Возможные ответы:
− любым известным способом указать точку, лежащую с той стороны от секущей плоскости, где следует сохранить части твердотельных объектов;
− B – опция, если необходимо сохранить обе части исходных объектов, разделенные секущей плоскостью, в виде самостоятельных объектов. Эти части являются независимыми.
После этого система выполнит заданные операции и завершит работу с командой. Полученный результат представлен на рис. 6.15 справа, показаны обе части объекта, после смещения одной из частей относительно другой.
6.9. Создание видовых экранов
Видовой экран (Viewport) представляет собой участок графического экрана, где отображается некоторая часть пространства модели рисунка. Существуют два типа видовых экранов – неперекрывающиеся и перекрывающиеся (рис. 6.16.). Неперекрывающиеся видовые экраны располагаются на экране монитора подобно кафельным плиткам на стене (рис. 6.16, слева). Они полностью заполняют графическую зону и не могут накладываться друг на друга. На плоттер неперекрывающиеся видовые экраны выводятся только поодиночке.
Рис. 6.16. Примеры неперекрывающихся и перекрывающихся видовых экранов
91
