
Методичка_Автокад_без_обложки
.pdf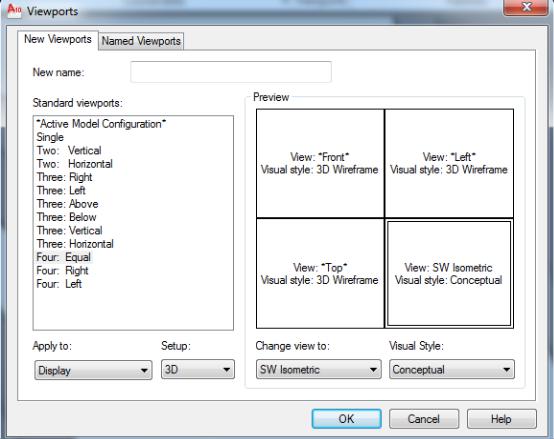
Перекрывающиеся видовые экраны подобны прямоугольным окнам, которые располагаются на экране и перемещаются по нему произвольным образом (рис. 6.16, справа). Эти видовые экраны могут накладываться друг на друга и вычерчиваться одновременно.
Конфигурации неперекрывающихся видовых экранов могут быть различными. Возможности размещения видовых экранов зависят от их количества и размеров.
Команда Vports  вызывается из вкладки View (Вид). С помощью этой команды графический экран разделяется на несколько неперекрывающихся частей, каждая из которых может содержать отдельный вид рисунка. Команда Vports открывает диалоговое окно Viewports (Видовые экраны) (рис. 6.17). Окно содержит две вкладки −
вызывается из вкладки View (Вид). С помощью этой команды графический экран разделяется на несколько неперекрывающихся частей, каждая из которых может содержать отдельный вид рисунка. Команда Vports открывает диалоговое окно Viewports (Видовые экраны) (рис. 6.17). Окно содержит две вкладки −
New Viewports (Новые ВЭкраны) и Named Viewports (Именованные
ВЭкраны).
Рис. 6.17. Диалоговое окно Viewports (Видовые экраны)
92
Вкладка New Viewports (Новые ВЭкраны) (см. рис. 6.17)
позволяет задать новые видовые экраны. Вкладка содержит следующие элементы управления: поле ввода, список, два раскрывающихся списка и одну панель. Поле ввода New name (Новое имя) позволяет задать имя новой конфигурации видовых экранов.
Список Standard viewports (Стандартные конфигурации)
позволяет выбрать одну из стандартных конфигураций видовых экранов. Раскрывающийся список Apply to (Применить) позволяет
применить выбранную конфигурацию видовых экранов либо ко всему графическому экрану (пункт Display (Ко всему экрану)), либо только к текущему видовому экрану (пункт Current Viewport (К текущему ВЭкрану)). Использование последнего режима позволяет делить текущий видовой экран еще на несколько частей.
Раскрывающийся список Setup (Режим) позволяет задать стандартные начальные виды в создаваемых видовых экранах. При выборе пункта 2D изображения во всех вновь создаваемых видовых экранах будут соответствовать текущему изображению на графическом экране. При выборе пункта 3D во вновь создаваемых графических экранах будет сформирован стандартный набор ортогональных и изометрических видов.
Панель Preview (Образец) предназначена для предварительного просмотра новой конфигурации видовых экранов и задания видов в этих экранах. Панель содержит графическое поле и два раскрывающихся списка. Графическое поле отображает видовые экраны выбранной конфигурации так, как они будут расположены на графическом экране системы. На изображении каждого видового экрана отображается имя вида, который будет установлен в данном видовом экране. Раскрывающийся список Change view to (Сменить вид на) позволяет указать один из стандартных или именованных видов, который требуется установить в выбранном видовом экране. Выбор экрана, в котором требуется установить новый вид, производится нажатием левой кнопкой
93
мыши на изображении соответствующего видового экрана на графическом поле панели Preview (Образец). Выбранный видовой экран изображается в двойной рамке. Раскрывающийся список Visual Style (Визуальный стиль) позволяет выбрать один из стандартных визуальных стилей, который требуется установить в выбранном видовом экране.
На рис. 6.17 новые видовые экраны имеют конфигурацию Four Equal (Четыре равных), на поле просмотра Preview (Образец) отображаются четыре равных видовых окна. В этих видовых экранах настроены стандартные виды − вид спереди, вид слева, вид сверху и в нижнем правом углу расположен изометрический вид. Три вида представлены в стиле 3D Wireframe (3D каркас), а изометрический вид представлен в стиле Conceptual (Концептуальный).
Работа в режиме нескольких видовых экранов ведется так же, как и
вслучае единого видового экрана, развернутого во весь графический экран системы. При этом указание точек и объектов в ответ на запросы вводимых команд производится в текущем видовом экране (отображается
втолстой рамке).
Все новые построения и изменения объектов, произведенные в текущем видовом экране, автоматически воспроизводятся во всех остальных видовых экранах. Для выбора нового текущего видового экрана необходимо перевести курсор в пределы данного экрана и нажать левую кнопку мыши. Смену текущего видового экрана можно производить в процессе выполнения команды. В каждом видовом экране могут быть установлены собственные системы координат.
Задание на лабораторную работу № 6
Лабораторная работа посвящена выполнению задания "Кривые среза" (рис. 6.18). Исходными данными для его выполнения является индивидуальная карточка-задание.
Работа выполняется в следующей последовательности:
94
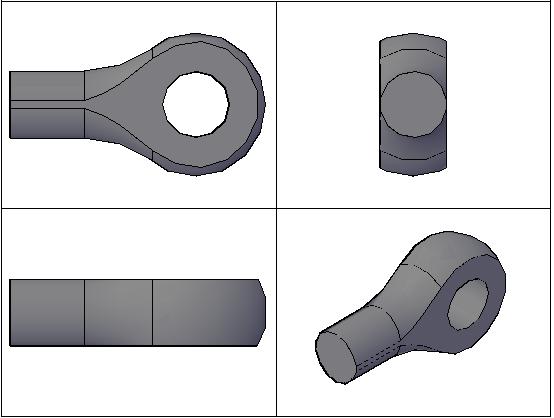
1.Открыть изображение рамки и основной надписи чертежа формата А3 (использовать файл-шаблон).
2.Построить плоский контур для дальнейшего вращения вокруг известной оси.
3. Создать тело путем вращения созданного контура (см. раздел 6.6).
4.Выполнить разрез полученного тела указанными плоскостями (см. раздел 6.8).
5.Настроить изображения тела вращения в четырех видовых экранах (см. рис. 6.18).
Рис. 6.18. Пример выполнения задания "Кривые среза"
95
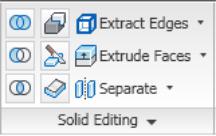
Лабораторная работа №7
Редактирование и модификация твердотельных объектов Цель работы: изучение команд редактирования и
модификации твердотельных объектов; закрепление навыков в применении типовых твердотельных примитивов и создании тел выдавливанием.
Практическая работа: создание твердотельной модели предмета по его проекциям.
7.1. Редактирование твердотельных объектов
Для вызова команд редактирования тел можно использовать панель инструментов Solid Editing (Редактирование) (рис. 7.1).
Назначение кнопок на панели инструментов приведено ниже.
 Union (Объединение).
Union (Объединение).
Назначение: создание составной области или тела путем сложения.
 Substruct (Вычитание).
Substruct (Вычитание).
Рис. 7.1. Панель инструментов Назначение: создание составной области
или тела путем вычитания.
Solid Editing
 Intersect (Пересечение).
Intersect (Пересечение).
Назначение: создание составных тел или областей из пересечения двух и более тел или областей с удалением непересекающихся участков объектов.
 Slice (Разрез). Назначение: позволяет разрезать набор тел плоскостью и при необходимости удалить отсеченные части объектов.
Slice (Разрез). Назначение: позволяет разрезать набор тел плоскостью и при необходимости удалить отсеченные части объектов.
 Interfere (Взаимодействие). Назначение: Позволяет проверить, пересекаются ли тела одного набора с телами другого набора, и в случае наличия пересечения создать новые объекты, являющиеся общей частью обеих наборов.
Interfere (Взаимодействие). Назначение: Позволяет проверить, пересекаются ли тела одного набора с телами другого набора, и в случае наличия пересечения создать новые объекты, являющиеся общей частью обеих наборов.
96

 Separate (Разделить). Назначение: разделение ЗD-тел, занимающих несколько замкнутых объемов в пространстве, на отдельные
Separate (Разделить). Назначение: разделение ЗD-тел, занимающих несколько замкнутых объемов в пространстве, на отдельные
тела.
Раскрывающийся список Extract Edges (Извлечь ребра) содержитследующиекоманды(рис. 7.2):
 Extract Edges (Извлечь ребра). Назначение:
Extract Edges (Извлечь ребра). Назначение:
созданиегеометриикаркасаизребертвердотельноймодели.
 Imprint (Клеймить). Назначение: создание клейманагранитела.
Imprint (Клеймить). Назначение: создание клейманагранитела.
 Соlоr Edges (Изменить цвет ребер).
Соlоr Edges (Изменить цвет ребер).
Назначение: изменение цвета отдельных ребер тела.
Рис. 7.2. Меню
Extract Edges
 Сору Edges (Копировать ребра). Назначение: создание копий ЗD-
Сору Edges (Копировать ребра). Назначение: создание копий ЗD-
ребер тела в виде дуг, кругов, эллипсов, отрезков или сплайнов.
Раскрывающийся список Extrude Faces (Выдавить грани) содержит следующие команды
(рис. 7.3):
 Extrude Faces (Выдавить грани). Назначение:
Extrude Faces (Выдавить грани). Назначение:
выдавливание выбранных граней тела на заданную глубину или вдоль траектории.
 Тарег Faces (Свести грани на конус).
Тарег Faces (Свести грани на конус).
Назначение: сведение граней тела на конус под заданным углом.
 Move Faces (Перенести грани). Назначение:
Move Faces (Перенести грани). Назначение:
перемещение выбранных граней тела на заданное расстояние.
 Сору Faces (Копировать грани).
Сору Faces (Копировать грани).
Назначение: создание копий граней тела в виде
Рис. 7.3. Меню
Extrude Faces
97
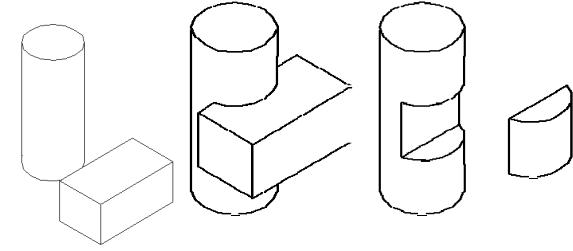
областей.
 Offset Faces (Сместить грани). Назначение: равномерное смещение граней тела на заданное расстояние или до указанной точки.
Offset Faces (Сместить грани). Назначение: равномерное смещение граней тела на заданное расстояние или до указанной точки.
 Delete Faces (Удалить грани). Назначение: удаление выбранных граней тела вместе с их сопряжениями и фасками.
Delete Faces (Удалить грани). Назначение: удаление выбранных граней тела вместе с их сопряжениями и фасками.
 Rotate Faces (Повернуть грани). Назначение: поворот одной или нескольких граней тела вокруг заданной оси.
Rotate Faces (Повернуть грани). Назначение: поворот одной или нескольких граней тела вокруг заданной оси.
 Соlоr Faces (Изменить цвет грани). Назначение: изменение цвета отдельных граней тела.
Соlоr Faces (Изменить цвет грани). Назначение: изменение цвета отдельных граней тела.
7.1.1. Объединение объектов
Команда Union (Объединение)  . Позволяет создать новый твердотельный объект путем объединения нескольких объектов.
. Позволяет создать новый твердотельный объект путем объединения нескольких объектов.
Послевызовакомандысистемавыдаетповторяющиесязапросы: Select objects: (Выберитеобъекты).
Указать объекты, которые необходимо объединить в один объект (на рис. 7.4,апоказаны цилиндрипараллелепипед).
а |
б |
в |
г |
Рис. 7.4. Использованиелогическихоперацийпри моделировании тел
Если указанные пользователем твердотельные объекты не пересекаются и не касаются друг друга, то система выполнит формальное объединение этих тел. При этом вновь созданный объект будет
98
восприниматься системой как единое целое, хотя в физическом смысле такой объект будет являться набором отдельных невзаимосвязанных тел
7.1.2. Создание твердотельных объектов вычитанием
Команда Subtract (Вычитание)  . Позволяет создать новые область или твердотельный объект путем исключения (вычитания) аналогичных объектов.
. Позволяет создать новые область или твердотельный объект путем исключения (вычитания) аналогичных объектов.
Послевызовакомандысистемавыдаетповторяющиесязапросы:
Select solids, surfaces, and regions to subtract from … Select objects:
(Указание тел и областей для вычитания из… Укажите объекты).
Первымуказываетсяобъект, изкотороговычитают(нарис. 7.4,б– цилиндр), а вторым – вычитаемое тело (на рис. 7.4,б – параллелепипед). Результат вычитания представлен на рис. 7.4,в.
Вычитаемые объекты после выполнения команды удаляются. Если исходное и вычитаемое тела не пересекаются, то в результате выполнения команды Subtract (Вычитание) будет просто удалено вычитаемое тело.
7.1.3. Создание общей части твердотельных объектов Команда Intersect (Пересечение)  . Позволяет создать новый
. Позволяет создать новый
твердотельный объект, который является общей частью всех указанных объектов.
Послевызовакомандысистемавыдаетповторяющиесязапросы:
Select objects: (Укажите объекты).
Необходимо указать объекты, из общей части которых следует создать новое тело (на рис. 7.4 – цилиндр и параллелепипед). Нажать клавишу Enter для формирования нового тела из ранее указанных и завершения работы с командой. Итоговый объект приведен на рис. 7.4,г.
Все исходные тела, на основе которых создается новый объект, удаляются. Если исходные тела не пересекаются, то в результате
99
выполнения команды Intersect (Пересечение) эти тела будут просто удалены.
7.2. Общие средства редактирования трехмерных объектов
Для редактирования любых трехмерных объектов могут применяться такие универсальные команды, как Сору (Копирование),
Erase (Стереть), Explode (Расчленить), Move (Перенести), Scale
(Масштаб), Undo (Отмена). Работа со всеми этими средствами ведется так же, как и при плоском черчении. Использование ряда других команд редактирования имеет некоторые особенности.
7.2.1. Редактирование граней
Редактирование граней твердотельных объектов выполняется командами Chamfer (Фаска) и Fillet (Сопряжение).
Команда Chamfer (Фаска)  позволяет создавать фаску (скошенную часть кромки) твердого тела.
позволяет создавать фаску (скошенную часть кромки) твердого тела.
Команда вызывается из выпадающего меню Modify (Изменить) Chamfer (Фаска) или щелчком на пиктограмме Chamfer на панели инструментов Modify, или из группы меню Home рабочего пространства
3D Modeling.
При использовании команды необходимо сначала выбрать базовую поверхность, затем ввести размеры фаски и выбрать ребра.
При вызове команды система выдает сообщение и первый запрос:
Current chamfer Dist1 = 0.0000, Dist2 = 0.0000 (Текущие размеры фаски Разм1 = 0.0000, Разм2 = 0.0000)
Select first line or [Undo/Polyline/Distance/Angle/Trim/mEthod/Multiple]: (Укажите первую линию или [...]:).
Необходимо указать общее ребро граней, между которыми необходимо создать фаску (на рис. 7.5,а – переднее ребро призмы).
Следующий запрос системы:
Base surface selection... (Выбор базовой поверхности...), Enter surface selection option [Next/OK (current)] <OK>:
100
(Введите опцию выбора поверхности [Следующая/Да (текущая)] <параметр по умолчанию>:).
При выполнении данной команды система создает фаски только на ребрах, ограничивающих одну (базовую) грань тела.
Возможные ответы:
−нажать клавишу Enter для задания параметра, предложенного по умолчанию.
−О – опция используется для задания в качестве базовой текущей грани тела (подсвеченной на графическом экране);
−N – опция используется для выбора в качестве текущей соседней грани тела.
Следующий запрос системы:
Specify base surface chamfer distance: (Задайте размер фаски на базовой поверхности <>:).
Возможные ответы:
−ввести числовое значение линейного размера фаски по базовой
грани;
−задать размер фаски, указав на графическом экране две произвольные точки;
−нажать клавишу Enter для задания значения, предложенного по умолчанию.
Следующий запрос системы:
Specify other surface chamfer distance <10.0000>:
(Задайте размер фаски на другой поверхности <значение по умолчанию>:).
Возможные ответы:
−ввести числовое значение линейного размера фаски по второй
грани;
−задать размер фаски, указав на графическом экране две произвольные точки;
101
