
Методичка_Автокад_без_обложки
.pdf−нажать клавишу Enter для задания значения, предложенного по умолчанию.
Далее система выдает следующие повторяющиеся запросы: Select an edge or [Loop]: (Укажитереброили[Петля]:)
Возможные ответы:
−последовательно указать все ребра базовой грани, по которым необходимо создать фаски;
−нажать клавишу Enter для формирования фасок на заданных ребрах
изавершения работы с командой.
−L – опция используется для создания фасок по всем ребрам базовой грани; в этом случае система выдает повторяющиеся запросы:
Select an edge loop or [Edge]: (Укажите ребро контура или [Ребро]:).
Необходимо указать одно из ребер базовой грани.
−Е – опция используется для возврата в режим указания отдельных
ребер:
Select an edge loop or [Edge]: (Укажите ребро контура или [Ребро]:). Нажать клавишу Enter для формирования фасок на заданных ребрах и завершения работы с командой. Результат создания фаски показан на рис. 7.5,а.
При создании фасок между гранями твердых тел опции, предлагаемые системой в первом запросе, не используются.
Команда Fillet (Сопряжение)  позволяет скруглять внутренние и внешние углы твердого тела.
позволяет скруглять внутренние и внешние углы твердого тела.
Команда вызывается из выпадающего меню Modify (Изменить) Fillet (Сопряжение) или щелчком на пиктограмме Fillet на панели инструментов Modify, или из группы меню Home рабочего пространства
3D Modeling.
При вызове команды система выдает сообщение и первый запрос:
Current settings: Mode = TRIM, Radius = 0.0000 (Текущие установки: Режим = TRIM, Радиус = 0.0000),
102
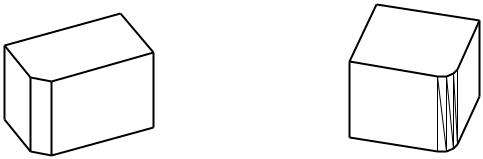
Select first object or [Undo/Polyline/Radius/Trim/Multiple]:(Укажите первый объект или [...]:). Надо указать ребро твердого тела, на котором необходимо создать скругление.
Следующий запрос системы:
Enter fillet radius: (Введите радиус скругления <значение по умолчанию>:).
Возможные ответы:
−ввести числовое значение радиуса скругления;
−задать радиус скругления, указав на графическом экране две произвольные точки;
−нажать клавишу Enter для задания значения, предложенного по умолчанию.
Далее система выдает повторяющиеся запросы:
Select an edge or [Chain/Radius]: (Задайтереброили[Цепь/Радиус]:).
Возможные ответы:
−последовательно указать все ребра, на которых необходимо создать скругления (на рис. 7.5,б указано одно из ребер);
−нажать клавишу Enter для формирования скруглений на заданных ребрах и завершения работы с командой.
Результат выполненной команды приведен на рис. 7.5,б.
а |
б |
Рис. 7.5. Создание фаски и сопряжения
103
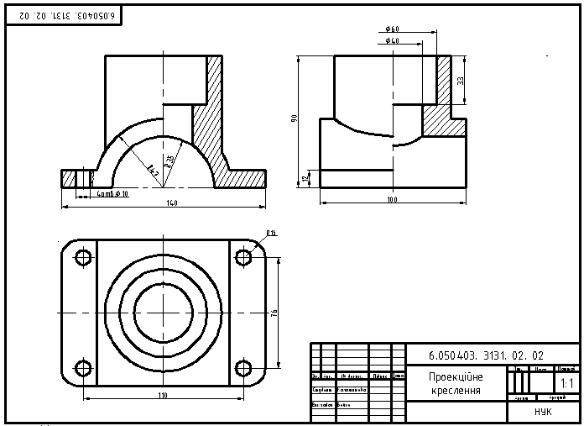
Задание на лабораторную работу №7
По трем изображениям машиностроительной детали создать ее твердотельную модель.
Исходными данными для выполнения лабораторной работы является одно из трех заданий по проекционному черчению: построение трех проекций детали с натуры, построение трех проекций по аксонометрической проекции детали, построение третьей проекции детали по двум заданным проекциям.
Один из возможных вариантов решения поставленной задачи для детали, три изображения которой представлены на рис. 7.6, реализуется в следующей последовательности:
Рис. 7.6. Три изображения машиностроительной детали
1. При выполнении построений 3D модели важно правильно расположить вид проектируемого объекта. Для того чтобы настроить вид, необходимо перейти в меню View (Вид) Views (Виды) и выбрать Front
(Вид спереди).
104
2.Вычертить плоский контур детали и с помощью команды Region (Область) преобразовать в единый объект (рис. 7.7,а).
3.Перейти в меню View (Вид) Views (Виды) выбрать Top (Вид сверху). На данном виде построенный в п. 2 контур детали изображен в виде линии. К нему вычерчивается габаритный прямоугольник, соответствующий виду сверху детали. После чего изображаются элементы построений (в рассматриваемом примере окружности), которые находятся
вданной плоскости (рис. 7.7,б).
4.В меню View (Вид) Views (Виды) выбрать SW Isometric (С -
ВИзометрия). На основе созданного в п. 2 плоского контура, с помощью команды Extrude (Выдавить) создать заготовку модели тела.
Для этого в ответ на запрос команды: Select objects to extrude: (Укажите объект для выдавливания:) необходимо выбрать плоский контур.
На запрос команды Specify height of extrusion or [Direction/ Path/ Taper angle]: (Укажите высоту выдавливания или [Направление/ Траектория/ Угол сужения]: ) выбираем опцию Direction (Направление).
Затем система попросит ввести начальную и конечную точку направления выдавливания:
Specify start point of direction (Укажите начальную точку направления).
На рис. 7.7,в это точка 1.
Specify end point of direction (Укажите конечную точку направления).
На рис. 7.7,в это точка 2. Результат построений представлен на рис. 7.4,г.
5.С помощью команды Extrude (Выдавить) продавить все цилиндрические отверстия на заданную высоту (рис. 7.7,д).
105
6. Для того чтобы получить цилиндрические отверстия в модели, необходимо, используя команду Substruct (Вычитание), вычесть из заготовки построенные цилиндры (рис. 7.7,е).
7. Для выполнения элемента в виде арки в меню View (Вид) Views (Виды) выбрать Front (Вид спереди) начертить окружность радиуса R35, командой Extrude (Выдавить) продавить на величину, равную ширине детали (рис. 7.7,ж). Затем с помощью команды Substruct (Вычитание) вычесть полученный цилиндр из ранее построенных тел
(рис. 7.7,з).
8.Посредством команды Fillet (Сопряжение) выполнить сопряжение углов модели (рис. 7.7,и).
9.Выполнить в модели вырез ¼. Для упрощения построений можно воспользоваться стандартным твердотельным объектом Box (Ящик) (рис. 7.7,к). После вызова команды, в ответ на запрос: Specify first corner or [Center]: (Укажите первый угол или [Центр]:) необходимо указать центр нижнего или верхнего основания модели.
10.Из модели с помощью команды Substruct (Вычитание) вычесть построенный параллелепипед. Таким образом, получаем вырез ¼ .
Результаты моделирования показаны на рис. 7.7,л.
106
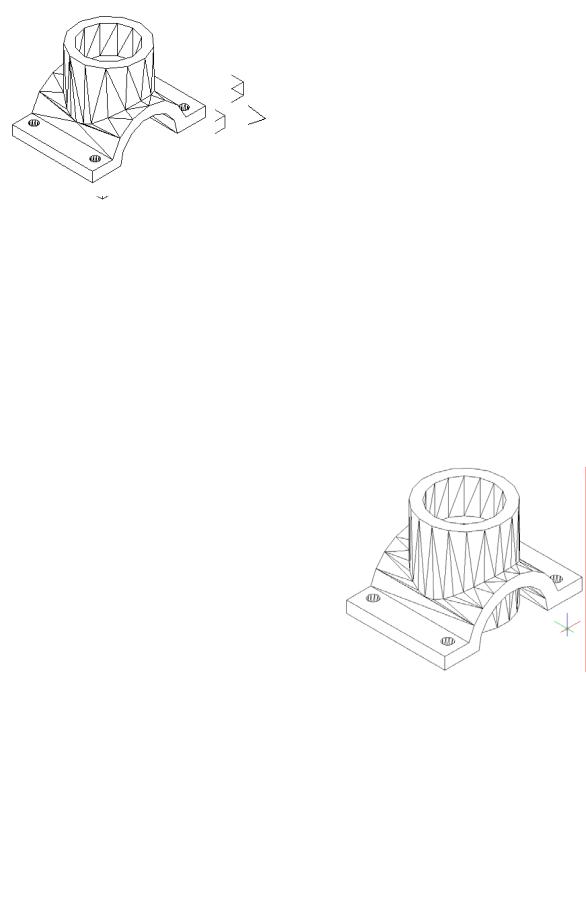
а |
б |
1
2
в |
г |
д |
е |
ж |
з |
107
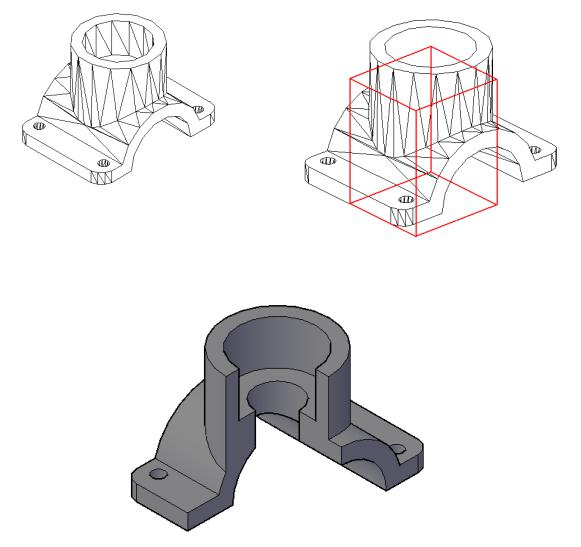
и |
к |
л
Рис. 7.7. Последовательность выполнения объемного изображения модели
108
Список литературы
1.Михайленко, В. Є. Інженерна та комп’ютерна графіка: Підручник [Текст] / В.Є. Михайленко, В.М. Найдиш, І.М. Підкоритов, І.А. Скидан; За ред.. В.Є Михайленко.- 3-е вид., перероб. і допов. – К.: Видавничий Дім
"Слово", 2011. – 352 с.
2.Соколова, Т. Ю. AutoCAD 2010. Учебный курс [Текст] / Т.Ю. Соколова. – СПб.: Питер, 2010. – 576 с.
3. Полещук, Н.Н. AutoCAD 2010 [Текст] Н.Н. Полещук. – СПб.:
БХВ-Петербург, 2009. – 800 с.
4.Бєляков, С.Ю. Лабораторний практикум з комп’ютерної графіки [Текст] / М.Р. Ткач, С.В. Шулежко. – Миколаїв: НУК, 2006. – 28 с.
5.Бідніченко, О.Г. Команди редагування двовимірних графічних примітивів у системі AutoCAD: Навчальний посібник / О.Г. Бідніченко. – Миколаїв: НУК, 2006. – 64 с.
109
|
|
СОДЕРЖАНИЕ |
|
|
|
Вступление............................................................................................... |
|
|
|
|
3 |
Лабораторная работа № 1. Основы работы с графическим |
4 |
||||
редактором AutoCAD.............................................................................. |
|
|
|
|
|
Лабораторная работа № 2. Графические примитивы AutoCAD ..... |
16 |
||||
Лабораторная работа № 3. Команды редактирования изображений |
|
||||
в AutoCAD................................................................................................ |
|
|
|
|
30 |
Лабораторная |
работа |
№ 4. |
Выполнение |
геометрических |
|
построений в AutoCAD 2010. Нанесение размеров |
.............................. |
44 |
|||
Лабораторная |
работа |
№ 5. |
Построение |
взаимосвязанных |
|
проекций, использование штриховок..................................................... |
|
62 |
|||
Лабораторная работа № 6. Построение типовых твердотельных |
|
||||
примитивов. Создание тел путем сдвига, вращения, выдавливания. |
|
||||
Использование видовых экранов............................................................ |
|
|
69 |
||
Лабораторная |
работа |
№ 7. Редактирование |
и модификация |
|
|
твердотельных объектов.......................................................................... |
|
|
|
96 |
|
Список литературы .................................................................................. |
|
|
|
109 |
|
110
