
Методичка_Автокад_без_обложки
.pdfЛабораторная работа № 5 Построение взаимосвязанных проекций, использование штриховки
Цель работы: Изучение методов построения взаимосвязанных изображений предметов с использованием вспомогательных прямых, выполнение штриховки в разрезах.
Практическая работа: посвящена выполнению задания "Проекционное черчение".
5.1. Построение взаимосвязанных изображений предметов
При выполнении задания "Проекционное черчение" необходимо использовать несколько взаимосвязанных изображений. В качестве данных изображений выступают виды и разрезы, между которыми должна существовать проекционная связь. Обеспечение проекционной связи при выполнении чертежа в графической системе AutoCAD 2010 достигается с помощью вспомогательных прямых или линий конструкции. Данные прямые, в отличие от отрезков и лучей, – это бесконечные в обе стороны линии.
Для построения вспомогательных прямых необходимо:
1. Ввести команду Xline (Прямая), которая может быть вызвана одним из трех способов:
–кнопкой  Construction Line (Линия конструкции)
Construction Line (Линия конструкции)
инструментальной панели Draw (Рисование);
–введена в командной строке Command: Xline;
–выбрана в выпадающем меню Draw (Рисование) – Construction Line (Линия конструкции).
В ответ на команду система выдает сообщение:
Specify a point or [Hor/Ver/Ang/Bisect /Offset]:
(Укажите точку или [Гор/Вер/Угол/Биссект/Смещение]:)
62
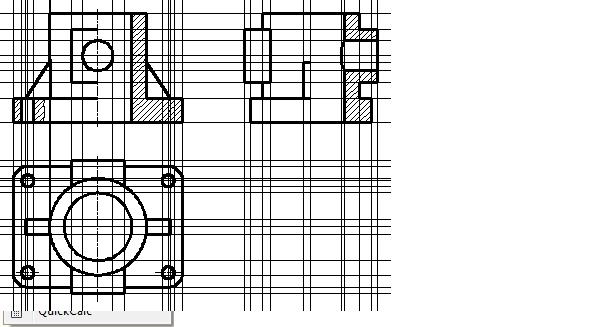
2.Задать положения прямой на плоскости указанием графическим курсором двух точек, через которые она проходит. Следующий запрос:
Specify through point: (Через точку:).
3.Для окончания работы необходимо нажать клавишу <Enter> или правую кнопку мыши. Пять опций, которые доступны в начале работы команды Xline (Прямая), позволяют рисовать прямые, расположенные специальным образом: горизонтальные Hor (Гор); вертикальные Ver (Вер); под определенным углом Ang (Угол); образующие биссектрису некоторого угла, для которого нужно указать вершину и стороны Bisect (Биссект); параллельные к другому линейному объекту, т.е. отрезку, лучу или прямой Offset (Смещение). Каждая из перечисленных опций вводится с помощью тех букв, которые в наименовании опции выделены в верхнем регистре или с помощью контекстного меню (рис. 5.1). На рисунке. 5.2 приведен пример построения трех связанных изображений предмета с использованием вспомогательных прямых.
Рис. 5.1. Контекстное меню |
Рис. 5.2. Использование |
|
вспомогательных прямых |
63
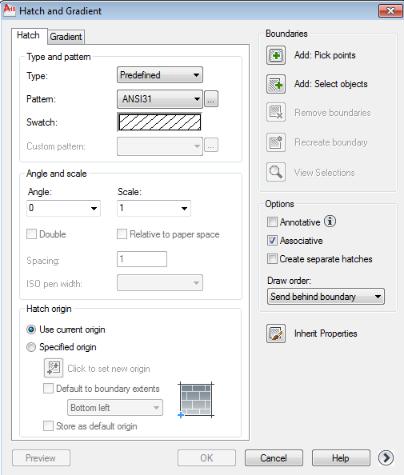
5.2. Выполнение штриховок при изображении разрезов предметов
Для штрихования замкнутых областей служит команда Hatch (Штриховка), которая может быть вызвана кнопкой  инструментальной панели Draw (Рисование).
инструментальной панели Draw (Рисование).
Для вызова команды из командной строки вводится - Command: Hatch. Вызов команды из меню: Draw (Рисование) - Hatch (Штриховка).
Команда вызывает диалоговое окно Hatch and Gradient (Штриховка и градиент) с двумя вкладками Hatch (Штриховка) и Gradient (Градиент) (рис. 5.3).
Команда Hatch (Штриховка) позволяет штриховать область, ограниченную замкнутой линией (линиями), как путем простого указания точек внутри контура, так и путем выбора объектов. Она автоматически определяет контур и игнорирует примитивы, которые не являются частью контура. Левая часть вкладки Hatch
|
(Штриховка) задает |
Рис. 5.3. Диалоговое окно Hatch and Gradient |
параметры штриховки, |
(Штриховка и градиент) |
правая – заполняемую |
|
штриховкой область. |
64
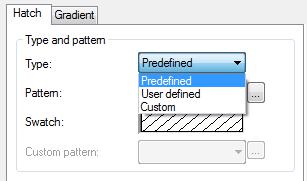
Для штриховки характерны два свойства:
–штриховка является блоком;
–штриховка бывает связанной с объектом (ассоциативная), то есть при изменении объекта она автоматически подгоняется под его форму, и несвязанной (неассоциативной).
Для создания штриховки нужно:
1.В поле Type (Тип) вкладки Hatch (Штриховка) с помощью раскрывающегося списка выбрать тип штриховки. При этом возможно задание одного из трех типов штриховок (рис. 5.4):
-Predefined (Стандартные);
-User defined (Определенные
Рис. 5.4. Выбор типа штриховки
Система AutoCAD2010 предлагает обширный набор стандартных штриховок. Выбор штриховки осуществляется либо по имени в раскрывающемся списке, либо визуально. Визуальный выбор доступен при нажатии на область Pattern (Образец), после чего открывается окно Hatch Pattern Palette (Палитра образцов штриховки), состоящее из четырех вкладок (рис. 5.5).
2. Для выбора нужного образца штриховки указать мышью на его пиктограмму и нажать кнопку ОК. Структура образца отображается в поле Swatch (Структура) вкладки Hatch (Штриховка). Для выполнения штриховки деталей, изготовленных из металла, рекомендуется применить тип штриховки ANSI31 из вкладки ANSI (см. рис. 5.5).
3. Задать угол с помощью поля Angle (Угол) и масштаб штриховки с помощью поля – Scale (Масштаб) относительно эталонного изображения. Для выбранного типа штриховки ANSI31 значение угла оставляем равным
65
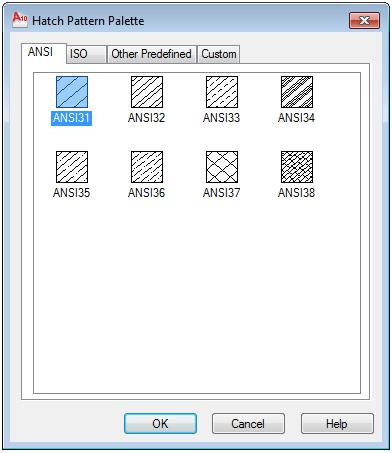
нулю, а масштаб выбирается в зависимости от размера штрихуемой детали. Принимаем его значение равным 1.
4. Выбрать замкнутый контур, подлежащий штриховке. Для этого
необходимо использовать пиктограмму  – Add: Pick points (Добавить:
– Add: Pick points (Добавить:
точки выбора) или пиктограмму  – Add:
– Add:
Select objects (Добавить: выбрать объекты). При этом диалоговое окно Hatch and Gradient (Штриховка и градиент) исчезает с экрана монитора. При указании точки происходит выделение примитивов, задающих замкнутый контур. Для подтверждения выбора примитивов необходимо нажать клавишу Enter,
после чего вновь появляется указанное диалоговое окно. Далее необходимо указать на пиктограмму ОК, после чего на указанном замкнутом контуре появится изображение штриховки.
При получении изображений штриховки может возникать ситуация, когда штриховка или не полностью заполняет замкнутый контур, или выходит за его пределы (рис. 5.6,а). В этом случае целесообразно обвести замкнутый контур с помощью команды Polyline (Полилиния), который впоследствии необходимо заштриховать (рис. 5.6,б).
66
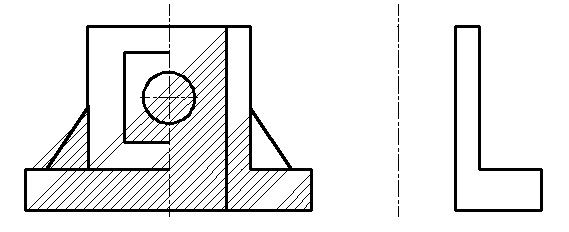
При формировании изображения замкнутого контура целесообразно не прерывать команду Polyline, а завершать ее с помощью опции Close (Замкнуть). Обводить указанный замкнутый контур можно прямо по изображению выполненного ранее разреза предмета.
а |
б |
Рис. 5.6. Выполнение замкнутых контуров
Задание на лабораторную работу № 5
Лабораторная работа посвящена выполнению задания "Проекционное черчение" (рис. 5.7). Исходными данными для его выполнения является одно из трех заданий по проекционному черчению: построение трех изображений детали с натуры, построение трех изображений по аксонометрическим проекциям детали, построение третьего изображения детали по двум заданным видам. Задание определяется, исходя из рабочей программы для каждой специальности, и уточняется у преподавателя.
Работа выполняется в следующей последовательности:
1.Открыть изображение рамки и основной надписи чертежа формата А3 (использовать файл-шаблон).
2.Построить главный вид по исходным данным.
67
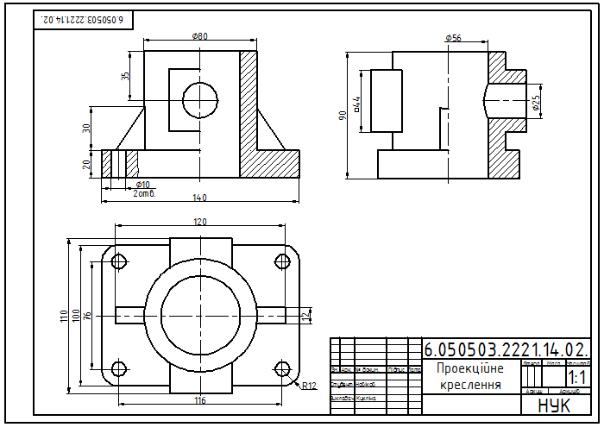
3.Построить вспомогательные линии, отражающие проекционную связь между главным видом, видом сверху и видом слева. Использовать команду Xline (Прямая) (см. рис. 5.2).
4.Выполнить изображения вида сверху и вида слева, используя вспомогательные линии, отражающие проекционную взаимосвязь. При построении вида слева рекомендуется использовать вспомогательные линии, имеющие одинаковое удаление от оси симметрии и построенные с помощью опции Offset (Смещение). При завершении построений изображений видов необходимо удалить вспомогательные линии чертежа.
5.Выполнить штриховку на месте разрезов. Выполнить местный разрез, если это необходимо (см. рис. 5.7);
6.Проставить размеры на чертеже.
Рис. 5.7. Пример выполнения задания
68
Лабораторная работа № 6 Построение типовых твердотельных примитивов. Создание тел путем
сдвига, вращения, выдавливания. Использование видовых экранов.
Цели работы: изучение команд построения типовых твердотельных примитивов; создание тел выдавливанием плоского контура, вращением, сдвигом; просмотр объектов в нескольких видовых экранах.
Практическая работа: создание тела вращения, выполнение среза тела секущими плоскостями, отображение результата в четырех видовых экранах.
6.1. Трехмерное моделирование. Общие сведения
Система AutoCAD 2010 включает в себя достаточно широкий набор средств трехмерного моделирования. Они позволяют работать как с простейшими примитивами, так и со сложными поверхностями и твердыми телами. Базовые типы пространственных моделей, используемых в AutoCAD 2010, можно условно разделить на три группы:
−каркасные модели;
−модели поверхностей;
−твердотельные модели.
Каркасная модель – это совокупность отрезков и кривых, определяющих ребра фигуры. В каркасном моделировании используются трехмерные отрезки, сплайны и полилинии, которые позволяют в общих чертах определить конфигурацию объекта – построить его каркас. Данный вид работы следует рассматривать, главным образом, как этап вспомогательных построений для трехмерного проектирования более высокого уровня.
Поверхностная модель – это совокупность поверхностей, ограничивающих и определяющих трехмерный объект в пространстве. Моделирование поверхностей применяется для детальной отработки
69
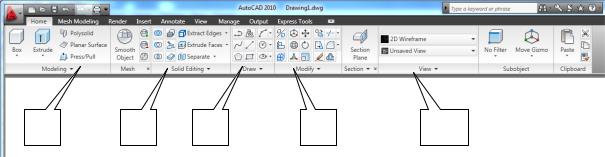
внешнего облика изделия. Область применения данного вида моделирования
– дизайн, решение задач компоновки сложных изделий и т.п. Твердотельное моделирование является основным видом
трехмерного проектирования изделий машиностроения. Создаваемые в ходе такого моделирования тела воспринимаются системой как некие единые объекты, имеющие определенный объем. Твердотельное моделирование позволяет на базе пространственного объекта получать необходимые виды, разрезы и сечения для оформления рабочей документации.
Помимо средств создания пространственных объектов, блок трехмерного моделирования системы AutoCAD 2010 включает в себя средства просмотра объемного изображения, визуализации и средства редактирования трехмерных объектов.
Интерфейс рабочего пространства 3D моделирования отличен от среды 2D моделирования, на рис. 6.1 отмечены основные блоки вкладки
Home (Главная):
1.Блок 3D моделирования Modeling (Моделирование).
2.Блок редактирования 3D тел Solid Editing (Редактирование
тела).
3.Блок 2D рисования Draw (Рисование).
4.Блок редактирования Modify (Редактирование).
5.Блок View (Вид).
1 |
2 |
3 |
4 |
5 |
Рис. 6.1. Интерфейс пространства 3D моделирования
70
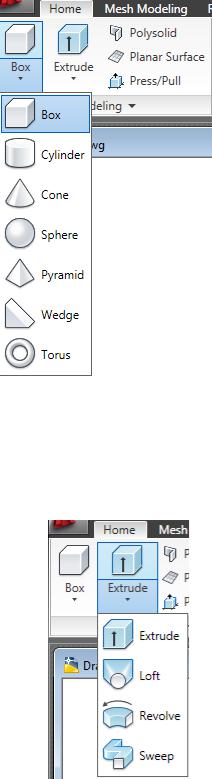
6.2. Твердотельное моделирование
Для вызова команд работы с телами наиболее часто используются кнопки системного меню вкладки Home
(Главная) (рис. 6.2). Назначение кнопок на панели инструментов приведено ниже:
1.Команда Box (Ящик): построение твердотельного прямоугольного параллелепипеда с ребрами, параллельными осям текущей системы координат.
2.Команда Cylinder (Цилиндр):
построение твердотельных цилиндров.
3.Команда Cone (Конус): построение твердотельных конусов.
4.Команда Sphere (Шар):
построение твердотельного шара.
5. Команда Pyramid (Пирамида):
построение твердотельной пирамиды.
6.Команда Wedge (Клин): построение твердотельной прямой призмы ("клина") с основанием в виде прямоугольного треугольника, параллельного
плоскости XZ текущей системы координат.
7.Команда Torus (Тор): построение тел,
имеющих форму тора.
Для вызова команд, которые позволяют создавать тела из их плоского контура, используются кнопки Extrude (Выдавить) системного меню вкладки Home (Главная) (рис. 6.3). Назначение кнопок на панели инструментов приведено ниже:
Рис. 6.3.
Меню Extrude
(Выдавить)
71
