
Методичка_Автокад_без_обложки
.pdf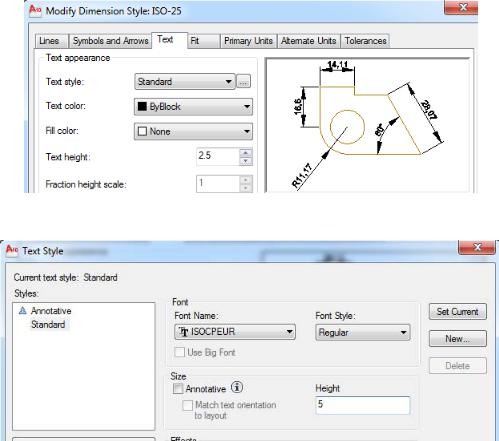
на кнопке Set Current (Сделать текущим) и закрыть окно (рис. 4.12).
Рис. 4.11. Диалоговое окно Text (Текст)
Рис. 4.12. Определение стиля текста
5.Щелкнуть на вкладке Fit (Размещение). В открывшемся диалоговом окне выбрать опции размещения текста, стрелок и выносных линий (рис. 4.13). В поле Fit Options (Опции размещения) выбрать опцию
Either text or arrows (best fit) (Либо текст, либо стрелки (оптимально)),
вполе Text placement (Размещение текста) выбрать опцию Beside the dimension line (Перемещать размерную линию).
6.Щелкнуть на вкладке Primary units (Основные единицы) и в открывшемся диалоговом окне раскрыть список Precision (Точность) и выбрать точность 0. В этом же окне можно задать масштабирование. Например, если масштаб изображения 2:1, то масштабирование следует задать 0.5.
7.Щелкнуть на кнопке ОК и на кнопке Close (Закрыть) для закрытия диалогового окна.
52
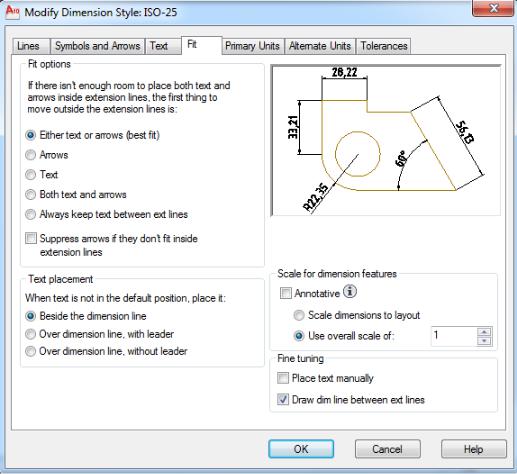
Рис. 4.13. Диалоговое окно Fit (Размещение)
4.2.2. Простановка размеров
Инструмент  Linear (Линейный) позволяет создать горизонтальный, вертикальный или повернутый размер.
Linear (Линейный) позволяет создать горизонтальный, вертикальный или повернутый размер.
Размер можно задавать двумя способами:
–последовательно указать точки начала выносных линий, после чего указать точку расположения размерной линии;
–выбрать объект (начальные точки выносных линий в этом случае определятся автоматически), а затем указать точку расположения размерной линии.
Если после запуска команды на запрос
Specify first extension line origin or <select object>: (Начало первой выносной линии или <выбрать объект>:)
53
указать на начало первой выносной линии, то далее последует запрос о начале второй выносной линии
Specify second extension line origin: (Начало второй выносной линии):.
После ввода начальной точки второй выносной линии появится приглашение
Specify dimension line location or [Mtext /Text /Angle /Horizontal /Vertical /Rotated]:
Положение размерной линии или[Мтекст /Текст /Угол /Горизонтальный /Вертикальный /Повернутый]:.
В ответ нужно указать на экране точку, через которую будет проходить размерная линия, или выбрать для внесения изменений одну из перечисленных опций:
– в текст размера – опции Mtext (Мтекст), Text (Текст), Angle
(Угол);
–в расположение размерной линии – опции Horizontal (Горизонтальный), Vertical (Вертикальный), Rotated (Повернутый).
Если требуется изменить, например, текст размера, то нужно выбрать опцию Text (Текст) и на запрос Enter Dimension text <20, 26>: (Размерный текст <20, 26>) ввести текст с клавиатуры.
Для введения в текст размера символов нужно набрать с клавиатуры до или после размера следующие коды латинскими символами
ибез пробелов:
–%%с – для нанесения знака диаметра;
–%%d – для нанесения знака градуса;
–%%р – для нанесения знака допуска (плюс/минус).
Для простановки размера вторым способом, то есть по выбору объекта, нужно на первый запрос команды
Specify first extension line origin or <select object>: (Начало первой выносной линии или <выберать объект>:)
54
нажать Enter, после чего указать на объект. Далее последует запрос о расположении размерной линии и выборе опций команды.
Для указания начальных точек выносных линий рекомендуется использовать объектные привязки, а для выбора опций – контекстное меню команды. Контекстное меню удобно использовать и для повторных вызовов команды.
Инструмент  Aligned (Параллельный) позволяет наносить линейный размер с размерной линией, параллельной объекту. Выровненный размер создается аналогично горизонтальному и вертикальному размерам.
Aligned (Параллельный) позволяет наносить линейный размер с размерной линией, параллельной объекту. Выровненный размер создается аналогично горизонтальному и вертикальному размерам.
Инструмент  Radius (Радиус) позволяет построить размер радиуса окружности или дуги.
Radius (Радиус) позволяет построить размер радиуса окружности или дуги.
На запрос команды
Select arc or circle: (Выберите дугу или круг:)
нужно указать на окружность или дугу. Далее устанавливается положение размерной линии или выбирается одна из опций команды: Mtext (Мтекст), Text (Текст), Angle (Угол) – позволяющих изменить текст или угол наклона размерного текста.
Инструмент  Diameter (Диаметр) позволяет построить размер диаметра окружности или дуги. Создается аналогично радиальному размеру.
Diameter (Диаметр) позволяет построить размер диаметра окружности или дуги. Создается аналогично радиальному размеру.
На чертежах размер диаметра отверстия наносится на той проекции, где отверстие показано в продольном разрезе. Следовательно, при его задании нужно использовать инструменты простановки линейных размеров Linear (Линейный) или Aligned (Параллельный). При этом приходится менять текст размера, вводя перед цифрой знак диаметра. Например, для простановки размера отверстия диаметром 20 нужно ввести с клавиатуры без пробелов %%c20.
55
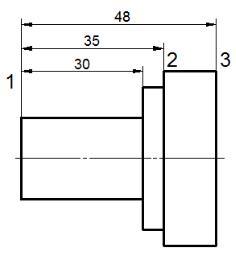
Инструмент  Angular (Угловой) позволяет нанести размер, показывающий угол между двумя непараллельными линиями.
Angular (Угловой) позволяет нанести размер, показывающий угол между двумя непараллельными линиями.
На первый запрос команды
Select arc, circle, line, or <specify vertex>:
Выберите дугу, круг, отрезок или <указать вершину>:
нужно указать на первую линию угла или нажать Enter. Если указать на первую линию угла, то появится запрос о введении второй линии. Далее определяется положение размерной дуги или выбирается одна из опций команды:
Specify dimension arc line location or [Mtext/Text/Angle/Quadrant]:
Укажите положение размерной дуги или [Мтекст/Текст/Угол/ Квадрант]:
Если на первый запрос команды нажать Enter, то система попросит указать на вершину угла. После выбора угла в ответ на очередные запросы указываются две точки, через которые будет проходить размерная дуга.
Команды нанесения группы размеров
Инструмент  Baseline (Базовый) позволяет нанести последовательно группу размеров от общей базы (от первой выносной линии предыдущего размера, т.е. первый размер должен быть нанесен с помощью инструментов, описанных выше) (рис. 4.14).
Baseline (Базовый) позволяет нанести последовательно группу размеров от общей базы (от первой выносной линии предыдущего размера, т.е. первый размер должен быть нанесен с помощью инструментов, описанных выше) (рис. 4.14).
Рис. 4.14. Нанесение размеров от базовой линии
56
После вызова команды и указания базовой линии 1 на последующие очередные запросы
Specify a second extension line origin or [Undo/Select] <Select>:
Начало второй выносной линии или [оТменить/Выбрать] <Выбрать>:
нужно ввести конечные точки (2, 3) выносных линий.
Инструмент  Continue (Продолжить) позволяет создать размер, начинающийся от выносной линии ранее созданного размера. Размерные линии выравниваются автоматически. Создается аналогично базовому размеру.
Continue (Продолжить) позволяет создать размер, начинающийся от выносной линии ранее созданного размера. Размерные линии выравниваются автоматически. Создается аналогично базовому размеру.
Инструмент  Quick Dimension (Быстрый размер) позволяет автоматизировать простановку группы размеров. После запуска команды появляется запрос:
Quick Dimension (Быстрый размер) позволяет автоматизировать простановку группы размеров. После запуска команды появляется запрос:
Select geometry to dimension: (Выберите объекты для нанесения размеров:).
В ответ на этот запрос можно выбрать всю деталь или часть детали, используя различные опции выбора объекта. После подтверждения окончания выбора – нажатия клавиши Enter – на рабочем поле чертежа появится последовательность размеров, а в командной строке – запрос об указании точки ввода группы размеров или выборе одной из опций команды, определяющих структуру группы размеров Specify dimension line position, or [Continuous/ Staggered/ Baseline/ Ordinate/ Radius/ Diameter/ datumPoint/ Edit/ seTtings] <Continuous>: (Положение размерной линии или
[Цепь/Ступенчатый/Базовый/Ординатный/Радиус/Диаметр/Точка/рЕдак тировать/Параметры] <Цепь>:).
4.2.3. Команды редактирования размеров
Инструмент  Dimension Edit (Редактировать размер) позволяет изменить (редактировать) текст и угол наклона выносных линий.
Dimension Edit (Редактировать размер) позволяет изменить (редактировать) текст и угол наклона выносных линий.
57
Опции команды Ноmе (Вернуть), New (Новый), Rotate (Повернуть)
позволяют манипулировать с текстом, а опция Oblique (Наклонить) позволяет изменить угол наклона выносных линий.
Инструмент  Dimension Text Edit (Редактировать текст)
Dimension Text Edit (Редактировать текст)
позволяет изменить местоположение текста на размерной линии и ориентацию текста.
Инструмент  Dimension Update (Обновить размер) позволяет переопределить параметры размера в соответствии с текущими установками размерного стиля. Например, если в размерном стиле изменить размер стрелок, установив их длину – 3 мм, а затем при помощи инструмента Dimension Update (Обновить размер) указать на какой-либо размер на чертеже, то величина стрелок этого размера станет равной 3 мм. :
Dimension Update (Обновить размер) позволяет переопределить параметры размера в соответствии с текущими установками размерного стиля. Например, если в размерном стиле изменить размер стрелок, установив их длину – 3 мм, а затем при помощи инструмента Dimension Update (Обновить размер) указать на какой-либо размер на чертеже, то величина стрелок этого размера станет равной 3 мм. :
Размер, как и любой другой объект, можно редактировать при помощи ручек, которые появляются при его выборе. Крайние ручки используются для смещения выносной линии, а средняя – для смещения размерной линии и для перемещения текста вдоль нее.
Задание на лабораторную работу № 4
Получить у преподавателя индивидуальное задание чертежа плоского контура. Работа выполняется в следующей последовательности:
1.Изучить подраздел 4.1 Геометрические построения в
AutoCAD2010.
2.Изучить нанесение размеров в AutoCAD 2010 (подраздел 4.2).
3.Загрузить файл с результатом выполнения Лабораторной работы
№3 − рамка и основная надпись чертежа формата А4.
4.Выполнить чертеж плоского контура по заданным размерам в масштабе 1:1.
5.Настроить стиль размеров (пункт 4.2.1) и выполнить нанесение размеров на чертеж.
58
Рекомендуемая методика построений:
1.Задать три слоя: "Контур" (тип линии Continuous, цвет черный, толщина линии 0,4 − 0,5); "Оси" (тип линии Center, цвет черный, толщина линии 0,2); "Размеры" (тип линии Continuous, цвет черный, толщина линии 0,2). Построить окружность в слое "Контур" радиусом 20 мм (позиция 1 на рис. 4.15,а)
2.С помощью команды Copy (Копировать) скопировать окружность 1 дважды. Базовую точку выбрать в центре окружности и задать последовательно два перемещения 35, 80 (окружность 2) и 70, 0 (окружность 3). Перейти в слой "Оси", включить режим ORTHO (ОРТО)
ипостроить осевые линии через центры трех окружностей. Результат построений показан на рис. 4.15,а.
3.В слое "Контур" выполнить внутреннее сопряжение окружностей 1 и 3 дугой радиусом 80 мм командой Circle (Окружность) с использованием опции Tan, Tan, Radius (2 точки касания, радиус). Командой Trim (Обрезать) убрать верхнюю часть построенной дуги, за режущие кромки принять исходные окружности. Результат построений показан на рисунке 4.15,б.
4.С помощью команды Fillet (Сопряжение) выполнить последовательно два внешних сопряжения окружностей 1 и 2, затем окружностей 2 и 3 радиусом 100 мм. Командой Trim (Обрезать) убрать дуги исходных нижних окружностей 1 и 3 лежащих внутри контура
(рис 4.15,в).
5.В центре окружности 2 построить окружность радиусом 10 мм. Переместить новую окружность в точку 4 командой Move (Переместить), выбрав опцию Displacement (Перемещение) и указав перемещение 0,-45. В центрах окружностей 1 и 3 построить окружности радиусом 12 мм.
6.Из центра окружности 2 до центра окружности 4 построить отрезок. Командой Offset (Смещение) сместить отрезок на расстояние 5 мм вправо и влево. Удалить отрезок между центрами (рис. 4.15,г).
59
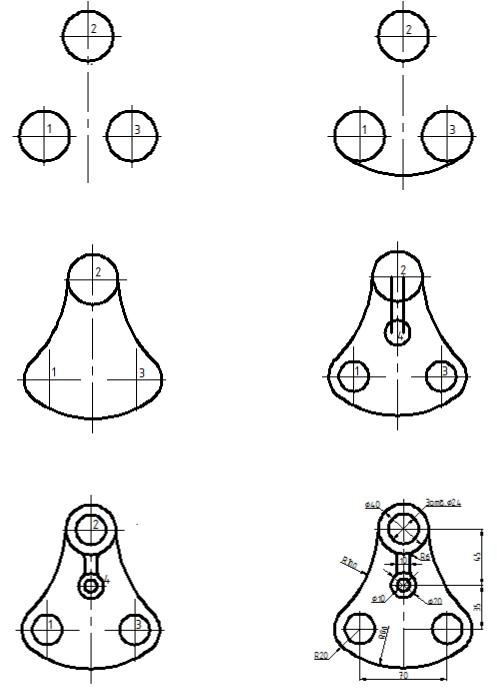
7.Командой Fillet (Сопряжение) выполнить четыре внешних сопряжения радиусом 6 мм окружности 2 и двух смещенных отрезков, а также окружности 4 и двух смещенных отрезков.
8.Построить окружность радиусом 12 мм в центре окружности 2, построить окружность радиусом 5 мм в центре окружности 4 (рис. 4.15,д).
9.Перейти в слой "Размеры" и нанести размеры (рис. 4.15,е).
а |
б |
|
в |
г |
д |
е |
Рис. 4.15. Пример выполнения чертежа плоского контура
60
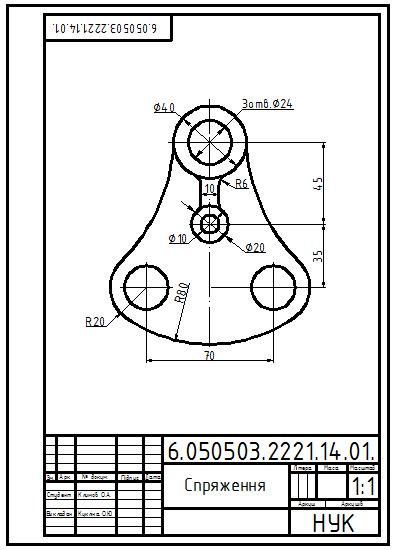
Пример выполнения лабораторной работы № 4 показан на рис. 4.16.
Рис. 4.16. Задание "Сопряжение"
61
