
Методичка_Автокад_без_обложки
.pdf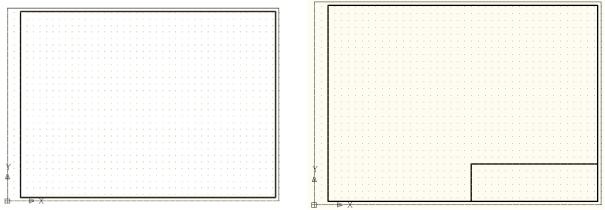
–Включить режим ORTO, переместить мышь вправо, ввести с клавиатуры 395 и нажать клавишу Enter.
–Переместить мышь вверх, ввести с клавиатуры 287 и нажать клавишу Enter.
–Переместить мышь влево, ввести с клавиатуры 395 и нажать клавишу Enter.
–Ввести с клавиатуры С (Close) и нажать клавишу Enter.
–Выделить линии рамки и установить толщину линий равной
0,6 мм.
Результат построения показан на рис. 3.6,а.
1
а |
б |
Рис. 3.6. Задание границ формата А3 и основной надписи
4. Вычертить по размерам основную надпись чертежа. Рекомендуется вначале прочертить габаритный прямоугольник
185х55:
–Щелкнуть на пиктограмме  Line и указать точку 1 (см.
Line и указать точку 1 (см.
рис. 3.6,б).
–Переместить мышь влево, ввести с клавиатуры 185 и нажать клавишу Enter.
–Переместить мышь вверх, ввести с клавиатуры 55 и нажать клавишу Enter.
42
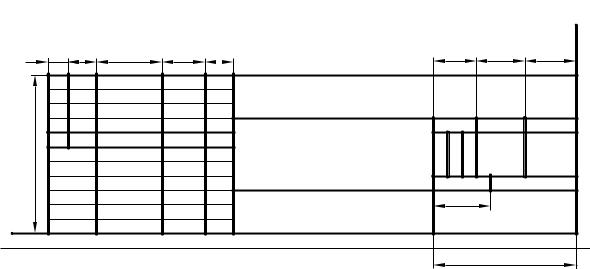
– Переместить мышь вправо, ввести с клавиатуры 185 и нажать клавишу Enter.
Результат построения показан на рис. 3.6,б.
Основную надпись выполнять по ГОСТ 2.104-68 (рис. 3.7).
7 |
10 |
23 |
15 |
10 |
15 |
17 |
18 |
|
Арк. |
№докум. |
|
|
Літера |
Маса |
Масштаб |
Зм. |
Підпис |
Дата |
|
|
|
||
55 |
|
|
|
|
|
|
|
Студент |
Соломко О.Г. |
|
|
Аркуш |
|
Аркушів |
|
|
|
|
|
|
|
||
Викладач |
|
|
|
20 |
|
|
|
|
|
|
|
|
|
|
|
|
|
|
|
|
|
50 |
|
|
|
Рис. 3.7. Размеры основной надписи чертежа |
|
||||
5.Заполнить основную надпись, используя команду Draw\Text. Для заполнения граф используем шрифт типа ISOCPEUR.
6.Сохранить работу как файл Формат А3.
43
Лабораторная работа № 4
Выполнение геометрических построений в AutoCAD 2010. Нанесение размеров
Цель работы: Изучение геометрических построений в системе AutoCAD 2010 и команд автоматизированного нанесения размеров.
Практическая работа: выполнение рабочего чертежа плоского контура "Сопряжение" с выполнением геометрических построений и нанесением размеров.
4.1.Геометрические построения в AutoCAD 2010
Винженерной практике при выполнении чертежей плоских контуров очень часто встречается построение сопряжений: сопряжение двух прямых линий, сопряжение прямой и окружности, сопряжение двух окружностей.
Для выполнения указанных геометрических построений в AutoCAD 2010 используются команды:
• Line (Отрезок) с использованием режима объектной привязки
Tangent (Касательная);
• Circle (Окружность) с использованием опции Tan, Tan, Radius (2 точки касания, радиус);
• Fillet (Сопряжение).
4.1.1.Построение касательных к двум окружностям
Построение касательных к двум окружностям выполняется следующим образом (рис. 4.1):
–Щелкнуть на пиктограмме Line (Отрезок)  .
.
–Выбрать в настройках объектной привязки OSNAP
(ПРИВЯЗКА) функцию Tangent (Касательная)  .
.
– Щелкнуть курсором в точке 1 (условное местоположение точки касания первой окружности) (рис. 4.1, а).
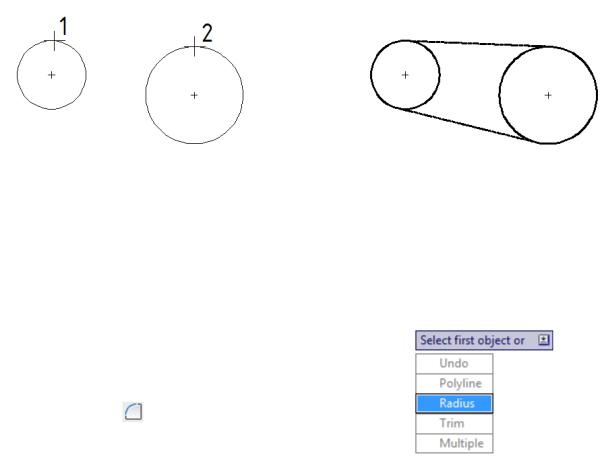
– Щелкнуть курсором в точке 2 (условное местоположение точки касания второй окружности).
Результат построения показан на рисунке 4.1,б, нижняя касательная построена аналогичным образом
а |
б |
Рис. 4.1. Построение касательных к двум окружностям
4.1.2. Сопряжение двух пересекающихся прямых
Для сопряжения двух пересекающихся прямых дугой окружности заданного радиуса необходимо выполнить следующую последовательность:
– |
Выбрать |
команду |
Fillet |
(Сопряжение) . |
|
|
|
– |
Щелкнуть |
правой |
кнопкой |
мыши (при включенном режиме динамического ввода DYN (ДИН)), и в
открывшемся контекстном меню (рис. 4.2) выбрать опцию Radius (Радиус).
–С клавиатуры ввести значение радиуса, например 30, нажать клавишу Enter.
–В командной строке появится сообщение Select first object or (Выберите первый объект или). Щелкнуть курсором на первом отрезке
(рис. 4.3,а).
–В командной строке появится сообщение Select second object (Выберите второй объект). Щелкнуть курсором на втором отрезке.
45
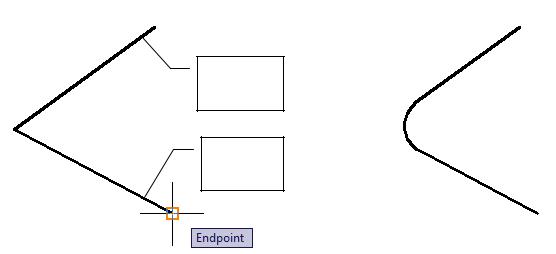
Результат построения сопряжения показан на рисунке 4.3,б. Обратите внимание, что после выполнения сопряжения автоматически обрезаются части прямой, находящиеся за дугой.
Первый
отрезок
Второй
отрезок
а |
б |
Рис. 4.3. Сопряжение двух пересекающихся прямых
4.1.3. Внешнее сопряжение двух окружностей
При внешнем сопряжении центры сопрягаемых окружностей лежат за дугой, которая их сопрягает. Для выполнения внешнего сопряжения рекомендуется использовать команду Fillet (Сопряжение)  .
.
Задание: по координатам центров и радиусам построены окружности, выполнить сопряжение определенным радиусом.
Порядок построений следующий:
–Выбрать команду Fillet (Сопряжение)  .
.
–Щелкнуть правой кнопкой мыши и в открывшемся контекстном меню выбрать опцию Radius (Радиус).
–С клавиатуры ввести заданное значение радиуса, например 25, нажать клавишу Enter.
–В командной строке появится сообщение
Select first object or (Выберите первый объект или).
Щелкнуть курсором на первой окружности приблизительно в том месте, где вы предполагаете точку сопряжения – точка 1 (рис. 4.4,а).
46
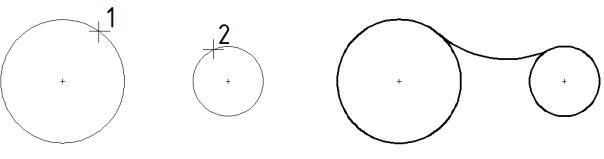
– В командной строке появится сообщение
Select second object (Выберите второй объект). Щелкнуть курсором на второй окружности в точке 2.
Результат построения внешнего сопряжения окружностей показан на рисунке 4.4,б.
а |
б |
Рис. 4.4. Построение внешнего сопряжения двух окружностей
4.1.4. Внутреннее сопряжение двух окружностей
При внутреннем сопряжении центры сопрягаемых окружностей лежат внутри дуги, которая их сопрягает. Для выполнения внутреннего сопряжения рекомендуется применять команду Circle (Окружность) с использованием опции Tan, Tan, Radius (2 точки касания, радиус).
Задание: по координатам центров и радиусам построить окружности, выполнить сопряжение определенным радиусом.
Порядок построения внутреннего сопряжения:
–Вызвать команду Circle (Окружность)  .
.
–Щелкнуть правой кнопкой мыши и в открывшемся контекстном меню выбрать опцию Tan, Tan, Radius (2 точки касания, радиус). Или вызвать команду Circle (Окружность) из меню Draw (Рисование) и в раскрывающемся меню выбрать опцию Tan, Tan, Radius (2 точки касания, радиус) (рис. 4.5).
–В командной строке появится сообщение:
Specify point on object for first tangent of circle: (Укажите точку на объекте, задающую первую касательную:).
47
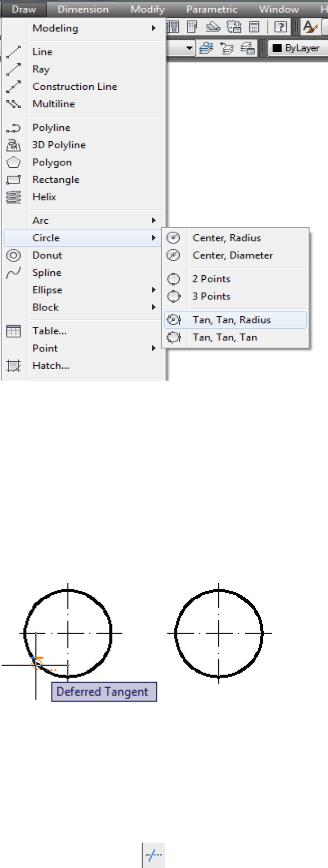
Щелкнуть левой кнопкой мыши на первой окружности. При этом на окружности появляется значок
Рис. 4.5. Вызов команды Circle (Окружность) из меню Draw
(Рисование)
 Deferred Tangent (Задержанная Касательная)
Deferred Tangent (Задержанная Касательная)
(рис. 4.6). Для правильного выполнения сопряжения, необходимо указывать ту четверть окружности, где предполагается точка сопряжения (рис. 4.7,а).
– В командной строке появится сообщение:
Specify point on object for second tangent of circle: (Укажите точку на объекте, задающую вторую
касательную:).
Щелкнуть левой кнопкой мыши на второй окружности.
– Следующее сообщение в командной строке:
Specify radius of circle: (Радиус круга:).
Ввести с клавиатуры значение
Рис. 4.6. Указание точки радиуса дуги сопряжения и нажать сопряжения
Enter.
Результат построений показан на рисунке 4.7,б. Часть окружности, лежащую выше точек сопряжений нужно удалить, используя команду
Trim (Обрезать) . За режущие кромки принять исходные окружности. Окончательный результат построений показан на рисунке 4.7,в.
48
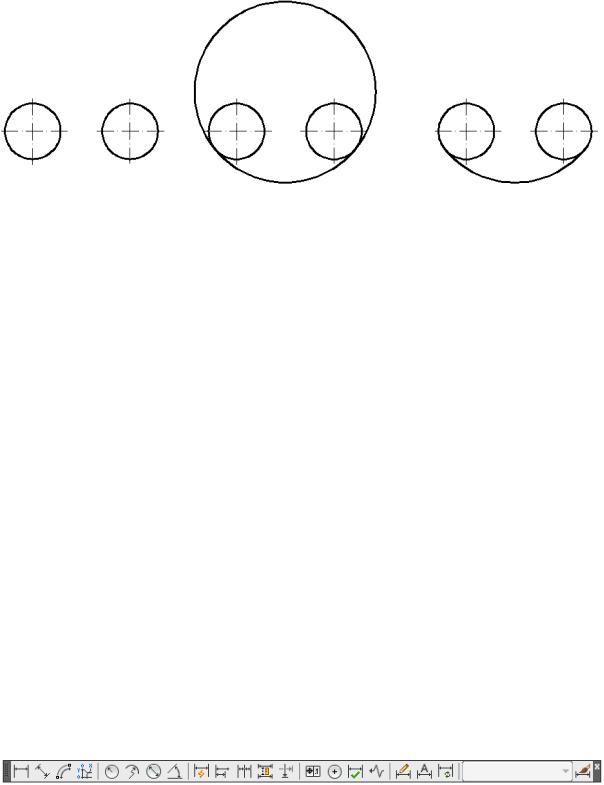
а |
б |
в |
Рис. 4.7. Построение внутреннего сопряжения двух окружностей
4.2. Нанесение размеров
Нанесение размеров является одним из наиболее трудоемких этапов в процессе создания чертежа. Система AutoCAD позволяет автоматизировать следующие операции:
–нанесение размера, то есть автоматическое построение всех элементов (выносных и размерных линий, стрелок, размерного текста, полочек) в зависимости от типа размера;
–простановку последовательности связанных размеров: цепочки размеров и размеров от базовой линии.
Размер обладает теми же свойствами, что и штриховка − является ассоциативным блоком, то есть, изменяется при изменении формы детали.
Команды простановки размеров вызываются из выпадающего меню Dimension (Размеры) или при помощи пиктограмм соответствующей панели инструментов Dimension (Размеры) (рис. 4.8), отображение на экране которой настраивается пользователем.
Рис. 4.8. Панель Dimension (Размеры)
Размеры в AutoCAD 2010 включают следующие элементы:
–размерная линия − линия со стрелками, выполненная параллельно соответствующему измерению;
–размерные стрелки;
49
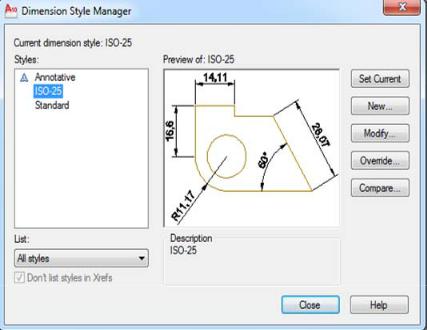
–выносные линии − проводятся от объекта к размерной линии;
–размерный текст − текстовая строка, содержащая величину размера и другую информацию;
–выноски − используются, если размерный текст невозможно расположить рядом с объектом.
Размеры показывают геометрические величины объектов, расстояния и углы между ними, координаты отдельных точек. В AutoCAD 2010 используется 11 типов размеров, которые можно разделить на три основных типа: линейные, радиальные и угловые.
4.2.1. Настройка размерного стиля
Размерный стиль − совокупность значений всех размерных переменных, определяющих вид размера на чертеже.
При загрузке системы устанавливается стиль ISO-25, определяемый набором параметров размера (расстоянием между размерными линиями, размещением текста, размером текста и стрелок, шрифтом
текста и т. д.).
|
|
Команда |
Рис. 4.9. Диалоговое окно Dimension Style |
Dimension |
style |
|
|
Manager (Размерные стили) |
(Размерные стили) |
|
обеспечивает работу с размерными стилями. Она вызывается с помощью пиктограммы  из панели инструментов или из вкладки Format (Формат). Команда
из панели инструментов или из вкладки Format (Формат). Команда
Dimension style (Размерные стили) вызывает диалоговое окно Dimension
50
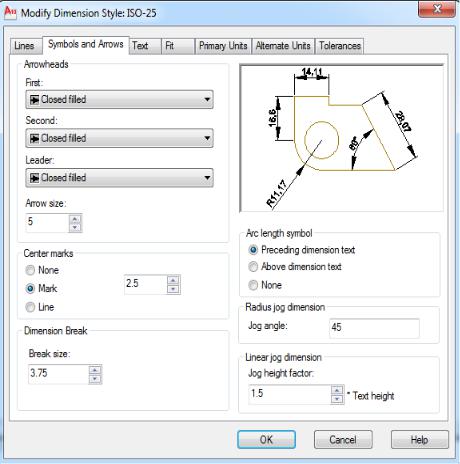
Style Manager (Диспетчер размерных стилей) (рис. 4.9) и позволяет внести изменения в существующий стиль для простановки размеров в соответствии с ГОСТ 2.307-68.
Порядок настройки размерного стиля:
1.Щелкнуть на кнопке Modify (Редактировать).
2.В открывшемся диалоговом окне Modify Dimension Style: ISO25 (Изменение размерного стиля: ISO-25) (рис. 4.10) щелкнуть на вкладке Symbols and Arrows (Символы и стрелки).
3.В поле Arrow size (Размер стрелки) установить длину стрелок равной 5 мм.
Рис. 4.10. Диалоговое окно управления размерными
стрелками
4. Щелкнуть на вкладке Text (Текст). В открывшемся диалоговом окне (рис. 4.11) щелкнуть на кнопке  Text style (Текстовый стиль) и выбрать имя шрифта ISOCPEUR, высоту шрифта задать 5, а затем щелкнуть
Text style (Текстовый стиль) и выбрать имя шрифта ISOCPEUR, высоту шрифта задать 5, а затем щелкнуть
51
