
Методичка_Автокад_без_обложки
.pdf
Полярный и ортогональный режимы не могут устанавливаться одновременно, то есть во время работы может быть включен либо один, либо другой.
OTRACK (Object Snap Tracking) – отслеживание объектной привязки.
OSNAP (Объектная привязка) – режим привязки координат к различным точкам уже созданных объектов.
DYN – режим динамического отслеживания координат и команд. LWT – режим включения веса линий (толщин).
MODEL – режим переключения между моделью и макетом чертежа.
В AutoCAD 2010 имеется удобная возможность динамического
отображения ввода (вкладка DYN). Включив |
данный режим, можно |
|||
|
вводимые |
или |
||
|
указываемые |
значения |
||
|
наблюдать не |
только |
в |
|
|
командной строке, но и в |
|||
|
небольшом |
окошке, |
||
|
прикрепленном к курсору |
|||
Рис. 1.10. Включенный режим |
и |
перемещающемуся |
||
динамического отображения ввода |
вслед за ним (рис. 1.10). |
|||
|
|
Кроме |
того, |
по |
ходу построения отображается различная полезная вспомогательная информация – например, текущая длина строящегося отрезка или дуги, угол текущего направления относительно предыдущей заданной точки и т.п.
1.4. Режимы объектной привязки
Для обеспечения точности построения в AutoCAD применяются режимы объектной привязки, позволяющие производить построение рисунка по отношению к различным характерным точкам. Рекомендуется вывести на экран панель Object Snap (Привязка объектов) (рис. 1.11).
12

Рис. 1.11. Панель режимов объектной привязки
 Temporary track point (Отслеживание). Применяется для наглядного указания точек, связанных с другими точками рисунка.
Temporary track point (Отслеживание). Применяется для наглядного указания точек, связанных с другими точками рисунка.
 Snap from (Привязка от). Устанавливает временную базовую точку для построения последующих точек.
Snap from (Привязка от). Устанавливает временную базовую точку для построения последующих точек.
 Snap to Endpoint (Привязать к конечной точке).
Snap to Endpoint (Привязать к конечной точке).
Привязывает к ближайшей конечной точке отрезка или дуги.
 Snap to Midpoint (Привязать к средней точке). Привязывает к середине отрезка или дуги.
Snap to Midpoint (Привязать к средней точке). Привязывает к середине отрезка или дуги.
 Snap to Intersection (Привязать к пересечению). Привязывает к пересечению любых комбинаций из двух отрезков, дуг или окружностей.
Snap to Intersection (Привязать к пересечению). Привязывает к пересечению любых комбинаций из двух отрезков, дуг или окружностей.
 Snap to Apparent intersect (Привязать к кажущемуся пересечению). Привязывает к кажущемуся пересечению двух объектов, которые не лежат в одной плоскости, но выглядят пересекающимися на текущем виде.
Snap to Apparent intersect (Привязать к кажущемуся пересечению). Привязывает к кажущемуся пересечению двух объектов, которые не лежат в одной плоскости, но выглядят пересекающимися на текущем виде.
 Snap to Extension (Привязать к расширению). Привязывает к продолжению объектов. Этот режим необходим, если при построении объектов требуется использовать линии, являющиеся временным продолжением существующих линий.
Snap to Extension (Привязать к расширению). Привязывает к продолжению объектов. Этот режим необходим, если при построении объектов требуется использовать линии, являющиеся временным продолжением существующих линий.
 Snap to Center (Привязать к центру). Привязывает к центру дуги или окружности.
Snap to Center (Привязать к центру). Привязывает к центру дуги или окружности.
 Snap to Quadrant (Привязать к квадранту). Привязывает к ближайшему из квадрантов круга или дуги .
Snap to Quadrant (Привязать к квадранту). Привязывает к ближайшему из квадрантов круга или дуги .
 Snap to Tangent (Привязать к касательной). Привязывает к точке дуги или окружности, в которой прямая линия, проведенная через
Snap to Tangent (Привязать к касательной). Привязывает к точке дуги или окружности, в которой прямая линия, проведенная через
13
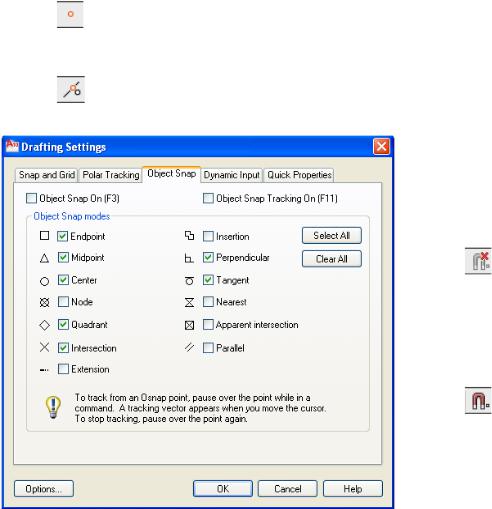
эту точку и последнюю указанную, образует касательную к дуге или окружности.
 Snap to Perpendicular (Привязать к перпендикуляру).
Snap to Perpendicular (Привязать к перпендикуляру).
Привязывает к точке на отрезке, дуге или окружности, принадлежащей перпендикуляру, проведенному через указанную точку к объекту.
 Snap to Parallel (Привязать к параллели). Эта привязка используется при построении прямолинейных объектов, параллельных имеющимся.
Snap to Parallel (Привязать к параллели). Эта привязка используется при построении прямолинейных объектов, параллельных имеющимся.
 Snap to Insert (Привязать к вставке). Привязывает к точке вставки блока или текста.
Snap to Insert (Привязать к вставке). Привязывает к точке вставки блока или текста.
Snap to Node (Привязать к узлу). Привязывает к примитиву
"точка". |
|
|
|
|
|
Snap to Nearest (Привязать к ближнему). |
Привязывает к |
||||
|
точке |
на |
|
объекте, |
|
|
которая |
|
|
является |
|
|
ближайшей |
к |
позиции |
||
|
курсора. |
|
|
|
|
|
|
Snap to None |
|||
|
(Привязать ни к чему). |
||||
|
Отключает |
|
режимы |
||
|
объектной привязки. |
|
|||
|
|
Osnap |
to |
||
|
Settings… |
(Настройка |
|||
|
привязки…). Позволяет |
||||
|
устанавливать |
режимы |
|||
Рис. 1.12. Диалоговое окно установки |
текущей |
|
|
объектной |
|
текущего режима привязки |
привязки. |
|
|
|
|
14
Установка режима текущей объектной привязки осуществляется на вкладке Object Snap (Объектная привязка) диалогового окна Drafting Settings (Настройки чертежа) (рис. 1.12).
В режиме объектной привязки привязка отмечается маркером, форма которого зависит от используемого режима, имя которого появляется возле точки в виде подсказки.
Задание на лабораторную работу №1
1.Изучить интерфейс AutoCAD 2010.
2.Выполнить начальные установки настройки графического редактора:
– задать границы чертежа;
– загрузить типы линий (ISO dash, Center);
– установить слои: "Контур" (тип линии Continuous, цвет черный, толщина линии 0,4…0,6); "Оси" (тип линии Center, цвет черный, толщина линии 0,15…0,25); "Размеры" (тип линии Continuous, цвет черный, толщина линии 0,15…0,25).
15

Лабораторная работа №2 Графические примитивы AutoCAD
Цель работы: освоение команд вычерчивания примитивов и выполнения надписей на чертежах.
2.1. Основные команды рисования
Чертить в системе AutoCAD – значит формировать на экране дисплея изображение из отдельных графических элементов (примитивов), которые вводятся при помощи соответствующих команд графического интерфейса.
Примитив – графический объект, который может быть введен в
чертеж одной командой.
Команды рисования графических примитивов запускаются с помощью меню Draw (Рисование) или с помощью панели инструментов Draw (рис. 2.1). Следует отметить, что система оперативной помощи AutoCAD выдает информацию о назначении кнопок, если задержать на ней курсор мыши на несколько секунд.
Рис. 2.1. Панель инструментов Draw
2.1.1. Команда Line (Линия)
Команда Line (Линия)  предназначена для черчения тонких ломанных линий.
предназначена для черчения тонких ломанных линий.
Команда принадлежит к группе команд, которые повторяются произвольное количество раз.
Specify first point: (Задайте первую точку).
После ввода начальной точки последовательности сегментов выводится запрос:
Specify next point or [Undo]: (Задайте следующую точку или
[Отменить]:). Этот запрос повторяется дважды – для конечных точек первого и второго сегмента. Щелчок левой кнопкой мыши фиксирует
16
очередную узловую точку (координаты точек можно задать и численно). Если же щелкнуть правой кнопкой мыши и выбрать в контекстном меню Undo (Отменить) (можно набрать U в командной строке), то AutoCAD удалит последний сформированный сегмент ломанной без завершения команды.
После того как будет сформировано минимум два сегмента, текст приглашения запроса изменится: Specify next point or [Close/Undo]: (Задайте следующую точку или [Замкнуть/Отменить]:). Если в ответ щелкнуть правой кнопкой и выбрать в контекстном меню Close (Замкнуть), то AutoCAD соединит последнюю введенную перед этим узловую точку с начальной точкой последовательности сегментов и замкнет, таким образом, ломанную.
2.1.2. Команда Constraction Line (Конструкционная линия)
Команда Constraction Line (Конструкционная линия)  служит для проведения вспомогательных линий, которые могут использоваться, например, в качестве линий связи между проекциями детали. Отличие этого примитива от простой линии в том, что он продлевается автоматически в обе стороны до границ экрана независимо от масштаба изображения.
служит для проведения вспомогательных линий, которые могут использоваться, например, в качестве линий связи между проекциями детали. Отличие этого примитива от простой линии в том, что он продлевается автоматически в обе стороны до границ экрана независимо от масштаба изображения.
Команда Constraction Line (Конструкционная линия) имеет пять
опций;
Hor – для построения горизонтальных линий. Ver – для построения вертикальных линий.
Ang – для построения наклонных линий под определенным углом, значение которого вводится с клавиатуры на соответствующий запрос команды.
Bisect – для построения биссектрисы угла по его вершине и двум точкам, расположенным на сторонах угла.
Offset – для построения прямой параллельно любому указанному отрезку на заданном расстоянии или через указанную точку.
17
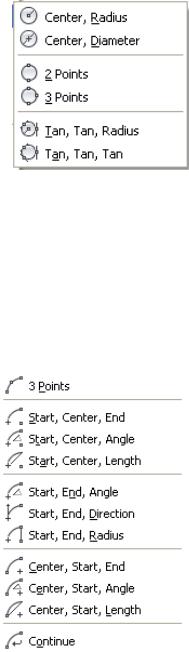
2.1.3. Команда Circle (Окружность)
Команда Circle (Окружность)  позволяет вычертить окружность одним из шести способов:
позволяет вычертить окружность одним из шести способов:
–по центру окружности и ее радиусу – опции Center, Radius (Центр, радиус);
–по центру окружности и ее диаметру – опции Center, Diameter
|
(Центр, диаметр); |
|
– по двум точкам диаметра |
|
окружности – опции 2 Points (По 2-м |
|
точкам); |
|
– по трем точкам окружности – |
|
опции 3 Points (По 3-м точкам); |
Рис. 2.2. Опции команды |
– по двум касательным (двум |
вычерчивания окружности |
отрезкам, отрезку и окружности и т. д.) и |
радиусу– опции Tan, Tan, Radius (Касательная, касательная, радиус);
– по трем касательным – опции Tan, Tan, Tan (Касательная,
касательная, касательная).
Опции команды выбираются из раскрывающегося списка команды Circle (Окружность) меню Draw (Черчение)
(рис. 2.2) или в процессе диалога из контекстного меню команды.
2.1.4. Команда Arc (Дуга)
Рис. 2.3. Опции команды вычерчивания дуги
Команда Arc (Дуга)  позволяет вычертить часть окружности.
позволяет вычертить часть окружности.
В AutoCAD существуют 12 различных способов задания дуги. При вызове команды Arc (Дуга), последовательно предлагается несколько способов построения дуги. В ответ
18
на каждый запрос нужно либо задавать точку, либо ввести буквенный код, означающий выбор опции.
На рис. 2.3 показаны опции команды, которые позволяют начертить дугу тем или иным способом. Опции выбираются из раскрывающегося списка команды Arc (Дуга) меню Draw (Рисование).
Дуга строится против часовой стрелки.
2.1.5. Команда Rectangle (Прямоугольник)
Команда Rectangle (Прямоугольник)  позволяет строить прямоугольник по двум противолежащим вершинам.
позволяет строить прямоугольник по двум противолежащим вершинам.
Для задания вершин можно использовать любой способ ввода координат. Прямоугольник можно задавать с фасками и со скругленными краями, используя следующие опции:
Chamfer (Фаска) – формирует скосы по углам при задании расстояний от вершины до скоса вдоль обеих сторон.
Fillet (Округление) – формирует скругление углов при введении значения радиуса сопряжения.
Формат команды:
Specify first corner point or [Chamfer/ Elevation/ Fillet/ Thickness/ Width]: (Задайте точку для первого угла или [Фаска/ Уровень/ Сопряжение/ Толщина/ Ширина]:)
Specify other corner point: (Задайте точку для другого угла:)
2.1.6. Команда Polygon (Многоугольник)
Команда Polygon (Многоугольник)  строит правильный многоугольник с количеством сторон от 3 до 1024.
строит правильный многоугольник с количеством сторон от 3 до 1024.
После вызова команды в ответ на запрос системы
Enter number of sides <4>:(Введите число сторон <4>:)следует ввести количество сторон многоугольника.
Specify center of poligon or [Edge]: (Укажите центр многоугольника или [Сторона]).
19
Enter an option [Inscribed in circle/Circumscribed about circle] <I>(Задайте операцию [Вписанный в окружность/Описанный вокруг окружности ).
Specify radius of circle: (Укажите радиус окружности).
При построении многоугольника по стороне запрашиваются координаты двух точек.
2.1.7. Команда Polyline (Ломаная)
Команда Polyline (Ломаная)  позволяет строить последовательность прямолинейных и дуговых сегментов.
позволяет строить последовательность прямолинейных и дуговых сегментов.
Для вычерчивания полилинии щелкните на пиктограмме Polyline (Полилиния) панели инструментов Draw (Рисование). Запустится команда Рline (ПЛиния) и на экране появится приглашение
Specify start point: (Задайте начальную точку).
В ответ на это приглашение укажите начальную точку полилинии – появится новое приглашение
Specify next point or [Arc/ Close/ Halfwidth/ Length/ Undo/ Width]: (Задайте следующую точку или [Дуга/ Замкни/ Полуширота/ Длина/ Отмени/ Ширина]:).
Команда имеет шесть опций:
Arc (Дуга) – переводит команду в режим вычерчивания дуг.
Line (Отрезок) – возвращает к предыдущему приглашению, предоставляя возможность начертить линейный сегмент.
Halfwidth (Полуширина) – позволяет задать полуширину (расстояние от осевой линии сегмента до края).
Length (Длина) – определяет следующий прямолинейный сегмент в том же направлении, что и предыдущий.
Undo (Отмени) – отменяет последний созданный сегмент.
Width (Ширина) – позволяет задать ширину последующего сегмента (AutoCAD запрашивает начальную и конечную ширину).
20

2.1.8. Команда Spline (Сплайн)
Команда Spline (Сплайн)  позволяет провести на чертеже волнистую линию. Сплайн строится по точкам, которые последовательно вводятся после вызова команды.
позволяет провести на чертеже волнистую линию. Сплайн строится по точкам, которые последовательно вводятся после вызова команды.
1.1.9. Команда Point (Точка)
Команда Point (Точка)  предназначается для простановки точки. Опций не имеет. При изменении масштаба площадь точки не меняется. Точка характеризуется тремя координатами, но при указании точки с помощью "мыши" можно непосредственно задавать только две координаты X и Y. Координата Z берется при этом равной нулю в текущей системе координат.
предназначается для простановки точки. Опций не имеет. При изменении масштаба площадь точки не меняется. Точка характеризуется тремя координатами, но при указании точки с помощью "мыши" можно непосредственно задавать только две координаты X и Y. Координата Z берется при этом равной нулю в текущей системе координат.
Для изменения стиля вычерчивания точки необходимо выбрать команду
Format\Point Style (Формат\Стиль точки) и
указать в появившемся диалоговом окне (рис. 2.4) требуемый стиль.
Диалоговое окно имеет две опции:
Set Size Relative to Screen (Относительно экрана). При установке этой опции выбранный символ будет всегда иметь на экране постоянный размер, независимо от масштабирования изображения.
Set Size in Absolute Units (В условных
Рис. 2.4. Диалоговое окно
Point Style
единицах). Эта опция используется в том случае, если необходимо, чтобы знак на чертеже имел реальный размер точно так же, как и любой другой объект. Размер устанавливается в условных единицах линейных величин чертежа.
21
