
- •Федеральное агентство по образованию Российской Федерации
- •Компьютерная графика
- •Система «AutoCad2005». Введение
- •1. Запуск программы
- •2. Действия после выхода в командный режим
- •2.1 Присвоение рисунку нового имени
- •2.2 Точность единиц измерения
- •3. Настройка области черчения
- •4 Ввод точек и система координат
- •5. Графическое окно программы
- •6.Панели инструментов
- •8.Привязки.
- •9 Работа с командами Редактирования и Рисования.
- •10. Редактирование ручками.
- •11. Нанесение однострочного текста.
- •11.1 Однострочный текст с горизонтальным центрированием
- •11.2 Однострочный текст с выравниванием по ширине
- •Лабораторная работа №1. Создание плоского контура
- •Лабораторная работа №2. Создание чертежа фланцевой полумуфты. Отрисовка основного контура
- •Лабораторная работа №3. Построение вида слева фланцевой полумуфты
- •Лабораторная работа №4. Образмеривание машиностроительных чертежей
- •Система «Компас-3dv6». Введение
- •Лабораторная работа №5 Создание сопряжений; работа с панелями расширенных команд
- •Лабораторная работа № 6. Использование встроенных библиотек стандартных элементов
- •Лабораторная работа №7. Построение отрезка с помощью Геометрического калькулятора
- •1). Электронный вид выполненных работ (на флэшке)
- •2). Распечатанные чертежи на формате а4.
11.2 Однострочный текст с выравниванием по ширине
В этом случае используется опция Fit (По ширине), указываются начало и конец базовой линии с текстом и вводится значение высоты, которое определяется как расстояние между базовой линией и верхней точкой прописной буквы. Ширина символов зависит от высоты и длины базовой линии, на которую наносится текст.
Чтобы нанести текст заданной высоты и изменяемой ширины между двумя точками на базовой линии, выполните следующие операции.
1. Щелкните мышью на кнопке Single Line Text (Однострочный текст) на панели инструментов Text (Текст) для вызова команды
TEXT (ТЕКСТ). В командной строке появится запрос на ввод начальной точки или опции.
Введите опцию Justify (Выравнивание) и нажмите клавишу <Enter>.В командной строке появится список дополнительных опций этой команды.
Введите опцию Fit (Поширине) и нажмите клавишу <Enter>. Появится запрос на ввод первой точки воображаемой горизонтальной линии, на которой будет текст.
Укажите первую, а затем вторую точку в поле штампа, где вводится текст "Втулка" (рис. 15).
Введите высоту текста 8 и угол наклона 0, нажимая клавишу <Enter> после каждого ввода.
Введите текст "Втулка" (без кавычек). В конце строки нажмите клавишу <Enter>.
Для завершения команды нажмите клавишу <Enter> на пустой строке.
Аналогичным образом вводятся в полях штампа с помощью других опций команды следующие тексты (см. рис. 15):
"Разраб.", "Лист", "Масштаб" — Align (вписанный), когда указываю начало и конец базовой линии с текстом, а высота символов изменяет пропорционально их ширине.
"Провер." — ML (СЛ середина влево), когда указывается середина прописных букв текста и его высота (на рис. 15) принималась равной 2,5) а сам текст прижимается влево и не ограничивается вправо.
Сталь 40Х" — Middle (середина), когда текст центрируется по горизонтали и вертикали относительно указанной точки. Базовая линия при этом не соответствует нижнему краю текста. В отличие от опции Center (Центр), в этом случае высота символов включает высоту подстрочи элементов букв (буквы у, щ и др.).
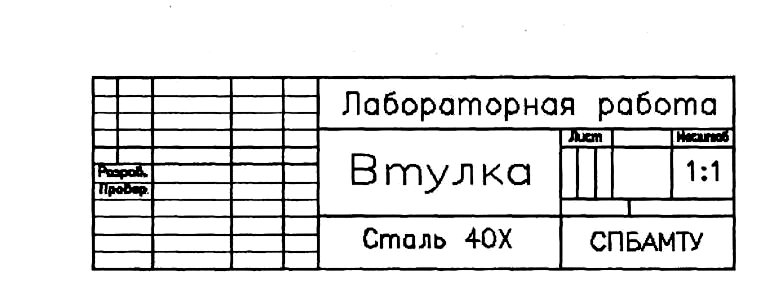
Рис.15
Заполнение основной надписи
Лабораторная работа №1. Создание плоского контура
Длительность работы: 2 часа.
Цель работы: ознакомление с интерфейсом системы и командами создания и редактирования изображений графического редактора AutoCAD 2005.
Задание: выполнить чертеж (рис.1).

Рис.1
Порядок выполнения работы
Создание нового чертежа.
В команде меню Файл выберите тип создаваемого чертежа Новый. В появившемся диалоговом окне выберите в качестве прототипа файл acad.dwt и нажмите кнопку Открыть.
Создание осевой линии.
Для создания различных типов линий необходимо для каждого типа создать свой Слой и установить для него необходимые параметры.
Для создания нового слоя выберите в меню Формат команду Слои.
В появившемся диалоговом окне выберите команду Новый слой. Введите имя слоя Осевая, в окне цвета слоя можете изменить цвет линии, вместо типа линии Continuous загрузите тип ACAD_ISO10w100. Пометьте слой как Текущий.
Создаем осевую линию: Рисование – Отрезок – первую точку отрезка укажите произвольно – координаты второй точки @0,-110 – Enter.
Создание пользовательской системы координат.
Пользовательская система координат (ПСК) позволяет переместить начало координат в требуемое место чертежа и строить объект, привязываясь к нему.
В команде меню Сервис выберите команду Новая ПСК – Начало, и привяжите начало координат к точке О (рис.2).

Рис.2
Отрисовка контура буквы.
Создайте новый слой: название слоя – Основная, тип линии – Continuous, выбрать как текущий.
Создадим левую половину буквы: Рисование – Отрезок – первая точка -50,-5 – вторая точка @0,-100 – третья точка @25,0 – четвертая точка @0,50 – пятая точка 0,-80 – Enter.
Для создания отрезка AF скопируем отрезок DE и удлиним его до осевой линии: команда меню Редактирование – Копировать – выберите отрезок DE – Enter – в качестве базовой точки укажите точку D с использованием объектной привязки Пересечение– привяжите новый отрезок к точке А – Enter (рис.3).
 Рис.3
Рис.3
Для удлинения отрезка: команда меню Редактировать – Удлинить – укажите осевую линию в качестве граничной кромки – Enter – укажите на удлиняемый отрезок – Enter.
Таким образом, мы получили изображение левой половины буквы (рис.4).
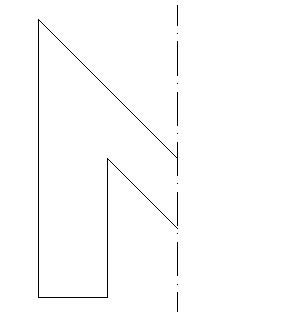
Рис.4
Для получения правой половины буквы отразим симметрично уже готовое изображение: Редактирование – Зеркало – выделите левый контур буквы – Enter – укажите две точки на оси симметрии (осевая линия) – Enter.
Простановка размеров.
Команда меню Размеры – Линейный. Проставьте все размеры (рис.1), указывая для каждого точки привязки и положение выносной линии. При необходимости измените настройки размеров в меню Формат – Размерные стили (длина стрелки 3,5; отступ от объекта 0; текст над линией; высота текста 5; ориентация текста вдоль размерной линии; точность основных единиц 0).
Сохраните чертеж в свою папку при помощи команды меню Файл – Сохранить как.
