
- •Федеральное агентство по образованию Российской Федерации
- •Компьютерная графика
- •Система «AutoCad2005». Введение
- •1. Запуск программы
- •2. Действия после выхода в командный режим
- •2.1 Присвоение рисунку нового имени
- •2.2 Точность единиц измерения
- •3. Настройка области черчения
- •4 Ввод точек и система координат
- •5. Графическое окно программы
- •6.Панели инструментов
- •8.Привязки.
- •9 Работа с командами Редактирования и Рисования.
- •10. Редактирование ручками.
- •11. Нанесение однострочного текста.
- •11.1 Однострочный текст с горизонтальным центрированием
- •11.2 Однострочный текст с выравниванием по ширине
- •Лабораторная работа №1. Создание плоского контура
- •Лабораторная работа №2. Создание чертежа фланцевой полумуфты. Отрисовка основного контура
- •Лабораторная работа №3. Построение вида слева фланцевой полумуфты
- •Лабораторная работа №4. Образмеривание машиностроительных чертежей
- •Система «Компас-3dv6». Введение
- •Лабораторная работа №5 Создание сопряжений; работа с панелями расширенных команд
- •Лабораторная работа № 6. Использование встроенных библиотек стандартных элементов
- •Лабораторная работа №7. Построение отрезка с помощью Геометрического калькулятора
- •1). Электронный вид выполненных работ (на флэшке)
- •2). Распечатанные чертежи на формате а4.
Лабораторная работа №3. Построение вида слева фланцевой полумуфты
Длительность работы: 2 часа.
Цель работы: практическое ознакомление с командами отрисовки и редактирования изображений графического редактора AutoCAD 2005.
Задание: построить вид слева фланцевой полумуфты (Приложение 1).
Порядок выполнения работы
Откройте файл detal.dwt.
Перейдите в слой «0»: ПИ – В появившемся меню щелкнуть мышкой на слой «0».
Создание пользовательской системы координат.
Сервис – Новая ПСК – Начало – Начало координат: 240,0.
Отрисовка окружностей.
ВМ – Рисование – Круг – Центр, диаметр – Центр: 0,0 – Диаметр: 140 (появление на экране окружности 1) (Приложение 1).
Повторить команду Круг Центр, диаметр (<Enter> или правая кнопка мыши) – Центр: 0,0 – Диаметр: 137 (появление окружности 2).
Повторить команду Круг Центр, диаметр (<Enter> или правая кнопка мыши) – Центр: 0,0 – Диаметр: 60 (появление окружности 3).
Повторить команду Круг Центр, диаметр (<Enter> или правая кнопка мыши) – Центр: 0,0 – Диаметр: 57 (появление окружности 4).
Повторить команду Круг Центр, диаметр (<Enter> или правая кнопка мыши) – Центр: 0,0 – Диаметр: 32 (появление окружности 5).
Отрисовка шпоночного паза.
ВМ – Рисование – Отрезок – Первая точка: 0,20 (точка 1 на рис.11) –
Р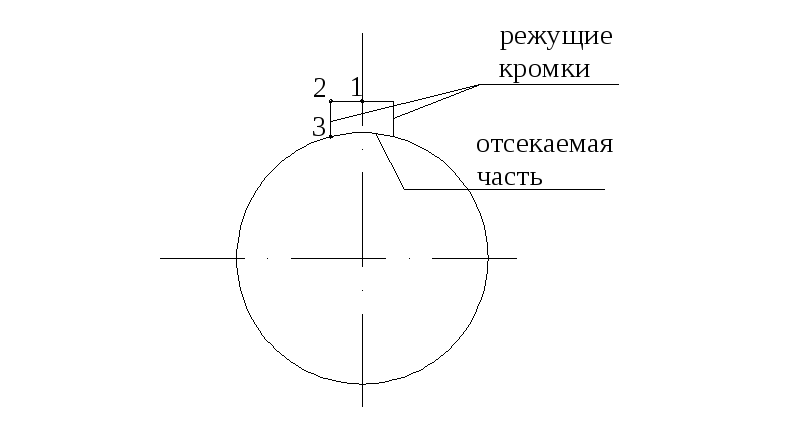 ис.11
ис.11
– Следующая точка: @-4,0 (точка 2) – Следующая точка: выровняйте линию по вертикали вниз до пересечения с окружностью 5 (точка 3) (рис.11).
Достраиваем шпоночный паз: ВМ – Редактирование – Зеркало – Выберите объекты: выделите отрезки 1-2 и 2-3 - <Enter> - Первая точка на оси отражения: укажите точку 1 – Вторая точка на оси отражения: укажите точку начала координат.
Удаляем лишние линии: ВМ – Редактирование – Обрезать – Выберите объекты (режущие кромки) (см. рис.11) – Выберите обрезаемый объект (укажите ненужную часть окружности (рис.11) - <Enter>.
Построение отверстий под болты.
ВМ – Рисование – Круг – Центр, диаметр – Центр: 0, 55.5 – Диаметр: 9 (появление окружности 6) (Приложение 1).
Создание массива отверстий: ВМ – Редактирование – Массив – Выберите объекты: укажите мышкой окружность 6 - <Enter> - Прямоугольный или Круговой массив: К - <Enter> - Центр массива: 0,0 – Число элементов: 4 – Угол заполнения: <360> - <Enter> - Поворачивать объекты при копировании <Д> - <Enter>.
Построение осевых линий.
Перейти в слой «2»: ПИ - В появившемся меню щелкнуть мышкой на слой «2».
ВМ – Рисование – Отрезок – От точки: -73,0 – К точке: 73,0 - <Enter>.
Повторить команду Отрезок – От точки: 0,73 – К точке: 0,-73 - <Enter>.
ВМ – Рисование – Круг – Центр, радиус – Центр: 0,0 – Радиус: 55 (появление окружности положения центров отверстий под болты) (см. Приложение 1). Сохраните чертеж.
Лабораторная работа №4. Образмеривание машиностроительных чертежей
Длительность работы: 2 часа.
Цель работы: Получение практических навыков простановки размеров на машиностроительных чертежах.
Задание: Проставить размеры на чертеже фланцевой полумуфты (Приложение 1).
Порядок выполнения работы
1. Откройте чертеж detal.dwt.
Перейдите в слой «0»: ПИ – В появившемся меню щелкнуть мышкой на слой «0».
Простановка линейных размеров.
Перед простановкой размеров полезно предварительно проверить значения системных переменных, отвечающих за простановку размеров.
ВМ – Формат – Размерные стили – В появившемся диалоговом окне «Диспетчер размерных стилей» выберите размерный стиль «Standard» и нажмите кнопку «Изменить»:
- Вкладка «Линии и стрелки»: Отступ от объекта 0; Величина 3; Удлинение за размерные 2.5.
- Вкладка «Текст»: Высота текста 3.5; Выравнивание текста по вертикали – над линией; Выравнивание текста по горизонтали – по центу; Отступ от размерной линии 0.5; Ориентация текста – согласно ISO.
- Вкладка «Основные единицы»: Точность 0. ОК. Закрыть.
Приступаем к простановке линейных размеров: ВМ – Размеры - Линейный – Начало первой выносной линии: Объектная привязка Конечная точка: указать мышкой точку А (рис.12) – Начало второй выносной линии: указать точку Б – Положение размерной линии: указать мышкой точку примерно на 10мм ниже нижней кромки детали (Рис.12).
Повторить команду Линейный размер - Начало первой выносной линии: Объектная привязка Конечная точка: указать мышкой точку В – Начало второй выносной линии: указать точку Г – Положение размерной линии: указать мышкой точку примерно на 10мм ниже нижней кромки детали (Рис.12).
Если при этом размерная линия между стрелками отсутствует, что бывает при небольших расстояниях между выносными линиями, необходимо установить принудительное размещение размерной линии в свойствах этого размера (Окно «Свойства» – Раздел «Вписанный).
Повторить команду Линейный размер - Начало первой выносной линии: Объектная привязка Конечная точка: указать мышкой точку А – Начало второй выносной линии: указать точку В – Положение размерной линии: указать мышкой точку примерно на 20мм ниже нижней кромки детали (Рис.12).
Р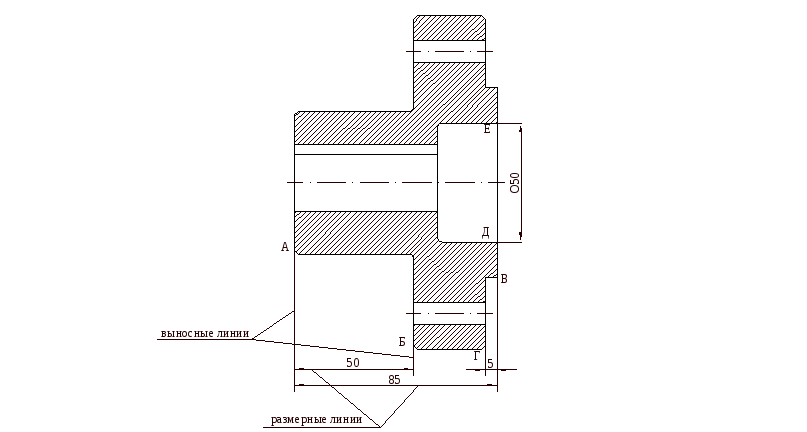 ис.12
ис.12
Для простановки линейного размера со знаком диаметра: Повторить команду Линейный размер - Начало первой выносной линии: указать мышкой точку Е – Начало второй выносной линии: указать точку Д – Текст <Т> - Введите латинскими буквами сочетание символов %%c<> - Положение размерной линии: указать мышкой точку примерно на 10мм правее правой кромки детали (Рис.12).
При этом код %%c соответствует знаку диаметра, а знак <> символизирует положение численного обозначения размера.
Наиболее часто применяемые знаки и соответствующие им коды смотри в таблице:
|
Размерный знак |
Код соответствия |
|
Диаметр |
%%с |
|
Градус, ° |
%%d |
|
Плюс-Минус, ± |
%%p |
Для введения предельных отклонений размеров в размерном тексте после символа <> нужно вести значение отклонения, например: Н8.
Простановка диаметров отверстий под болты.
ВМ – Размеры – Диаметр – Выберите дугу или круг: укажите мышкой окружность отверстия под болт – Положение размерной линии: укажите мышкой положение размерной линии.
Самостоятельно проставьте остальные размеры (Приложение 1). Сохраните чертеж.
