
- •Электронные таблицы Excel (ex)
- •7.1.Назначение и возможности таблиц ех:
- •7.2.Загрузка электронных таблиц Excel.
- •7.3. Рабочее поле таблиц.
- •7.4. Общие сведения о книгах и листах Microsoft Excel
- •7.4.1. Переход на другой лист книги
- •7.5. Использование формул для организации таблиц.
- •7.5.1. Мастер функций
- •7.5.2. Процедура редактирования содержимого ячеек.
- •7.6. Главное меню Excel
- •7.7. Панель Стандартная
- •7.7.1. Изменение масштаба окна
- •7.8. Процедура выделения диапазона ячеек
- •2 Способ
- •1 Способ
- •7.9.Использование ссылок в Excel
- •7.9.1.Относительные и абсолютные ссылки
- •7.9.2.Циклические ссылки
- •7.10. Горячие клавиши при работе с электронной таблицейExcel.
- •7.11. Печать документов
- •7.11.1.Задание на листе области печати
- •Вкладка Число
- •Условное форматирование
- •Работа со стилями
- •Ввод последовательных рядов данных
- •Картка №2
7.4.1. Переход на другой лист книги
Левым щелчком мыши укажите ярлычок листа, содержащий нужные данные.
Если ярлычок нужного листа не виден ( это возможно при большом количестве листов ), то для его вывода используйте кнопки прокрутки листов. Затем укажите необходимый ярлычок.
Совет. Если в книге содержится большое количество листов, наведите указатель на кнопку прокрутки ярлычков ( см рис. 10 ) и нажмите правую кнопку мыши. Затем выберите щелчком мыши в открывшемся списке необходимый лист.
7.5. Использование формул для организации таблиц.
При наборе формулы первым символом является знак равенства = .
В формулах могут быть использованы стандартные математические операции :
сложение +
вычитание -
умножение *
деление /
возведение в степень ^
знак процента %
объединение символов в одну последовательность ( амперсант ) &
оператор диапазона (двоеточие ) :
В формулах могут быть использованы операторы сравнения:
> (больше), < ( меньше),
>= ( больше либо равно), <= (меньше либо равно),
> < ( не равно), а также пробел.
Операции в скобках имеют приоритет над другими операциями.
Для набора десятичной дроби используется запятая. Например, 5,6; -7,09 и т. д.
Формулы могут содержать только числовые данные. Например, = (7,89 - 6,554) * 3
Очень часто в формулах, кроме обычных чисел, используются данные из других ячеек таблицы. Для их использования нужно знать адрес ( имя ) ячейки, в которой они находятся.
Например, формула может выглядеть так: = 3* В2 - D2.
( Содержимое ячейки В2 умножается на три и от результата вычитается содержимое ячейки D2)
Для получения результата по формуле нужно обязательно нажать Enter
В случае изменения содержимого ячейки B2 или D2, моментально пересчитывается данная формула и в ячейке с формулой меняется результат.
После набора формулы и нажатия Enter (или перевода курсора в другую ячейку) - формула становится невидимой. При дальнейшем наведении курсора на эту ячейку её содержимое появляется в специальной строке - строке формул (см. рис. 9). Таким образом, у пользователя всегда есть возможность проверить правильность записи формулы.
Не всегда формула по длине совпадает с длиной ячейки, но это никак не влияет на расчёты.
7.5.1. Мастер функций
В формулах могут быть использованы не только стандартные математические операции и функции, но и дополнительные ( стандартные для электронных таблиц ) операции над ячейками. Такие, как, например, автосуммирование содержимого выделенных ячеек. Полный перечень предлагаемых пользователю функций вызывается мастером функций ( или вставкой функций ), который помещается на Стандартной панели и имеет вид:
fx
Имеющиеся функции классифицированы по областям применения. Список областей находится в подменю мастера функций. Он содержит:
-10 недавно использовавшихся;
-полный алфавитный перечень;
-финансовые;
-дата и время;
-математические;
-статистические;
-ссылки и массивы;
-работа с базой данных;
-текстовые;
-логические;
-проверка свойств и значений.
Окно мастера функций состоит из левого и правого окошка, смотри рисунок 11.
М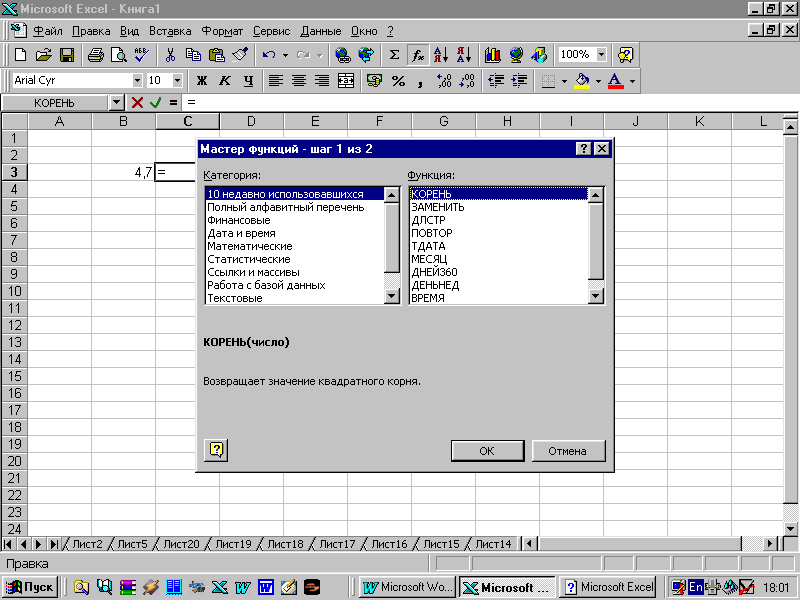 астер
функцийExcel
астер
функцийExcel
Рисунок…11
В левом окне список областей применения функций ( выше перечисленный ), а в правом – конкретные функции. При активизации любой из областей в левом окошке - тотчас в правом появляется список функций относящийся к выбранной области. Для получения короткой справки о какой-либо функции наведите «мышь» на её имя и щёлкните один раз. Справка появится в окне мастера функций. Для использования выбранной функции в формуле вычислений - дважды щёлкните «мышью» по её имени. Для использования в формулах данных из таблицы нужно уточнить имя ячейки, в которой находится интересующие вас данные.
