
Met_excel
.pdf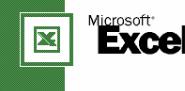
МІНІСТЕРСТВО ОСВІТИ І НАУКИ УКРАЇНИ ПОЛТАВСЬКИЙ НАЦІОНАЛЬНИЙ ТЕХНІЧНИЙ УНІВЕРСИТЕТ ІМЕНІ ЮРІЯ КОНДРАТЮКА
КАФЕДРА КОМП’ЮТЕРНИХ ТА ІНФОРМАЦІЙНИХ ТЕХНОЛОГІЙ І СИСТЕМ
Методичні вказівки
до проведення лабораторних робіт із ТП MS-Еxcel для студентів Центру післядипломної освіти всіх форм навчання зі спеціальностей:
7.050106 – “Облік і аудит”
7.050107- “Економіка підприємства” (спеціалізація – “Правове регулювання економіки підприємства”)
7.050201- “Менеджмент організацій”
Полтава 2003
Методичні вказівки до проведення лабораторних робіт із ТП MSЕxcel для студентів всіх форм навчання зі спеціальностей:7.050106 – “Облік і аудит”,7.050107- “Економіка підприємства” (спеціалізація – “Правове регулювання економіки підприємства”),7.050201- “Менеджмент організацій”. – Полтава: ПолтНТУ, 2003 .– 33 с.
Укладачі:О.І.Корх,канд.техн.наук,доцент, Т.М.Деркач, канд.техн.наук, доцент.
Рецензент: Харченко О.А, канд.техн.наук, доцент.
Відповідальний за випуск: завідувач кафедри комп’ютерних та інформаційних технологій і систем Корх О.І., канд. техн. наук, доцент.
Затверджено радою університету Протокол № 3 від 14.11.2003 р.
Редактор Н.В. Білан Коректор Н.О.Янкевич
2
Вступ
В економічних, бухгалтерських, фінансових, статистичних, інженерних та інших розрахунках інформація записується у вигляді таблиць (табличні задачі). Таблиці складаються з рядків та стовпців, на перетині яких знаходяться клітинки. В одну частину клітинок заносяться вхідні дані, в решту–результати обчислення за певними формулами.
Сьогодні найбільшого поширення набули табличні процесори Excel фірми Microsoft (США). Версії цієї програми відрізняються часом створення та функціональними можливостями. Пакет програм Excel містить у собі систему обробки електронних таблиць, пакет ділової графіки, систему керування табличними базами даних і систему макропрограмування.
Виконання розрахунків за допомогою Excel не вимагає знання мов програмування, що дає можливість працювати з цією програмою користувачам, які не є професіональними програмістами.
Загальні відомості. Структура електронної таблиці
Усі робочі файли Excel мають тип *.xls і зображуються у вигляді книг-Excel, кожна із яких складається із визначеної кількості аркушів-Excel (але не більше ніж 255 ) . На кожному аркуші розміщується електронна таблиця, котра може мати 65536 рядків та 256 стовпців. Одночасно може бути відкрито декілька книг-Excel, кожна з яких знаходиться в окремому вікні. Вікна системи та книг є вікнами системи Windows із всіма їх елементами управління й параметрами (властивостями). Кожному файлу та аркушу-Excel присвоюються деякі стандартні імена. Ім’я файла можна змінити при його записі на диск через меню Файл та команду Сохранить_как. Стандартне ім’я аркуша-Excel змінюється при використанні правої клавіші „миші”, коли курсор знаходиться на імені аркуша. Переміщення від одного робочого аркуша до іншого виконується вибором відповідного ярлика аркуша лівою клавішею „миші”.
Аналогічно до звичайної таблиці, електронна таблиця (ЕТ) містить рядки і стовпці, на перетині яких знаходяться клітинки. Рядки позначаються числами від 1 до 65536, а стовпці – однією або двома літерами латинського алфавіту від А, В, С …до IU (256 стовпців) (рис.1).
Клітинка характеризується адресою (ім’ям), вмістом, значенням, форматом. В одній клітинці можна записати до 32000 символів. Адреса клітинки визначається рядком і стовпцем, у яких вона знаходиться. Для запису адреси спочатку записується назва стовпця, а потім – рядка.
Наприклад: A1 , E13 , AF1099 .
3
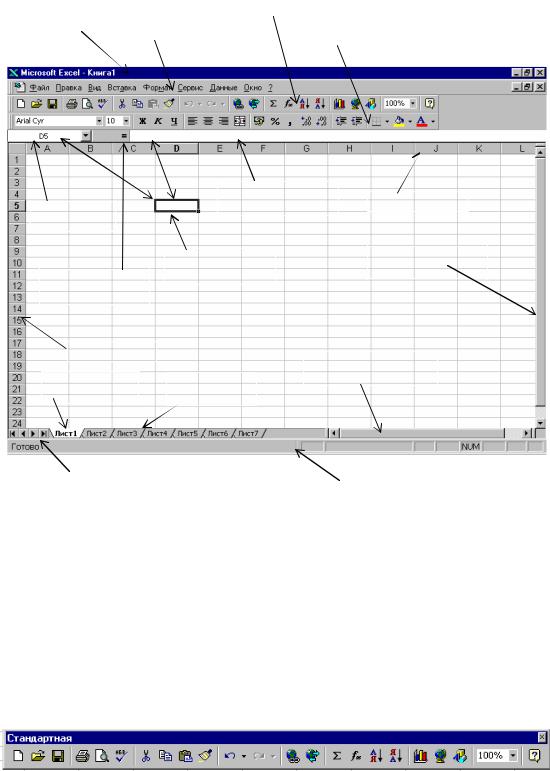
Заголовок вікна (робочої |
|
Стандартна панель інструментів |
|
|
|
книги-Excel) |
Рядок меню |
Панель інструментів форматування |
|
|
Рядок формул (вміст Адреса актив- активної клітинки) Бордюр стовпців
Бордюр стовпців
ної клітинки 
|
Табличний курсор |
Лінійка вертикальної |
Кнопка редагування |
(активна клітинка) |
прокрутки |
|
||
формули |
|
|
Бордюр рядків |
|
Лінійка горизонтальної |
|
|
|
Ярлик активного |
Ярлики аркушів |
прокрутки |
|
||
аркуша |
робочої книги |
|
Кнопки прокрутки ярликів аркушів |
Рядок статусу |
|
Рис. 1. Вікно Excel із відкритою книгою
Панелі інструментів
Для швидкого доступу до найпоширеніших команд передбачені так звані панелі інструментів. У випадку, коли панель відсутня на екрані, її можна викликати, використовуючи меню Вид/Панели_инструментов. Для виведення панелі на екран необхідно ввімкнути індикатор, що знаходиться зліва від назви відповідної панелі. Серед найбільш часто вживаних є панель інструментів Стандартная та Форматирование. Панель інструментів Стандартная має вигляд :
Головними операціями у роботі з кнопками цієї панелі є: створення нового файла, відкриття вже створеного, збереження активної книги, операції простого копіювання та ін. При переміщенні покажчиком „миші”по кнопках панелі інструментів система автоматично виводить підказку про функцію кожної кнопки.
4

Панель інструментів Форматирование призначена для виконання основних операцій зміни формату виведення інформації на екран. Під час практичних занять необхідно добре ознайомитися та вивчити можливості кожної панелі.
Типи даних. Уведення даних у клітинки
Вміст клітинки – це записані в неї дані. Для введення інформації необхідно виділити потрібну клітинку табличним курсором, після чого почати вводити дані. Для завершення запису даних у клітинку необхідно натиснути клавішу <Enter> або клавішу переміщення курсора.
Коригування неправильно введених даних в активній клітинці виконується після натиснення клавіші <F2> або подвійним клацанням лівої клавіші мишки.
Дані в клітинці можуть бути одного із типів: текст, число, дата або час доби, формула.
Текст можна ввести як латинськими літерами, так і кирилицею. На початку тексту вводиться знак “ (лапки). Але якщо текст не починається з прогалини і не може бути сприйнятий як дата, час, число або формула, то лапки вводити не обов’язково. Введений текст вирівнюється в клітинці по лівому краю. Щоб почати в клітинці новий рядок тексту, слід натиснути клавіші <Alt>+<Enter>.
Числа можна вводити цілими або дійсними. Дійсні числа записують із фіксованою або плаваючою крапкою й можуть містити не більше 15 значущих цифр. Для правильного введення цифр числа та розділового знаку цілої і дробової частин (крапки або коми) слід набирати на малій цифровій клавіатурі в режимі <NumLock>. При записі чисел із фіксованою крапкою нульову цілу і дробову частину можна не записувати.
Наприклад: 3,1415 0,25 ,125 .
В Excel дата і час доби інтерпретуються як числа. Зовнішнє зображення часу або дати в клітинці залежить від визначеного формату зображення. При введенні значення дати або часу доби виконується їх автоматичне розпізнання і заміна загального формату клітинки на вбудований формат дати або часу. Значення дати і часу вирівнюється в клітинці по правому краю. Параметри, встановлені значком “Язык и стандарты” Панели управления , визначають формат запису для дати і часу та розділові символи, які використовуються в стандарті , наприклад, двокрапка (:) і крапка (.) . Щоб увести дату і час доби в одну й ту ж клітинку, необхідно їх розділити символом пробіл. Час доби та дати можна додавати, віднімати і виконувати над ними інші дії. У формули вони
5
можуть бути введені у вигляді тексту, взятого в лапки. Наприклад, =”05.12.94”-“03.05.94” результат дорівнює 68.
Формула починається із символу = (дорівнює) і складається з операндів, з’єднаних знаками арифметичних операцій: + (додавання), - (віднімання), * (множення), / (ділення), ^ (піднесення до степеня), %(обчислення відсотків). Для визначення порядку дій використовують круглі дужки. Операндами можуть бути числа, адреси клітинок, функції.
Адреси клітинок у формулах використовуються як числові змінні. При обчисленні за формулою замість адреси підставляється поточне значення даної клітинки. Наприклад: нехай у клітинці B5 записана формула =A1+7 . Якщо в клітинці A1 буде значення 9, то значення клітинки B5 буде 16. При зміні значення в A1 переобчислюється і значення
B5.
Адреси клітинок можуть бути відносними й абсолютними. Відносна адреса вказує розташування клітинки, на яку є посилання у формулі, відносно клітинки, в якій ця формула записана. Наприклад, якщо в клітинці B5 записана формула =A1+7 , це означає, що число 7 додається до значення клітинки, котра знаходиться на один стовпчик лівіше і на 4 рядки вище від даної. Якщо адреса клітинки, в якій записана ця формула, змінюється (це може бути при копіюванні чи перенесенні формули в іншу клітинку або при додаванні чи видаленні рядків або стовпців таблиці), то формула змінить свій вигляд. Так, якщо формулу =A1+7 перенести з клітинки B5 в D7, то вона матиме вигляд =C3+7.
Абсолютні адреси клітинок завжди вказують на одну і ту ж клітинку і не змінюються при перетворенні таблиці. Для позначення абсолютної адреси перед позначенням рядка і стовпця ставиться знак $ (це легко зробити, натиснувши після запису адреси клавішу <F4>). Можливі випадки, коли абсолютною адресою є тільки вказівник рядка або стовпця.
Наприклад : $A$3 , $B5 , D$7 .
Табличний процесор MS-Excel97/2000 містить понад 400 вбудованих функцій, які поділяються на математичні й тригонометричні, календарні, статистичні, логічні, фінансові, текстові, для керування в базі даних та інформаційні. Щоб використати функцію як операнд у формулі, необхідно записати її ім’я й аргумент (у круглих дужках). Аргументами деяких функцій є блоки клітинок. Блок – це частина ЕТ, що має форму прямокутника і складається з клітинок, що прилягають одна до одної. Блок визначається адресами лівої верхньої і правої нижньої клітинок,
розділеними двокрапкою. Наприклад : A1:E15 , B4:B100 , A1:F1 .
У логічних функціях вирази логічного типу записуються з використанням операторів порівняння: = (дорівнює), > (більше), < (менше), >= (більше або дорівнює), <= (менше або дорівнює), <> (не дорівнює).
Наприклад: =ЕСЛИ(A5*B5>C5 ; СУММ(D1:D5) ; D5*C5).
6

Для отримання детальної інформації про будь-яку вбудовану функцію слід звернутися в меню Справка/Вызов_справки/Создание формул/Использование_функций або використати для цього Мастера
функций.
Можна використовувати два варіанти конструювання і введення формул у клітинки ЕТ :
безпосереднє введення формули і функцій в активну клітинку ;
введення вбудованих функцій за допомогою Мастера функций. Перший спосіб безпосереднього введення функції в клітинку ЕТ під-
порядкований загальному принципу роботи з формулами. Для цього необхідно:
активізувати клітинку (виділити її табличним курсором), у яку необхідно передати результат розрахунку за допомогою формули;
увести знак “=”, набрати текст формули та назву вбудованої функції і відкривати круглу дужку;
зберігаючи порядок аргументів, увести їх значення, розділяючи аргументи символом “крапка з комою” (;), та закрити круглу дужку;
завершити набір формули і натиснути клавішу <Enter>.
Рис. 2. Майстер функцій. Крок 1. Категорії функцій
Другий спосіб використовує Мастер функций, і він є значно ефективнішим, якщо таблиця початкових даних уже підготовлена і потрібно виконати деякі розрахунки.
Для виклику Мастера функций необхідно:
активізувати ту клітинку, в якій має з’явитися результат роботи функції;
вибрати із меню Вставка команду Функция або зробити це відповідною піктограмою Стандартной панелі інструментів. Мастер функции викликає вікно, в лівому полі якого перераховані категорії, а в правому – функції відповідно до вибраної категорії (див. рис.2);
7
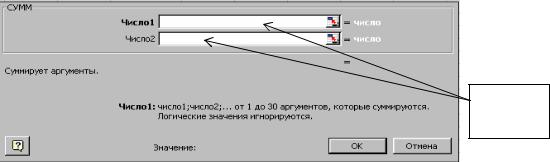
вибрати потрібну функцію (опис вибраної функції та її аргументів з’явиться в окремому рядку вікна діалогу);
натиснути командну кнопку <OK> - на екрані з’явиться діалогове вікно введення аргументів (див.рис.3);
Поля для введення аргументів
Рис. 3. Майстер функцій. Крок 2
ввести аргументи у відповідних текстових полях. Для спрощення введення аргументів у правому куті полів розміщена спеціальна кнопка. При натисканні на цю кнопку вікно Мастера функций згортається до поля введення аргументу. Після виділення необхідного діапазону клітинок та повторного натискування на спеціальну кнопку вікно Мастер функций розгортається, а у полі введення аргументу з’являється адреса діапазону;
для завершення діалогу натиснути командну кнопку <OK>.
Наведемо декілька прикладів написання формул та їх пояснення:
1)=2,58*(E3+D3)/1,5-C3
Вміст клітинки E3 додається із вмістом клітинки D3, результат
множиться на 2,58 і ділиться на 1,5 , від отриманого результату віднімається вміст клітинки C3 .
2)=СУММ(A1:A3; D2:D5)
Обчислюється сума значень, розміщених у клітинках A1, A2, A3, D2,
D3, D4, D5 .
3)=ЕСЛИ(C2*E2>D10;”Так”;”Ні”)
Визначається значення логічного виразу. Якщо його значення буде
«Істина», то результатом розрахунку за цією формулою буде текстове значення «Так». В іншому випадку – «Ні».
У процесі розроблення та налагодження ЕТ можуть бути допущені деякі помилки в клітинках із формулами, які зображуються наступним чином:
8
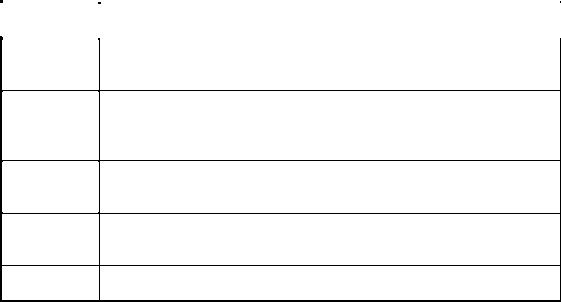
Зображення |
Причини появи помилок та їх виправлення |
помилки |
|
Помилка є, якщо числове значення не поміщається в клітинці. В
#####цьому випадку треба збільшити ширину стовпця таблиці або змінити формат зображення числового значення.
У формулі виконується дія ділення на нуль або в якості дільника
#ДЕЛ/0! використовується посилання на клітинку з нульовим чи пустим значенням. У цьому випадку треба змінити посилання або ввести ненульове значення у відповідну клітинку.
Помилка є, якщо Excel не може розпізнати ім’я функції або текст
#ИМЯ? уведений без символів лапок, або в посиланні на діапазон клітинок пропущений знак двокрапка.
Помилка є, якщо використовується недопустимий тип аргументу
#ЗНАЧ? функції, наприклад, замість числового чи логічного значення у формулу введений текст.
#ЧИСЛО! Помилка наявна при використанні недопустимих числових значень у якості аргументу функції.
Копіювання інформації
При розробленні ЕТ формули, як правило, вводяться один раз, а в інші клітинки аналогічні формули заносяться за допомогою копіювання.
Для копіювання інформації необхідно:
виділити клітинку чи блок клітинок, які потрібно скопіювати;
для збереження виділеного блоку клітинок у буфері обміну з меню Правка вибрати команду Копировать або в контекстному меню команду Копировать, або натиснути клавіші <Ctrl>+<C>;
встановити табличний курсор у першу клітинку області, куди необхідно провести копіювання;
з меню Правка вибрати команду Вставить або в контекстному меню команду Вставить, або натиснути клавіші <Ctrl>+<V>.
Аналогічно виконується копіювання інформації на інший аркуш або книгу. Для копіювання даних у клітинки в середині стовпчика чи рядка
необхідно:
виділити клітинки, в яких знаходяться дані, які треба скопіювати; для виділення інтервалу клітинок необхідно зафіксувати курсор в одному з кутів інтервалу та при натиснутій лівій клавіші „миші” перемістити його в протилежний кут, після чого відпустити клавішу;
встановити покажчик „миші” на маркері заповнення і перетягнути його через клітинки для заповнення. Всі старі значення чи формули в клітинках, що заповнюються, будуть замінені.
Для заповнення рядів чисел або дат у клітинках середини стовпчика
чи рядка необхідно:
9

вказати першу клітинку заповнюючого інтервалу клітинок і ввести початкове значення. Вказати наступну клітинку і ввести відповідне значення. Величина кроку буде задана різницею цих двох значень;
виділити ці дві клітинки;
встановити покажчик „миші”на маркері заповнення і перетягнути його
через клітинки для заповнення. Всі старі значення чи формули в клітинках, що заповнюються, будуть замінені на ряд чисел або дат в арифметичній прогресії.
Для введення однакових даних у декілька клітинок одночасно необхідно:
виділити клітинки, в які потрібно ввести дані; при цьому виділені клітинки можуть бути як суміжними, так і несуміжними (при виділенні несуміжних клітинок утримувати натисненою клавішу <Ctrl>);
ввести дані і натиснути клавіші <Ctrl>+<Enter>.
Видалення інформації
Для видалення інформації з клітинок ЕТ необхідно:
виділити клітинку чи блок клітинок, з яких треба видалити інформацію;
з меню Правка вибрати команду Очистить Все або в контекстному меню команду Очистить_содержимое, або натиснути клавішу <Del> . Для видалення непотрібних рядків чи стовпців ЕТ необхідно:
виділити необхідні рядки чи стовпці таблиці;
з меню Правка вибрати команду Удалить .
Форматування
Форматування даних – це відображення вмісту чи значення клітинки в зручній для користувача формі. Форматування виконується над даними, розміщеними в активній клітинці або у виділеному блоці, рядку, стовпці, аркуші. Для виконання форматування необхідно вибрати пункт меню Формат та відповідну команду. Ячейки – форматування виділених клітинок. Строка – форматування рядків. Столбец – форматування
стовпців . Лист – форматування аркушів. Автоформат…- використання вбудованих параметрів форматування. Условное форматирование – форматування виділеного діапазону клітинок на основі логічних умов, які задаються користувачем при розробленні таблиці. Стиль…- використання для форматування ЕТ, що
розробляється, різних стандартних комбінацій параметрів форматування. Основою форматування є форматування клітинки або блоку
клітинок. Для цього необхідно після виділення відповідних клітинок вибрати пункт меню Формат та команду Ячейки або в контекстному
10
