
Met_excel
.pdf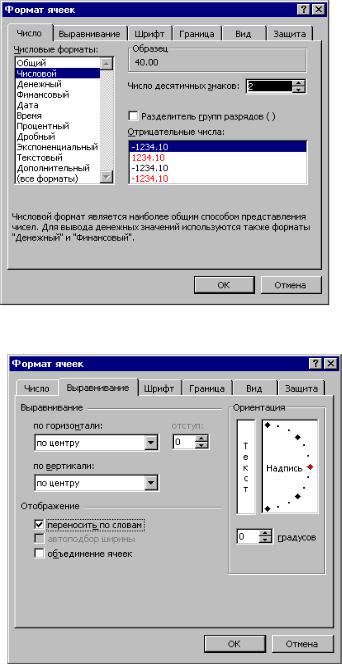
меню команду Формат ячеек . Після вибору команди з’явиться діалогове вікно з шістьма вкладками :
Число – вибір та створення форматів зображення даних ; Выравнивание – вибір варіанта вирівнювання даних у клітинці, об’єднання клітинок, перенос тексту по словах; Шрифт – вибір шрифту та його параметрів; Граница – вибір виду обмежувальних ліній для зображення меж виділеного діапазону; Вид – вибір варіанта кольору (заливка) та рисунка (узор) для заповнення фону клітинок; Защита – дозволяє встановити або відмінити захист на коригування введених даних в окремих клітинках ЕТ та закрити від перегляду формули.
Рис. 4
Вирівнювання вмісту клітинки виконується відносно меж клітинки. Дані в
11
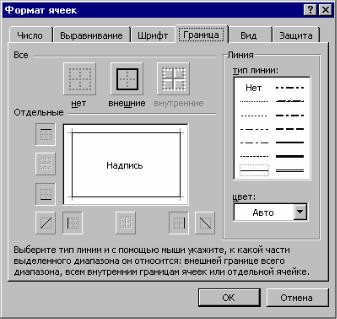
Рис. 5
клітинці, наприклад текст, можуть розміщуватися в кілька рядків, якщо включити опцію переносить_по_словам. Ширина клітинки (стовпця) може автоматично змінюватися для відображення всього тексту, якщо включити опцію автоподбор_ширины. Клітинки виділеного блоку
можуть бути об’єднані в одну клітинку, якшо включити опцію объединение_ячеек . Орієнтування зображення тексту в клітинці може змінюватися в інтервалі від 0 до 180 градусів.
Проведення обмежувальних ліній в ЕТ призначено для поліпшення сприйняття числових значень. Найкраще з цією метою використовувати вкладку Граница діалогового вікна Формат_ячеек. За будь-якого форматування необхідно твердо знати, що форматування проводиться з виділеним фрагментом, тобто перед проведенням ліній потрібно виділити інтервал клітинок, відносно якого і буде проведено лінію. Після чого вибрати місце розташування лінії відносно даного інтервалу. Вибір стилю та кольору ліній меж отримуємо з відповідних елементів – тип, цвет .
Розглянемо деякі найбільш часто вживані під час розроблення ЕТ прикладних задач питання на форматування.
Для копіювання встановленого формату з однієї клітинки або блоку клітинок в інший необхідно :
виділити клітинку (або блок), формат якої потрібно скопіювати;
натиснути кнопку Формат_по_образцу на Стандартной панелі інструментів;
виділити клітинку або блок клітинок, для яких необхідно встановити (скопіювати) формат.
Щоб змінити тип шрифту та його розміри, необхідно :
12
виділити клітинку або відповідний текст у клітинці, формат якого потрібно змінити;
вибрати в меню Формат команду Ячейки, а потім вкладку Шрифт;
у полі Шрифт вибрати необхідний шрифт, а в полі Размер –потрібний розмір шрифту;
для завершення діалогу натиснути командну кнопку <OK>.
Для відображення (розміщення) кількох рядків тексту в середині клітинки необхідно :
виділити клітинку (або блок), формат яких необхідно змінити;
вибрати в меню Формат команду Ячейки, а потім вкладку
Выравнивание;
в полі Отображение включити опцію переносить_по_словам ;
для завершення діалогу натиснути командну кнопку <OK>.
Для об’єднання інтервалу клітинок (або блоку) в одну клітинку і розміщення даних верхньої лівої клітинки інтервалу необхідно:
виділити інтервал клітинок (або блок), які потрібно об’єднати;
на панелі інструментів Форматирование натиснути кнопку
Объединить_и_поместить_в_центр.
Воб’єднаній клітинці для вирівнювання тексту використовуються кнопки По левому краю, По правому краю, По центру панелі інструментів Форматирование.
Сортування даних
Для використання деяких операцій автоматичної обробки даних часто буває необхідно заздалегідь розташувати дані в таблиці (списку) в строго визначеній послідовності - виконати сортування вихідних даних.
Сортування здійснюється «на місці» - безпосередньо в таблиці.
В електронній таблиці можна сортувати як рядки, так і стовпці. Рядки можна відсортувати за значенням клітинок одного стовпця або декількох.
Рядки, стовпці або окремі клітинки в процесі сортування переупорядковуються відповідно до заданого користувачем порядку сортування. Списки можна сортувати в зростаючому або в спадаючому порядку.
За замовчуванням Excel сортує дані за абеткою. Для сортування в іншому порядку (наприклад, щоб розташувати місяці і дні тижня відповідно до їх логічного, а не алфавітного порядку) варто використовувати користувальницький порядок сортування.
Сортування даних в електронній таблиці виконується за допомогою команд меню Данные/Сортировка або за допомогою кнопок на стандартній панелі інструментів.
13
Фільтрація даних зі списку
Фільтрація (вибірка) даних у таблиці дозволяє відображати тільки ті рядки, вміст клітинок яких відповідає заданій умові або декільком умовам. За допомогою фільтрів користувач може в зручній для себе формі виводити або видаляти (ховати) запис у списку.
На відміну від сортування, дані при фільтрації не переупорядковуються, а лише ховаються ті записи, що не відповідають заданим критеріям вибірки.
Відібрані записи можна форматувати або видаляти, копіювати в окрему область таблиці, роздруковувати, а також використовувати для наступних обчислень або побудови діаграм.
Фільтрація даних в електронних таблицях може виконуватися двома способами: за допомогою автофільтра або розширеного фільтра.
Фільтрація даних із використанням автофільтра.
Для виконання цієї операції потрібно:
1.Установити курсор у середині таблиці;
2.Увести команду меню Данные/Фильтр/Автофильтр;
3.Клацнути „мишею” на кнопці зі стрілкою та розкрити список стовпця, за яким буде виконуватися вибірка;
4.Указати необхідні значення або вибрати рядок Условие і задати критерії вибірки в діалоговому вікні Пользовательский
автофильтр.
Умови для добору записів у визначеному стовпці можуть складатися з двох самостійних частин, з'єднаних логічним зв'язком і/або.
Кожна частина умови може включати:
•значення, яке може вибиратися зі списку або містити шаблонові символи підстановки. Як символи підстановки використовуються зірочка * - для вказівки довільної кількості символів або знак питання ? – для заміни одного символу;
•оператор відносин (порівняння). При завданні критеріїв вибірки
можуть використовуватися наступні оператори порівняння:
= Дорівнює |
<=Менше або дорівнює |
> Більше |
<>Не дорівнює |
< Менше |
>= Більше або дорівнює |
Для відновлення всіх рядків вихідної таблиці потрібно клацнути „мишею” на кнопці зі стрілкою (синього кольору) і в списку, що розкрився, вибрати рядок «все» або виконати команду Данные/Фильтр/Отобразить
все.
Для скасування режиму фільтрації потрібно встановити курсор у середині таблиці і знову ввести команду меню
Данные/Фильтр/Автофильтр (забрати перемикач). 14
Фільтрація даних з використанням розширеного фільтра Розширений фільтр дозволяє формувати множинні критерії вибірки
і здійснювати більш складну фільтрацію даних електронної таблиці з заданням набору умов добору за декількома стовпцями.
Для фільтрації записів списку розширений фільтр забезпечує використання двох типів критеріїв:
•критеріїв порівняння;
•критеріїв, що обчислюються.
Фільтрація записів із використанням розширеного фільтра виконується за допомогою команди меню Данные/Фильтр/Расширенный
фильтр.
Важливою особливістю цього режиму є те , що до виконання самої команди фільтрації необхідно сформувати спеціальну область для задання умов фільтрації даних – діапазон умов добору (інтервал критеріїв).
Діапазон умов повинен містити рядок із заголовками стовпців і кілька рядків для задання діапазону умов. Спочатку копіюють в окреме місце ( на іншому або на тому самому робочому аркуші – як правило, вище від вихідної таблиці) рядок із заголовками стовпців, потім у розташовані нижче рядки вводять критерії вибірки за окремими стовпцями.
Між значеннями умов добору і таблицею повинен знаходитися, як мінімум, один порожній рядок.
Якщо критерії добору ( умови фільтрації) вводяться в одному рядку для різних стовпців, то вони вважаються зв'язаними умовою «И». Якщо критерії добору записуються в різних рядках, то вони вважаються зв'язаними умовою «АБО».
Після форматування діапазону умов із критеріями вибірки записів установлюють курсор усередині таблиці, уводять команду
Данные/Фильтр/Расширенный фильтр і в діалоговому вікні
Расширенный фильтр указують діапазон клітинок таблиці й адресу або ім'я сформованого заздалегідь діапазону умов.
Записи можна фільтрувати на місці або одночасно з виконанням фільтрації копіювати в зазначену область на поточному робочому аркуші.
Щоб скопіювати відфільтровані рядки в іншу область аркуша, варто встановити перемикач Скопировать результат в другое место, перейти в поле Поместить результат в диапазон і вказати верхню ліву клітинку області вставки відібраних даних.
Посилання на діапазон умов добору повинні включати тільки заголовки стовпців і рядки з критеріями, тобто не містити порожніх рядків.
15
Автоматичне обчислення загальних і проміжних підсумків
Автоматичне підведення підсумків - це зручний спосіб швидкого узагальнення й аналізу даних в електронній таблиці.
Для того, щоб мати можливість автоматично підводити загальні і проміжні підсумки, дані в таблиці повинні бути організовані у вигляді списку або бази даних.
Перед обчисленням проміжних підсумків варто виконати сортування за тими стовпцями, за якими будуть підводитися підсумки, для того, щоб усі записи з однаковими полями цих стовпців потрапили в одну групу.
Якщо дані в таблиці організовані неправильно (не у вигляді списку), то Excel може не зрозуміти структуру таблиці і не створити проміжних підсумків.
При підведенні підсумків Excel автоматично створює формулу, додає рядок або рядки для запису проміжних підсумків і підставляє адреси клітинок даних.
Для однієї і тієї ж групи даних можна одночасно обчислювати проміжні підсумки за допомогою декількох функцій, а також обчислювати «вкладені» або багаторівневі підсумки.
Значення загальних і проміжних підсумків перераховуються автоматично при кожній зміні детальних даних.
При підведенні проміжних підсумків автоматично можуть бути обчислені:
Сума Кількість значень Середнє Максимум Мінімум Добуток Кількість чисел
Зміщене відхилення Незміщене відхилення Зміщена дисперсія Незміщена дисперсія
Для автоматичного підведення підсумків варто виконати наступну послідовність дій:
1.Відсортувати список за стовпцем, для якого необхідно обчислити проміжні підсумки.
2.Виділити яку-небудь клітинку таблиці або потрібний діапазон.
3.Увести команду меню Данные/Итоги.
16
4. У діалоговому вікні Промежуточные итоги зі списку При каждом изменении в: вибрати стовпець, що містить групи, за якими необхідно підвести підсумки. Це повинен бути той стовпець, за яким здійснювалося сортування списку.
5.Зі списку Операции вибрати функцію, необхідну для підведення підсумків, наприклад Сумма.
6.У списку Добавить итоги по: вибрати стовпці, за якими потрібно підвести підсумки.
Підсумки можуть виводитися або нижче вихідних даних або вище, якщо в діалоговому вікні Промежуточные итоги знятий перемикач Итоги
под данными.
Команда Данные/Итоги для однієї і тієї ж таблиці може виконуватися багаторазово. При цьому раніше створені підсумки можуть як замінятися новими, так і залишатися незмінними, якщо в діалоговому вікні Промежуточные итоги знятий перемикач Заменить текущие
итоги.
Команда Данные/Итоги використовується для узагальнення даних, що знаходяться на одному робочому аркуші, і в тому випадку, якщо ці дані розташовані в суміжних клітинках. Підсумки виводяться на тому ж робочому аркуші в структурованій таблиці і вихідних даних.
Якщо вихідні дані розташовані в несуміжних клітинках або потрібно підвести підсумки за даними, розмішеними на декількох робочих аркушах або в різних робочих книгах (файлах), то виконують консолідацію даних, що дозволяє об'єднати дані з декількох джерел і виводити підсумки в будьякій зазначеній користувачем області.
Розроблення електронної таблиці
Розроблення ЕТ для автоматизації розв’язку прикладної задачі виконується в такій послідовності:
постановка задачі. Сформулювати задачу у вигляді таблиці або кількох таблиць. Розробити і намалювати на папері макет таблиці з необхідними заголовками. Визначити вхідні дані та описати алгоритм розрахунку за допомогою формул. Визначитися з форматом та стилем зображення вхідних і вихідних даних;
розроблення контрольного прикладу й обчислення його вручну;
відкриття нової книги-Excel. Налагодження параметрів роботи програми: меню Вид, команда Панель_инструментов – включити
«Стандартная» і «Форматирование»; меню Файл, команда
Параметры страницы – встановити розмір сторінки та поля; меню Сервис, команда Параметры – в діалоговому вікні із восьми вкладок включити необхідні опції;
форматування стовпців аркуша електронної таблиці;
17
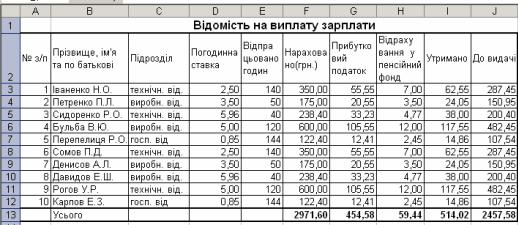
уведення заголовків та вхідних даних контрольного розрахунку;
уведення формул у клітинки таблиці та обчислення контрольного прикладу;
порівняння результатів розрахунку ЕТ з контрольними значеннями;
встановлення форматів зображення числової та текстової інформації, типів ліній меж клітинки;
побудова графіків і діаграм;
друкування електронної таблиці та діаграм на принтері;
запис ЕТ і діаграм (книги-Excel) на диск у файл користувача. Створення ЕТ розглянемо на прикладі нарахування заробітної плати
(спрощений варіант).
Вихідні дані
Зарплата нараховується залежно від кількості відпрацьованих годин і погодинної ставки. Із нарахованої суми утримується прибутковий податок, у пенсійний фонд - 2%. Прибутковий податок обчислюється залежно від
розміру нарахованої суми: |
|
|
НС< 17грн. |
ПП= 0 грн |
|
17 |
грн.<НС<= 85 грн |
ПП= 10%(НС-17) |
85 |
грн.<НС<= 170грн |
ПП=15%(НС-85)+6,80грн |
170 грн.<НС |
ПП=20%(НС-170)+19,55грн |
|
1.Обчислити загальну суму виплаченої зарплати по 10 співробітниках відділу. Для кожного з них необхідно внести в таблицю такі дані: прізвище співробітника, погодинна ставка, відпрацьована кількість годин (див.рис.7).
2.Відсортувати відомість за прізвищем.
3.Зробити вибірку співробітників, які отримали менше ніж 200
грн.
4.Зробити вибірку співробітників, які відпрацювали більше ніж
100 годин і отримали зарплату менше від 200 грн.
5. Підрахувати, яку суму отримав кожний відділ.
Рис. 7
18
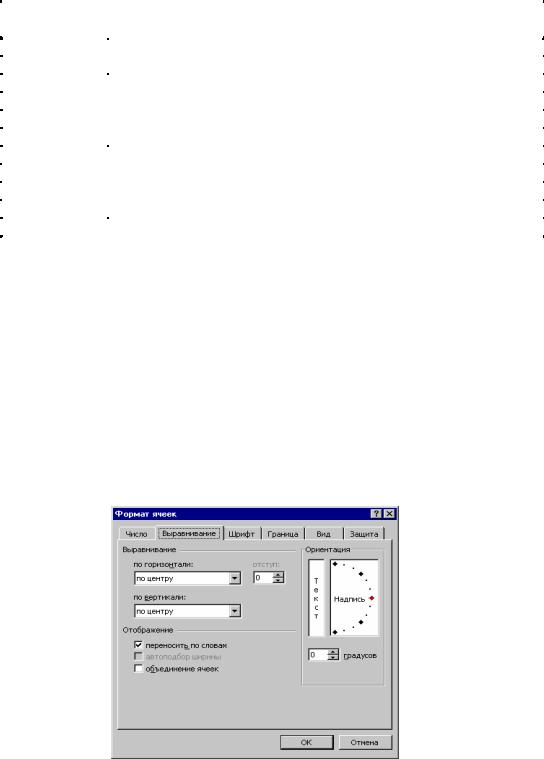
Розв’язання задачі
Із системного меню запустити Excel (стартовий файл excel.exe) та налагодити параметри роботи.
Розроблення таблиці слід почати із зміни ширини стовпців А і В аркуша 1. Увести заголовок таблиці в клітинку А1 та заголовки стовпців у відповідні клітинки шапки таблиці :
Адреса |
Вміст клітинки |
клітинки |
|
А1 |
Відомість на виплату зарплати |
А2 |
№ з/п |
В2 |
Прізвище, ім'я та по батькові |
С2 |
Підрозділ |
D2 |
Погодинна ставка |
E2 |
Відпрацьовано годин |
F2 |
Нараховано (грн.) |
G2 |
Прибутковий податок |
H2 |
Відрахування у пенс. фонд |
I2 |
Утримано |
J2 |
До видачі |
При цьому не слід звертати увагу на те, що текст заголовків стовпців шапки таблиці виходить за межі клітинок. Після введення всіх заголовків виконаємо форматування цих клітинок.
Для об’єднання інтервалу клітинок А1:J1 та розміщення заголовка таблиці в середині необхідно :
виділити інтервал клітинок А1:J1 ;
на панелі інструментів Форматирование натиснути кнопку
Объединить_и_поместить_в_центр.
Виділимо інтервал клітинок А2:J2 та виберемо меню Формат, команду Ячейки, а потім вкладку Выравнивание. Встановлюємо необхідні параметри вирівнювання і для завершення діалогу натискуємо командну кнопку <OK>.
19

Рис. 8
У клітинки блоку A3:E12 уводимо дані контрольного прикладу. В інші клітинки рядка 3 таблиці вводимо наступні формули:
Адреса |
Формула |
клітинки |
|
F3 |
=C3*D3 |
G3 |
=ЕСЛИ(E3<=17;0;ЕСЛИ(E3<=85;(E3-17)*0.1;ЕСЛИ(E3<=170; |
|
(E3-85)*0.15+6.8;(E3-170)*0.2+19.55))) |
H3 |
=E3*0.02 |
|
|
I3 |
=F3+G3 |
J3 |
=E3-H3 |
Для заповнення клітинок блоку Е4:J12 аналогічними формулами виділяємо інтервал клітинок E3:J3.
У правому нижньому куті виділеного інтервалу знаходиться маркер заповнення – маленький квадрат. Установити покажчик “миші” на маркер заповнення (при цьому він змінить свою форму на маленький хрестик) і, натиснувши (не відпускаючи) ліву клавішу “миші”, перетягнути його на клітинку J3. У результаті цих дій усі формули інтервалу F3:J3 копіюються та вирівнюються за місцем у виділеному інтервалі клітинок.
маркер заповнення

Рис. 9
Як тільки буде відпущена клавіша “миші”, в клітинках можна бачити результати обчислення (які звіряють із вихідними даними контрольного розрахунку). У випадку невідповідності результатів контрольним розрахункам треба переглянути введені формули та відредагувати помилки.
20
