
Met_excel
.pdf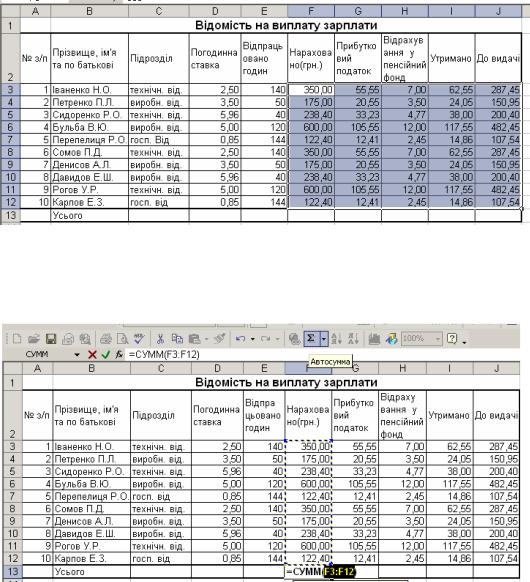
Рис. 10
Для підведення підсумків у стовпцях F:J запишемо формулу суми. Встановимо табличний курсор у клітинку F13. На панелі інструментів Стандартная натиснемо кнопку  (автосума).
(автосума).
Рис. 11
У клітинці F13 відображується формула суми, а після натиснення клавіші <Enter> - результат. Установимо покажчик “миші” на маркер заповнення (табличний курсор у клітинці F13) і перетягнемо його в клітинку J13. У результаті цих дій у клітинках G13, H13, I13, J13 з’являться формули суми відповідних значень.
На завершальному етапі розроблення ЕТ для поліпшення сприйняття числових значень установити відповідний формат зображення числової інформації, шрифт та стиль текстової інформації, тип вирівнювання, тип та товщину ліній для обмежувальних ліній по границях клітинок. Найкраще для цього використовувати меню Формат, команду Ячейки. Спочатку необхідно виділити блок клітинок A2:J13, а потім використати вкладку Граница діалогового вікна Формат_ячеек .
21
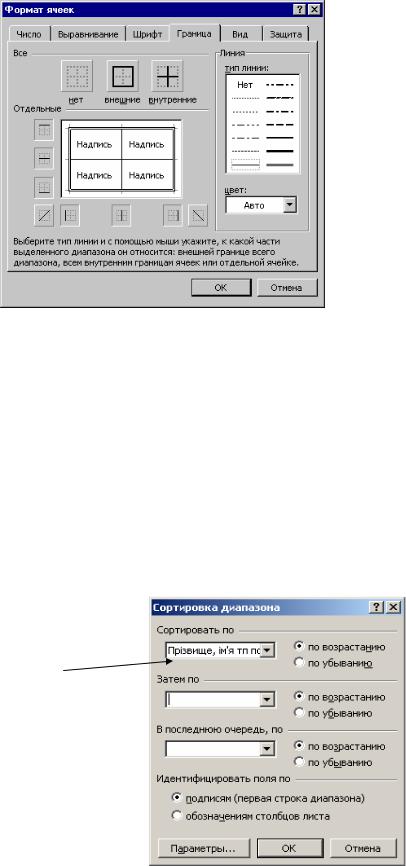
Рис. 12
У результаті будемо мати електронну таблицю у вигляді, наведеному на рисунку 14 .
Збереження таблиці у файлі на диску виконується через меню Файл
та команду Сохранить_как.
Для виконання сортування відомості за прізвищем необхідно виконати наступні кроки:
1 крок . Виділити таблицю списку.
2 крок. Данные/Сортировка або натиснути кнопку сортування на панелі інструментів.
3 крок. Встановити параметри сортування:
У полі Сортировать по встановити ім’я поля, за яким необхідно відсортувати список за збільшенням або зменшенням.
ім’я поля, за яким необхідно відсортувати список
22
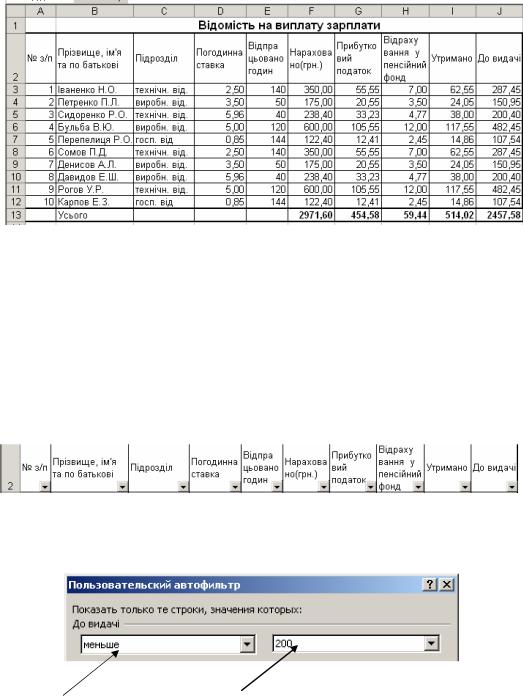
Рис. 13
У полі Идентифицировать поля по вказати перший рядок заголовка, який не бере участі у сортуванні.
Після натискання на кнопці <OK> таблиця матиме вигляд:
Рис. 14
Зробити вибірку співробітників, які отримали зарплату менше ніж 200 грн., можна двома способами: автофільтром або розширеним
фільтром.
Для виклику фільтрації даних за допомогою Автофильтра необхідно виконати наступні кроки:
1 крок. Виділити заголовок списку.
2 крок. Данные/Фильтр/Автофильтр.
Програма Excel додасть до клітинок заголовка кнопки розкриття списку.
Рис. 15
3 крок. Установити параметри фільтрації:
• Вибрати стовпець До видачі та натиснути кнопку розкриття списку  і вибрати Умова .
і вибрати Умова .
Встановити менше |
Встановити 200 |
|
Рис. 16 |
23
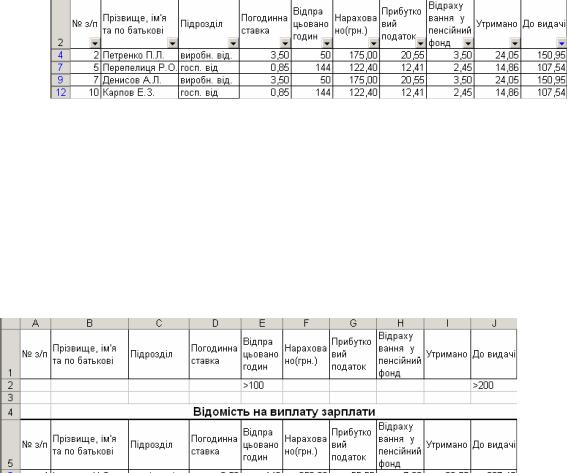
Після натискання кнопки <OK> на екрані відобразяться ті записи, які задовольнятимуть встановлений критерій.
Рис. 17
Колір номерів відфільтрованих записів та колір кнопок розкриття списку зміниться на блакитний.
Вибірку співробітників, які відпрацювали понад 100 годин і отримали зарплату більше ніж 200 грн., краще виконати за допомогою розширеного фільтра. Для цього необхідно виконати наступні кроки:
1 крок. На початку таблиці залишити декілька порожніх рядків, у перший з яких скопіювати заголовки стовпців списку.
2 крок. У комірки під певними заголовками записати відповідні умови.
Рис. 18
Між значенням умов та списком повинен бути як мінімум один рядок.
3 крок. Розмістити табличний курсор у списку.
4 крок. Виконати команду меню Данные/Фильтр /Расширенный
фильтр.
5 крок. У полі Исходный диапазон установити: A5:J15.
Уполі Диапазон условий установити: A1:J2.
Уполі Обработка встановити опцію Фильтровать на месте.
24
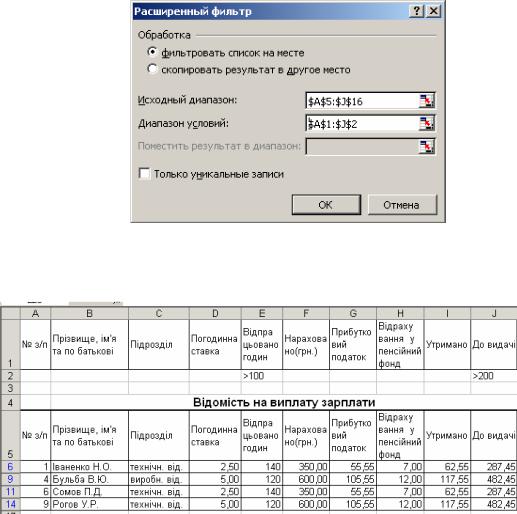
Рис. 19
6 крок. Натиснути <OK>.
Після виконаних дій таблиця матиме вигляд:
|
|
Рис. 20 |
|
|
Підрахувати суму, яку отримав кожний відділ, |
можна |
за |
||
допомогою вбудованої функції |
Excel - Итоги. Для |
цього необхідно |
||
виконати наступні кроки: |
|
|
|
|
1 |
крок. Розмістити табличний курсор у списку. |
|
|
|
2 |
крок. Виконати сортування |
списку даних за Підрозділом. |
|
|
25

Рис. 21
3 крок. Виконати команду меню Данные /Итоги. 4 крок. Установити параметри створення підсумків:
• |
У полі При каждом изменении в увести Підрозділ; |
|
• |
У полі |
Операция ввести Сумма; |
• |
У полі |
Добавить итоги по курсором “миші” встановити |
До видачі;
•Встановити опцію Заменить текущие итоги;
•Встановити опцію Итоги под данными.
5 крок. Натиснути <OK>.
Після виконання всіх дій таблиця матиме вигляд:
26

Кнопка рівня 1 Кнопка рівня 2
Рис. 22
Щоб переглянути тільки загальні підсумки, необхідно натиснути на кнопку рівня 1. Щоб вивести проміжні і загальні підсумки, потрібно натиснути на кнопку рівня 2.
Коли розроблення таблиці закінчено і її роботу протестовано на вхідних даних різних варіантів контрольних розрахунків, переходять до побудови графіків та діаграм.
Графічне представлення числових залежностей відіграє важливу роль в аналізі даних. Табличний процесор Excel має велику кількість графічних можливостей. Для їх використання нам лише потрібно зазначити, яку інформацію необхідно використати у побудові графіків, тип графіка та місце його розташування в книзі-Excel. Усе це виконується за
допомогою Мастера диаграмм, натиснувши кнопку  панелі інструментів Стандартная.
панелі інструментів Стандартная.
Розглянемо на прикладі побудову діаграми за даними стовпця “До видачі”, створеної ЕТ. Виділимо інтервал клітинок В3:В12 та інтервал J3:I12 (з натисненою клавішею <Ctrl> ) . Після вибору кнопки виклику Мастера диаграмм з’явиться на екрані перше діалогове вікно для вибору типу діаграми. Виберемо об’ємну кругову діаграму (див.рис.23). Перехід до наступного кроку Мастера диаграмм відбувається через командну кнопку <Далее> . На кожному кроці є можливість повернутися на крок назад, відмінити побудову діаграми або закінчити побудову з тими параметрами, які є на цей час.
27
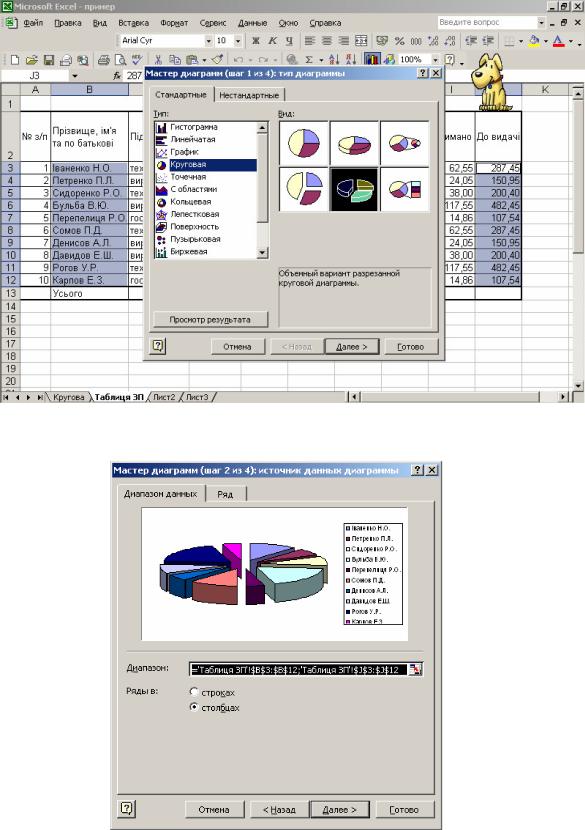
Рис. 23
На другому кроці можна змінити діапазон даних та підписати категорії.
Рис. 24
28
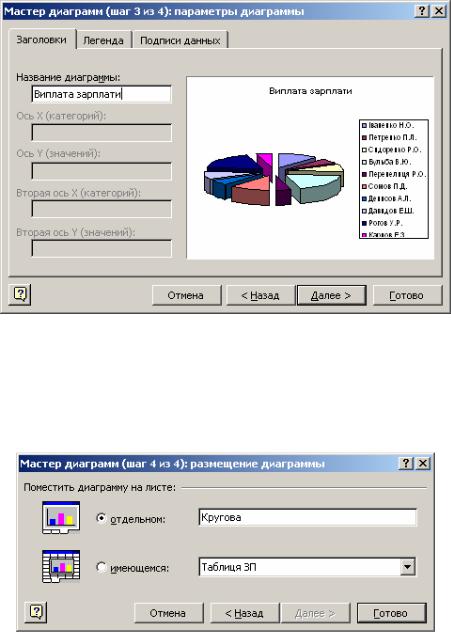
На третьому кроці в правій частині вікна з’являється зображення зовнішнього вигляду діаграми. Можна задати додаткові параметри: заголовок діаграми, місце розміщення легенди, підписи даних.
Рис. 25.
На останньому, четвертому, кроці вибираємо місце розташування діаграми – на окремому аркуші або на аркуші, де розміщена таблиця з даними. Якщо задаємо розташування на окремому листі, то також уводимо назву цього аркуша. В іншому випадку програма виконує вставку діаграми у зазначене місце таблиці.
Рис. 26
У результаті отримаємо кінцевий вигляд діаграми (рис.27).
Будь-які зміни, що будуть проводитися з відповідними даними ЕТ , тепер негайно відображатимуться в області графіка. У разі необхідності можна внести зміни у положення, розміри та саму діаграму.
Для зміни положення діаграми потрібно її виділити, помістити курсор над графіком та при натисненій лівій клавіші “миші” перенести діаграму на нове місце.
29
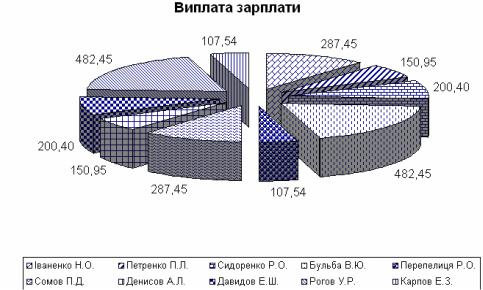
Для зміни розмірів діаграми необхідно її виділити і встановити курсор на один із маркерів, що оточують діаграму (невеликі квадратики по кутах та по середині меж діаграми), і при натисненій лівій клавіші “миші” перемістити маркер у потрібному напрямку.
Рис. 27
Після виділення за допомогою “миші” окремого елемента діаграми (надписів, легенди тощо) можна провести його редагування. В основному для виконання редагування використовується меню Формат або команди контекстного меню, викликаного за допомогою правої клавіші “миші” для виділеної області діаграми. Наприклад, якщо необхідно відредагувати всю область побудови діаграми, то після її виділення отримуємо таке контекстне меню:
30
