
- •Системы управления базами данных Учебное пособие
- •Системы управления базами данных
- •169300, Г. Ухта, ул. Первомайская, д. 13.
- •Часть 1. Рабочая программа по системам управления базами данных
- •Часть 2. Теоретические сведения
- •Глава 1. Основы построения баз данных (бд)
- •1.1. Базы данных и информационные системы (общие понятия)
- •Режимы работы с базами данных
- •Классификация современных субд
- •1.2. Модели данных: реляционная, иерархическая, сетевая
- •1.3. Понятие отношения
- •Глава 2. Проблемы проектирования баз данных
- •2.1. Проектирование баз данных
- •2.2. Обеспечение целостности баз данных
- •2.3. Язык запросов sql
- •Операторы определения данных (ddl)
- •Операторы манипулирования данными (dmp)
- •Язык запросов (dql)
- •Средства управления транзакциями
- •Средства администрирования данных
- •Программный sql
- •Глава 3. Субд Access
- •Общие понятия и возможности субд Access
- •3.2.Интерфейс Access. Режимы работы
- •3.2.1. Рабочая среда Access
- •3.2.2. Окна рабочей среды Access
- •3.2.3. Меню и панели инструментов
- •3.2.4. Окно базы данных
- •3.2.5. Использование справочной системы
- •3.2.6. Вызов окна справки
- •3.3. Объекты Access
- •Глава 4. Создание базы данных в Access. Таблицы и формы
- •4.1. Создание структуры базы данных
- •4.2. Типы полей базы данных
- •4.3. Создание таблиц
- •4.4. Приёмы работы с таблицами. Изменение структуры таблицы
- •4.4.1. К одному из приёмов работы с таблицами можно отнести автоматический ввод в поле значения по умолчанию
- •4.4.3. Как избежать опечаток и смысловых ошибок?
- •4.4.4. Маски ввода
- •4.4.5. Управление размерами поля
- •4.4.6. Специальные размеры полей с числовым типом данных
- •4.5. Поиск и отбор данных
- •4.6. Сортировка в режиме таблицы
- •4.7. Индексирование. Ключи
- •Глава 5. Запросы в субд Access
- •Что такое – запрос?
- •Быстрое построение запросов с помощью мастера Простой запрос
- •Выполнение запроса
- •Отбор записей с помощью запросов
- •Выбор полей, выводимых в запросе
- •Сортировка
- •Условия отбора записей
- •Использование в запросе всех полей
- •Добавление в запрос таблиц
- •Объединение таблиц
- •Универсальные запросы с параметрами
- •Использование нескольких параметров
- •Изменение порядка следования параметров
- •Вычисление значений по полям
- •Установка свойств
- •Групповая обработка данных
- •Свойства запроса
- •Создание перекрестных запросов
- •Фильтры и запросы
- •Что дальше?
- •Глава 6. Связи в таблицах Создание связей между таблицами
- •Глава 7. Отчеты
- •7.1. Создание отчетов
- •7.1.1. Автоматическое создание отчета на основе таблицы или запроса
- •7.1.2. Создание отчета с помощью Мастера отчетов
- •7.2. Преобразование отчетов
- •7.2.1. Преобразование отчета в формат документов Word и Excel
- •7.2.2. Преобразование отчета в другие форматы
- •7.2.3. Снимки отчетов
- •7.3. Режимы работы с отчетами
- •7.3.1. Режим Предварительного просмотра
- •7.3.2. Режим Просмотра образца
- •7.3.3. Режим Конструктора
- •Инструментальные средства режима Конструктора
- •Панель инструментов Конструктор отчетов
- •Панель элементов
- •7.4. Просмотр и печать отчетов
- •Часть 3. Пример выполнения задания
- •4 Июня 2006 г. Страница 1 из 1
- •Часть 4. Варианты заданий
- •Часть 5. Контрольные вопросы к зачёту
- •Часть 6. Глоссарий (Словарь терминов)
- •Библиографический список
Панель элементов
Панель инструментов, появляющаяся при открытии отчета в режиме Конструктора, содержащая кнопки с символическими изображениями элементов управления, называется Панель элементов (Toolbox). Это та же самая панель, которая используется в режиме Конструктора форм, и, как и в случае с формой, она позволяет размещать в отчете новые элементы управления. Чтобы закрыть панель элементов (Toolbox), нажмите кнопку Панель элементов (Toolbox) на панели инструментов Конструктор отчетов (Report Design) или нажмите кнопку «Закрыть» (Close) в правом верхнем углу панели элементов.
Замечание
При переходе в режим Конструктора Access автоматически отображает панель элементов. Если ее закрыть, то в следующий раз при переходе в режим Конструктора Access не будет выводить ее. В этом случае для отображения панели элементов нажмите кнопку Панель элементов (Toolbox) на панели инструментов Конструктор отчетов (Report Design) или выберите команду Вид, Панели инструментов (View, Toolbars), а затем установите флажок Панель элементов (Toolbox).
7.4. Просмотр и печать отчетов
Созданный отчет можно отобразить на экране и напечатать. Access позволяет просмотреть отчет перед печатью и установить подходящие поля страницы. При просмотре отчета в режиме одной полной страницы (масштаб 100%) Access отображает отчет так, как он будет выглядеть при печати.
Просмотреть отчет перед печатью можно в режиме Просмотра образца или в режиме Предварительного просмотра. Переход из одного режима в другой описан в разделе "Режимы работы с отчетами" данной главы.
Чтобы изменить поля страницы отчета, в режиме Предварительного просмотра отчета выберите команду Файл, Параметры страницы (File, Page Setup). Откроется диалоговое окно Параметры страницы (Page Setup), изображенное на рис. 7.14.
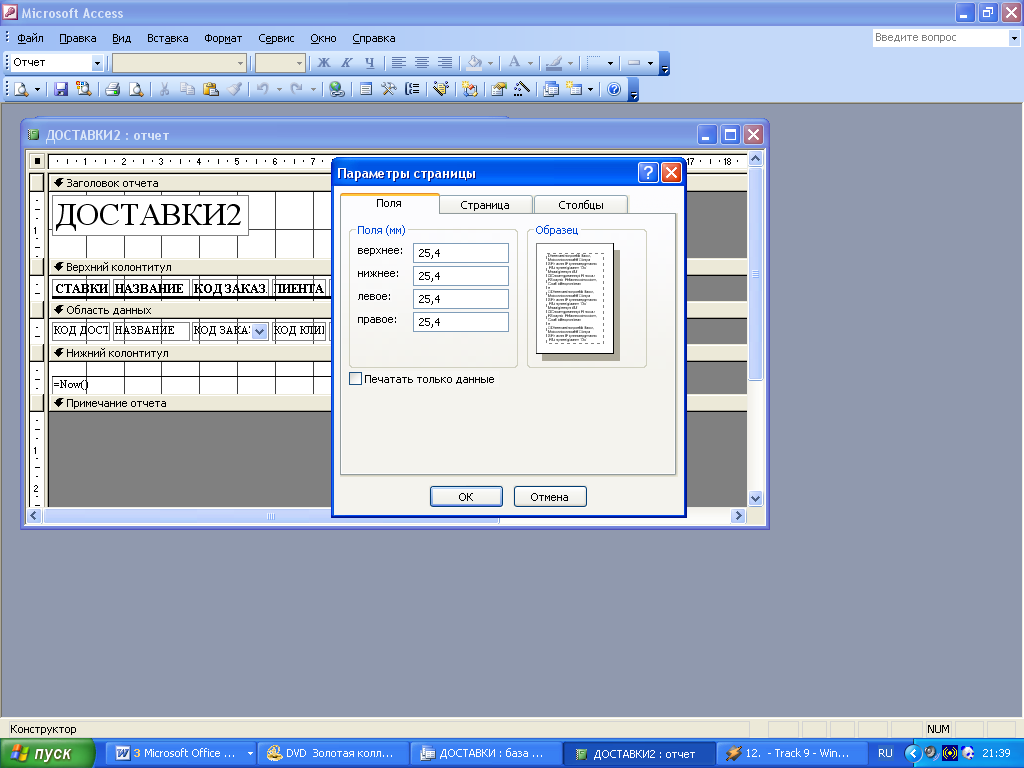
Рис. 7.14. Диалоговое окно Параметры страницы
Замечание
Эту же команду можно использовать и в режиме Просмотра образца отчета и после выделения отчета в списке отчетов в окне базы данных.
Это диалоговое окно похоже на диалоговые окна Параметры страницы (Page Setup) в других приложениях Windows. Раскройте вкладку Поля (Margins) и уменьшите поля сверху, снизу, слева и справа, чтобы увеличить количество информации, размещаемой на одной странице. Установка флажка Печатать только данные (Print Data Only) позволяет распечатать только данные из отчета, при этом графическое оформление элементов управления, верхний и нижний колонтитулы, а также разделы заголовка и примечаний отчета печататься не будут.
Замечание
Учтите, что установленные в диалоговом окне Параметры страницы (Page Setup) значения размеров полей страницы будут использоваться только в данном отчете, поскольку для каждого отчета задается свой набор значений полей. При сохранении отчета Access сохраняет информацию о полях страницы. Для того чтобы установить значения полей страницы, которые будут применяться по умолчанию для всех отчетов базы данных, нужно использовать вкладку Общие (General) диалогового окна Параметры (Options).
На вкладке Страница (Page) диалогового окна Параметры страницы (Page Setup) можно определить ориентацию страницы, тип бумаги и принтер, на котором нужно напечатать отчет. После установки всех параметров нажмите кнопку «ОК».
Чтобы при просмотре отчета увеличить какую-либо его часть, поместите над ней указатель мыши в виде увеличительного стекла и щелкните левой кнопкой мыши либо нажмите кнопку Масштаб (Zoom) на панели инструментов Предварительный просмотр (Print Preview). Можно также выбрать в раскрывающемся списке Масштаб (Zoom) той же панели инструментов нужный процент увеличения.
Чтобы напечатать отчет, нажмите кнопку Печать (факс) (Print (Fax)) на панели инструментов Предварительный просмотр (Print Preview). Access напечатает отчет, используя текущие настройки принтера. Если вы хотите поменять принтер, ориентацию страницы или значение какого-либо другого параметра принтера, то выберите команду Файл, Печать (File, Print). На экране появится стандартное диалоговое окно Печать (Print) для принтера, заданного в Windows в качестве принтера по умолчанию (рис. 7.15).
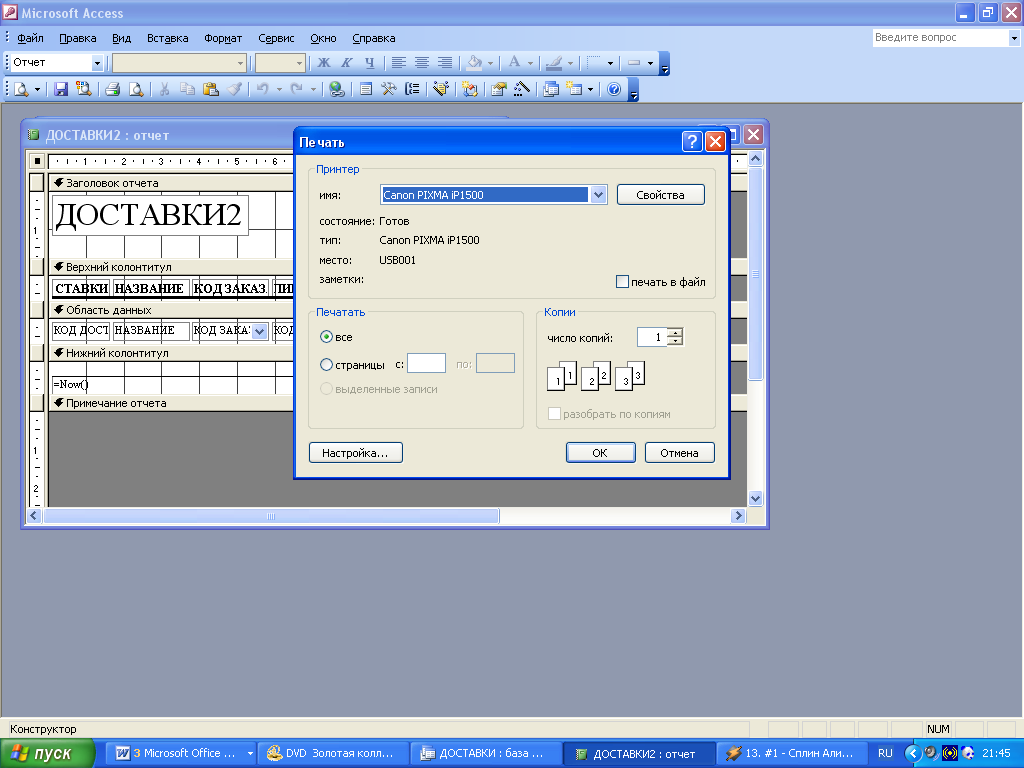
Рис. 7.15. Диалоговое окно Печать
С помощью диалогового окна Печать (Print) можно распечатать либо весь отчет целиком, либо его часть, вывести отчет в файл для последующей печати и указать количество печатаемых копий. Нажав кнопку Свойства (Properties), можно изменить значения параметров, относящихся к выбранному принтеру. Для печати отчета нажмите кнопку «ОК».
