
- •Системы управления базами данных Учебное пособие
- •Системы управления базами данных
- •169300, Г. Ухта, ул. Первомайская, д. 13.
- •Часть 1. Рабочая программа по системам управления базами данных
- •Часть 2. Теоретические сведения
- •Глава 1. Основы построения баз данных (бд)
- •1.1. Базы данных и информационные системы (общие понятия)
- •Режимы работы с базами данных
- •Классификация современных субд
- •1.2. Модели данных: реляционная, иерархическая, сетевая
- •1.3. Понятие отношения
- •Глава 2. Проблемы проектирования баз данных
- •2.1. Проектирование баз данных
- •2.2. Обеспечение целостности баз данных
- •2.3. Язык запросов sql
- •Операторы определения данных (ddl)
- •Операторы манипулирования данными (dmp)
- •Язык запросов (dql)
- •Средства управления транзакциями
- •Средства администрирования данных
- •Программный sql
- •Глава 3. Субд Access
- •Общие понятия и возможности субд Access
- •3.2.Интерфейс Access. Режимы работы
- •3.2.1. Рабочая среда Access
- •3.2.2. Окна рабочей среды Access
- •3.2.3. Меню и панели инструментов
- •3.2.4. Окно базы данных
- •3.2.5. Использование справочной системы
- •3.2.6. Вызов окна справки
- •3.3. Объекты Access
- •Глава 4. Создание базы данных в Access. Таблицы и формы
- •4.1. Создание структуры базы данных
- •4.2. Типы полей базы данных
- •4.3. Создание таблиц
- •4.4. Приёмы работы с таблицами. Изменение структуры таблицы
- •4.4.1. К одному из приёмов работы с таблицами можно отнести автоматический ввод в поле значения по умолчанию
- •4.4.3. Как избежать опечаток и смысловых ошибок?
- •4.4.4. Маски ввода
- •4.4.5. Управление размерами поля
- •4.4.6. Специальные размеры полей с числовым типом данных
- •4.5. Поиск и отбор данных
- •4.6. Сортировка в режиме таблицы
- •4.7. Индексирование. Ключи
- •Глава 5. Запросы в субд Access
- •Что такое – запрос?
- •Быстрое построение запросов с помощью мастера Простой запрос
- •Выполнение запроса
- •Отбор записей с помощью запросов
- •Выбор полей, выводимых в запросе
- •Сортировка
- •Условия отбора записей
- •Использование в запросе всех полей
- •Добавление в запрос таблиц
- •Объединение таблиц
- •Универсальные запросы с параметрами
- •Использование нескольких параметров
- •Изменение порядка следования параметров
- •Вычисление значений по полям
- •Установка свойств
- •Групповая обработка данных
- •Свойства запроса
- •Создание перекрестных запросов
- •Фильтры и запросы
- •Что дальше?
- •Глава 6. Связи в таблицах Создание связей между таблицами
- •Глава 7. Отчеты
- •7.1. Создание отчетов
- •7.1.1. Автоматическое создание отчета на основе таблицы или запроса
- •7.1.2. Создание отчета с помощью Мастера отчетов
- •7.2. Преобразование отчетов
- •7.2.1. Преобразование отчета в формат документов Word и Excel
- •7.2.2. Преобразование отчета в другие форматы
- •7.2.3. Снимки отчетов
- •7.3. Режимы работы с отчетами
- •7.3.1. Режим Предварительного просмотра
- •7.3.2. Режим Просмотра образца
- •7.3.3. Режим Конструктора
- •Инструментальные средства режима Конструктора
- •Панель инструментов Конструктор отчетов
- •Панель элементов
- •7.4. Просмотр и печать отчетов
- •Часть 3. Пример выполнения задания
- •4 Июня 2006 г. Страница 1 из 1
- •Часть 4. Варианты заданий
- •Часть 5. Контрольные вопросы к зачёту
- •Часть 6. Глоссарий (Словарь терминов)
- •Библиографический список
Глава 7. Отчеты
7.1. Создание отчетов
Одной из основных задач создания и использования баз данных является предоставление пользователям необходимой информации на основе существующих данных. В Access 2002 для этих целей предназначены формы и отчеты. Отчеты позволяют выбрать из базы данных требуемую пользователем информацию и оформить ее в виде документов, которые можно просмотреть и напечатать. Источником данных для отчета может быть таблица или запрос. Кроме данных, полученных из таблиц, в отчете могут отображаться вычисленные по исходным данным значения, например итоговые суммы.
7.1.1. Автоматическое создание отчета на основе таблицы или запроса
Access предлагает несколько способов создания отчетов. Наиболее простым из них является использование средств автоматического создания отчета. Автоматически создаваемый на основе таблицы или запроса отчет называется автоотчетом. Access позволяет автоматически создавать отчеты двух форматов: в столбец и ленточный.
Чтобы создать автоотчет:
На панели объектов окна База данных (Database) щелкните по ярлыку Отчеты (Reports) и нажмите кнопку Создать (New). Появится диалоговое окно Новый отчет (New Report), представленное на рис. 7.1.
В списке диалогового окна Новый отчет (New Report) выделите один из элементов: Автоотчет: в столбец (AutoReport: Columnar) или Автоотчет: ленточный (AutoReport: Tabular).
В поле со списком, находящемся в нижней части диалогового окна Новый отчет (New Report), содержатся имена всех таблиц и запросов базы данных, которые могут быть использованы в качестве источника данных для отчета. Щелкните левой кнопкой мыши по кнопке со стрелкой для открытия списка, а затем выделите в списке необходимый элемент.
Нажмите кнопку «ОК».
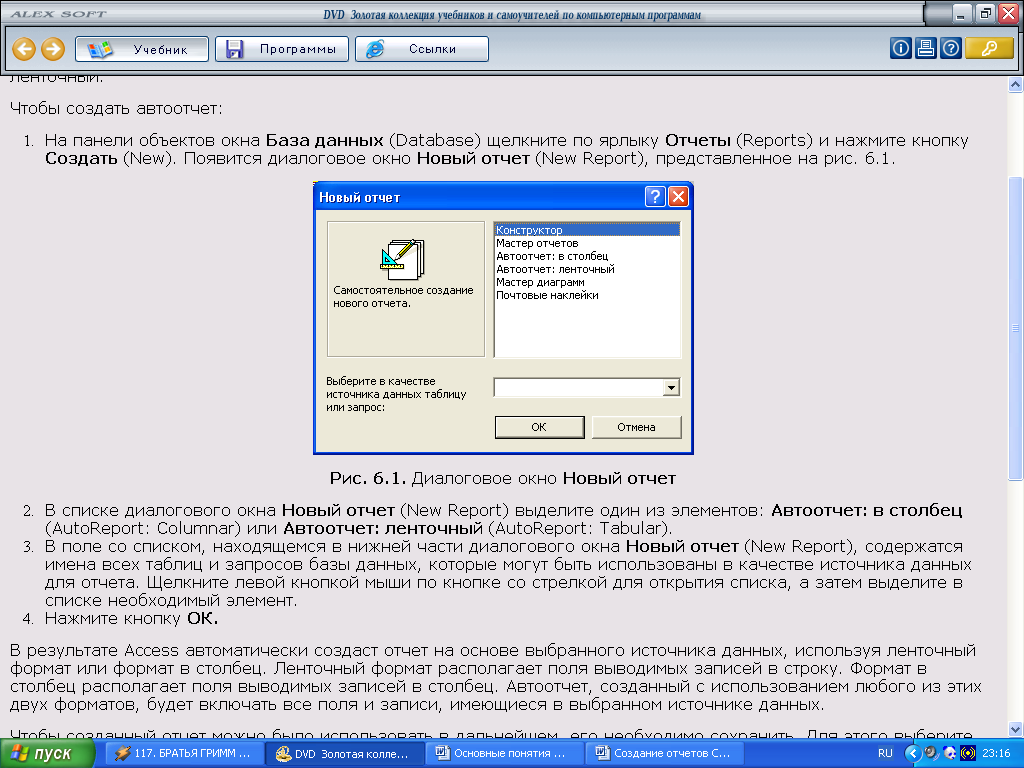
Рис. 7.1. Диалоговое окно Новый отчет
В результате Access автоматически создаст отчет на основе выбранного источника данных, используя ленточный формат или формат в столбец. Ленточный формат располагает поля выводимых записей в строку. Формат в столбец располагает поля выводимых записей в столбец. Автоотчет, созданный с использованием любого из этих двух форматов, будет включать все поля и записи, имеющиеся в выбранном источнике данных.
7.1.2. Создание отчета с помощью Мастера отчетов
Еще одним простым и быстрым способом создания отчетов является использование Мастера отчетов. С его помощью можно создавать отчеты (от самых простых до включающих подчиненные отчеты), содержащие поля из одной или более таблиц или запросов. Использование Мастера отчетов позволяет очень быстро познакомиться со многими основными средствами разработки отчетов, предоставляемыми Access.
Чтобы создать простой отчет:
На панели объектов окна базы данных щелкните по ярлыку Отчеты (Reports) и нажмите кнопку Создать (New). Появится диалоговое окно Новый отчет (New Report) (см. рис. 7.1).
В списке диалогового окна Новый отчет (New Report) выделите элемент Мастер отчетов (Report Wizard). В поле со списком, находящемся в нижней части диалогового окна Новый отчет (New Report), содержатся имена всех таблиц и запросов базы данных, которые могут быть использованы в качестве источника данных для отчета. Раскройте этот список и выделите в нем таблицу "Товары". Нажмите кнопку ОК. Появится первое диалоговое окно Мастера отчетов (рис. 7.2).
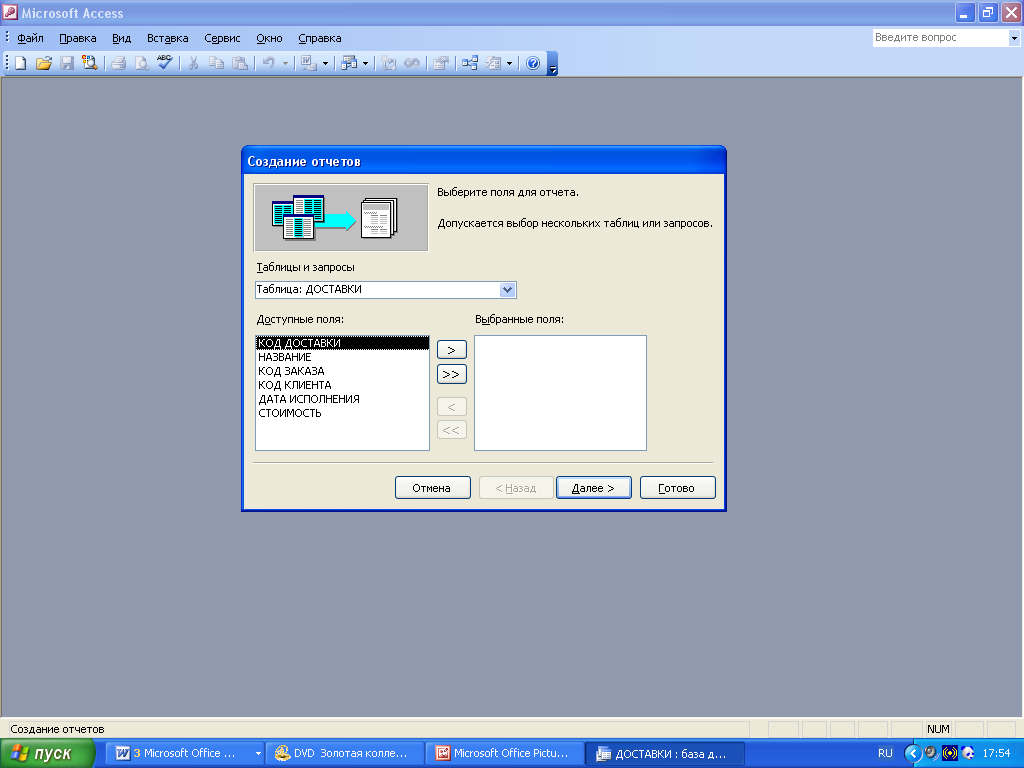
Рис. 7.2. Первое диалоговое окно Мастера отчетов
Прежде всего нужно определить, какие поля включить в отчет. С помощью кнопки ">" (или дважды щелкнув по элементу списка) поочередно переместите эти поля из списка Доступные поля (Available Fields) в список Выбранные поля (Selected Fields). В отчете поля появляются слева направо, в соответствии с последовательностью их расположения в списке Выбранные поля.
Замечание
Если на каком-либо шаге создания отчета при помощи Мастера отчетов была допущена ошибка или возникла необходимость изменения каких-либо параметров, то для возвращения к предыдущему шагу нажмите кнопку Назад (Back). Кроме того, в любой момент можно нажать кнопку Отмена (Cancel) для отказа от создания отчета и возвращения к окну базы данных.
Чтобы перейти ко второму диалоговому окну Мастера отчетов, изображенному на рис. 7.3, нажмите кнопку «Далее».
Замечание
Можно таким способом добавлять в создаваемый отчет поля из разных таблиц, которые связаны между собой в схеме данных.
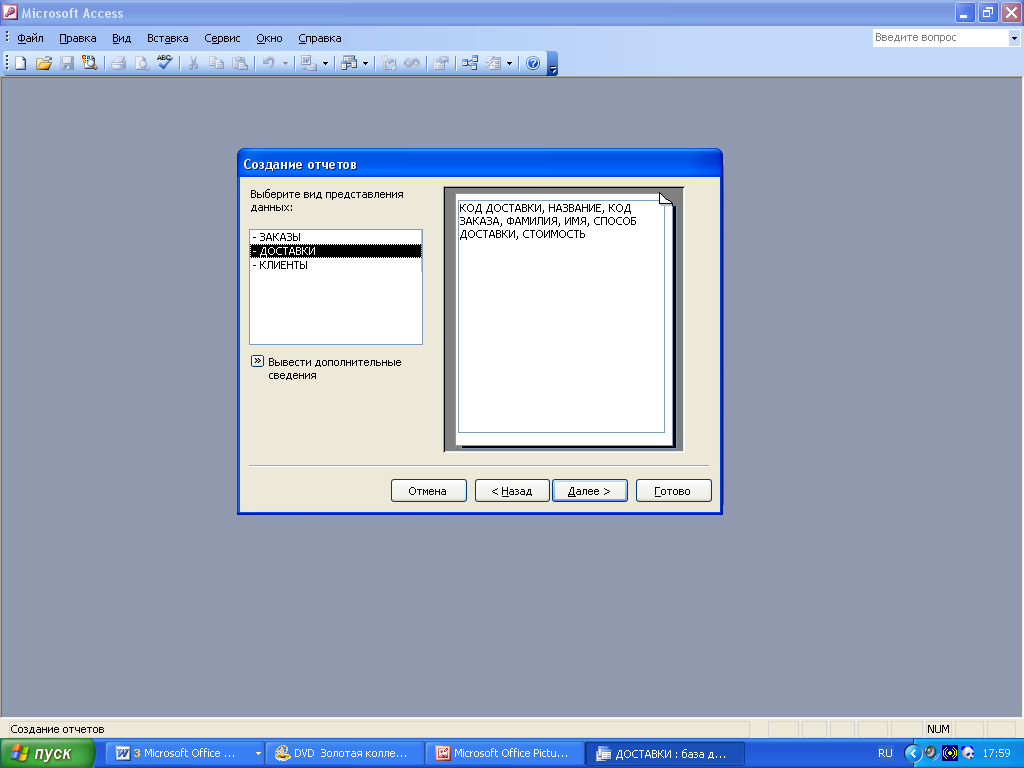
Рис. 7.3. Второе диалоговое окно Мастера отчетов
Во втором диалоговом окне необходимо указать, каким образом будут структурированы данные в отчете. Мастер проверяет связи между таблицами и в зависимости от выбранного представления предлагает несколько вариантов группировки записи в отчете.
Нажмите на кнопку Вывести дополнительные сведения (Show Me More Information) в левой части диалогового окна для отображения одного из вспомогательных диалоговых окон Мастера отчетов. Если в этом диалоговом окне нажать кнопку Показать примеры (Show Me Examples), то Access выведет дополнительные вспомогательные диалоговые окна, в которых используются примеры, позволяющие продемонстрировать различные способы группировки, которые Мастер отчетов может автоматически применить к создаваемому отчету. Закройте все вспомогательные диалоговые окна и вернитесь к диалоговому окну Мастера отчетов, изображенному на рис. 7.3. Нажмите кнопку Далее (Next) для перехода к третьему диалоговому окну Мастера отчетов.
В третьем диалоговом окне Мастера отчетов (рис. 7.4) необходимо определить дополнительные уровни группировки в отчете. Выделите в списке необходимое поле, по которому необходимо произвести группировку, и нажмите кнопку ">" (или просто дважды щелкните по этому полю в списке).
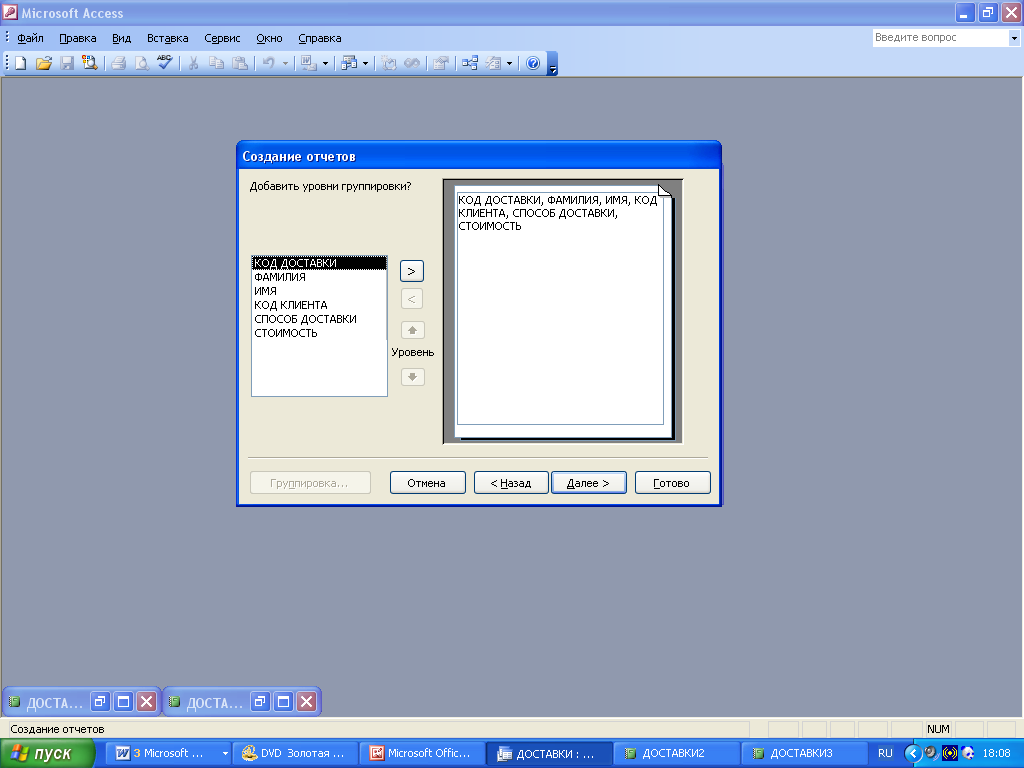
Рис. 7.4. Третье диалоговое окно Мастера отчетов
Замечание
Если потребуется отменить добавление поля группировки, нажмите кнопку "<" или дважды щелкните по названию этого поля (выделенному жирным шрифтом) в области диалогового окна с эскизом отчета.
Мастер отчетов позволяет задать интервалы значений, по которым группируются данные. Чтобы изменить их в этом же (третьем) диалоговом окне Мастера отчетов, нажмите кнопку Группировка (Grouping Options). На экране появится диалоговое окно Интервалы группировки (Grouping Intervals). Изменяя интервал группировки, можно влиять на способ группировки данных в отчете. Для числовых полей можно задать группировку по десяткам, сотням и прочим значениям. Для текстовых полей возможна группировка по первой букве, первым трем буквам и т.д.
Для создаваемого отчета выберите из списка Интервалы группировки (Grouping Intervals) вариант Обычный (Normal) и нажмите кнопку «ОК». Для перехода к четвертому диалоговому окну Мастера отчетов (рис. 7.5) нажмите кнопку «Далее» (Next).
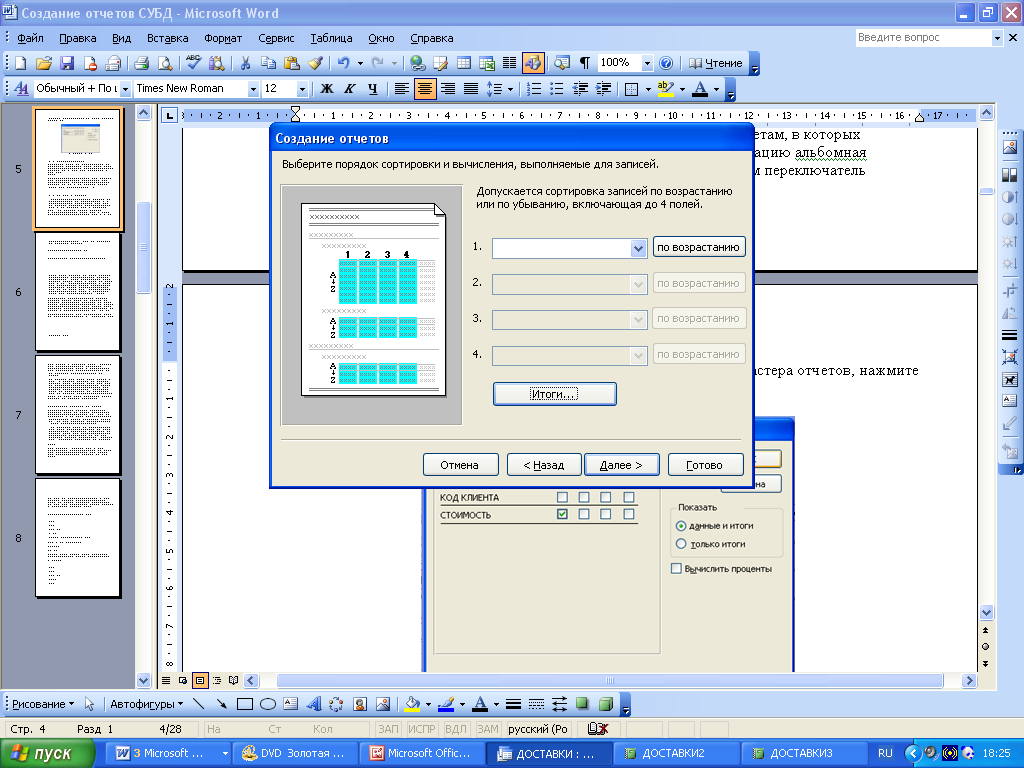
Рис. 7.5. Четвертое диалоговое окно Мастера отчетов
Access позволяет сортировать записи в пределах группы по значению произвольного поля, при этом сортировка проводится не более чем по четырем полям. По умолчанию принят порядок сортировки по возрастанию; если вы хотите выбрать порядок сортировки по убыванию, то нажмите на кнопку справа от раскрывающегося списка. Для возврата к сортировке по возрастанию снова нажмите на эту кнопку.
Чтобы указать для столбца отчета итоговую информацию, нажмите на кнопку «Итоги» (Summary Options). В появившемся диалоговом окне Итоги (Summary Options), изображенном на рис. 7.6, можно задать параметры для выбранного столбца. Выбрать можно среди всех числовых полей отчета, не являющихся счетчиками, которые Мастер отчетов перечислит в этом диалоговом окне и позволит установить для любого из них флажки Sum, Avg, Min и Мах. В зависимости от установленных флажков Мастер отчетов добавит соответствующие итоговые поля в конец отчета, вычисляющие итоговую сумму, среднее значение, минимальное или максимальное значение данного поля по всем записям. Группа переключателей Показать (Show) позволяет выбрать, следует ли в отчете указывать только итоги или необходимо выдавать полный отчет, добавляя поля с промежуточными итогами в конце каждой группы и поля с полными итогами в конце отчета. Для возврата к диалоговому окну Мастера отчетов нажмите кнопку «ОК».
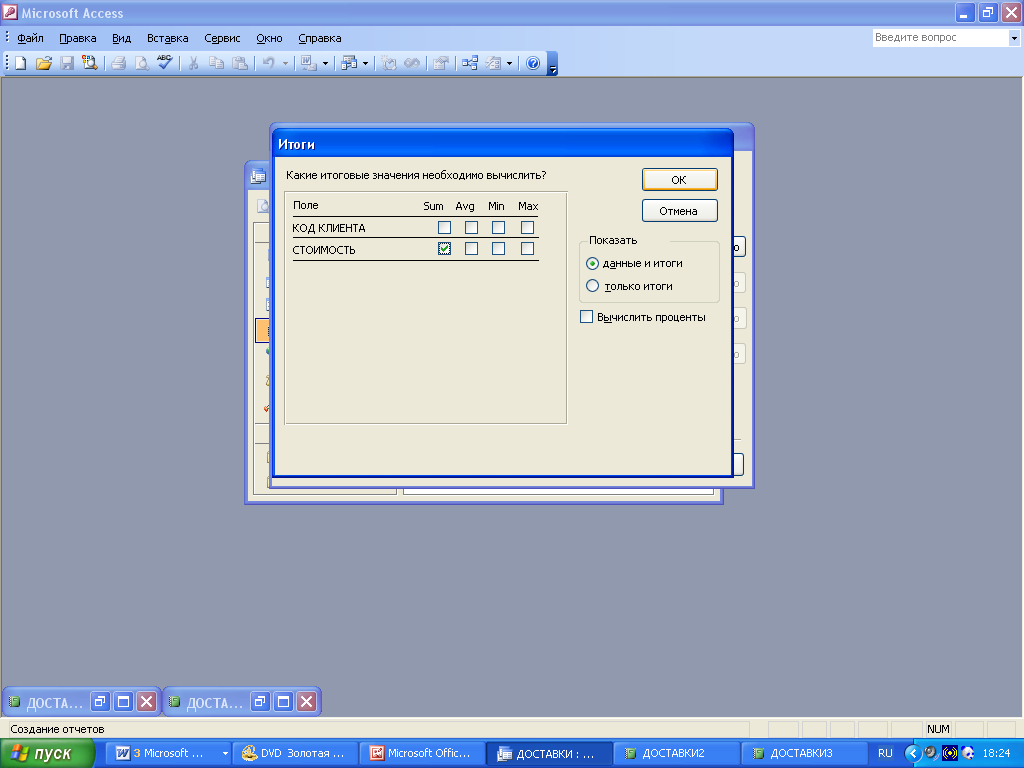
Рис. 7.6. Диалоговое окно Итоги
Нажмите кнопку Далее (Next), чтобы перейти к пятому диалоговому окну Мастера отчетов, изображенному на рис. 7.7. Мастер отчетов предложит на выбор шесть вариантов оформления сгруппированных данных (вариантов макета отчета). В левой части диалогового окна Мастера отображается эскиз выбранного макета. В группе Ориентация (Orientation) можно выбрать расположение страницы отчета при печати. Широким отчетам, в которых отображается много полей в одной строке, удобно задавать ориентацию альбомная (Landscape). Чтобы перейти к шестому диалоговому окну Мастера отчетов, нажмите кнопку Далее (Next).
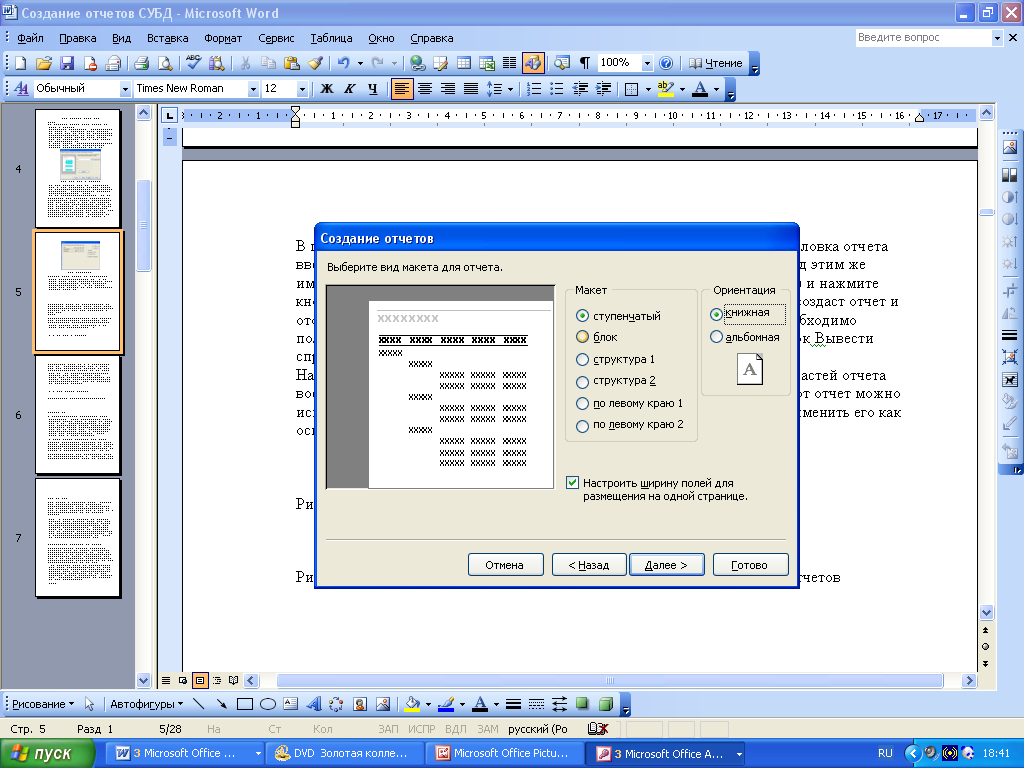
Рис. 7.7. Пятое диалоговое окно Мастера отчетов
В шестом диалоговом окне Мастера отчетов выберите один из предложенных стилей оформления отчета. В левой части диалогового окна Мастера отображается эскиз отчета выбранного стиля (рис. 7.8). Для создаваемого отчета выберите стиль Сжатый (Compact), а затем нажмите кнопку Далее (Next) для перехода к последнему диалоговому окну Мастера отчетов.
Замечание
В шестом окне Мастера отчетов отображается список всех доступных в данный момент стилей. Кроме шести заранее определенных стандартных стилей, Access позволяет настроить любой стандартный стиль или создать свой собственный для использования при оформлении форм и отчетов, в том числе с помощью мастера. Набор вариантов оформления для отчетов можно пополнить и применить аналогично тому, как это делается для форм.
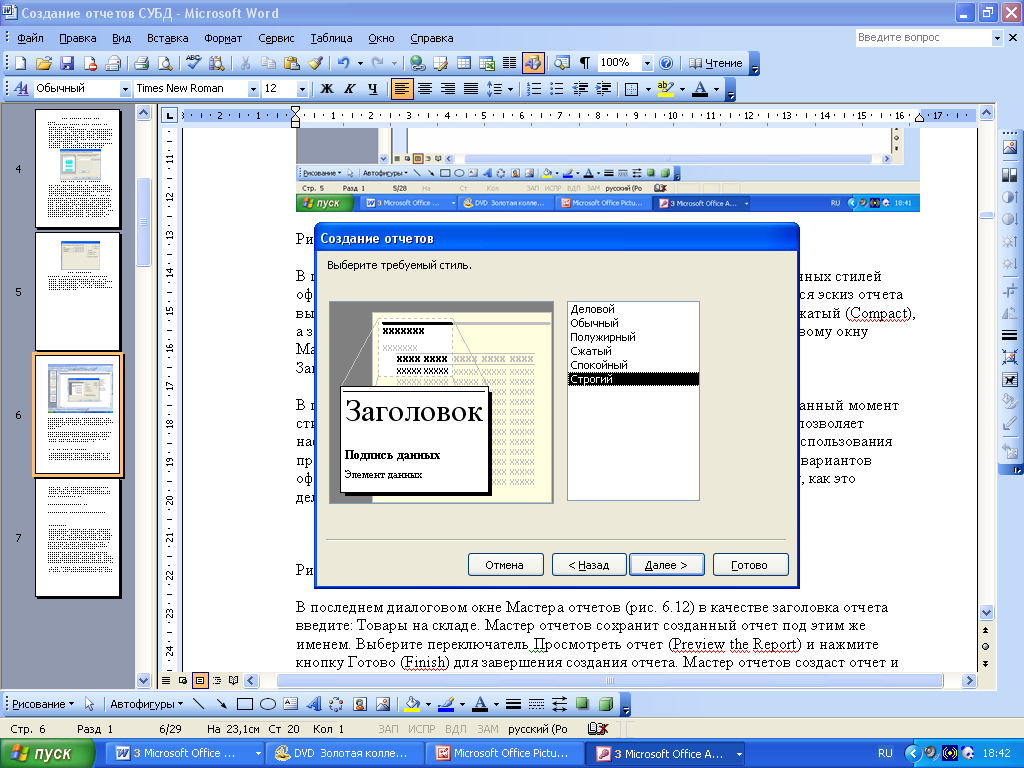
Рис. 7.8. Шестое диалоговое окно Мастера отчетов
В последнем диалоговом окне Мастера отчетов (рис. 7.9) в качестве заголовка отчета введите: Товары на складе. Мастер отчетов сохранит созданный отчет под этим же именем. Выберите переключатель Просмотреть отчет (Preview the Report) и нажмите кнопку Готово (Finish) для завершения создания отчета. Мастер отчетов создаст отчет и отобразит его в режиме Предварительного просмотра. Если при этом необходимо получить справку по работе с отчетом, предварительно установите флажок Вывести справку по работе с отчетом? (Display Help on Working with the Report?).
На рис. 7.10 изображен отчет, созданный мастером. Для просмотра всех частей отчета воспользуйтесь вертикальной и горизонтальной полосами прокрутки. Этот отчет можно использовать непосредственно в том виде, как его создал мастер, или применить его как основу для разработки более сложного отчета.
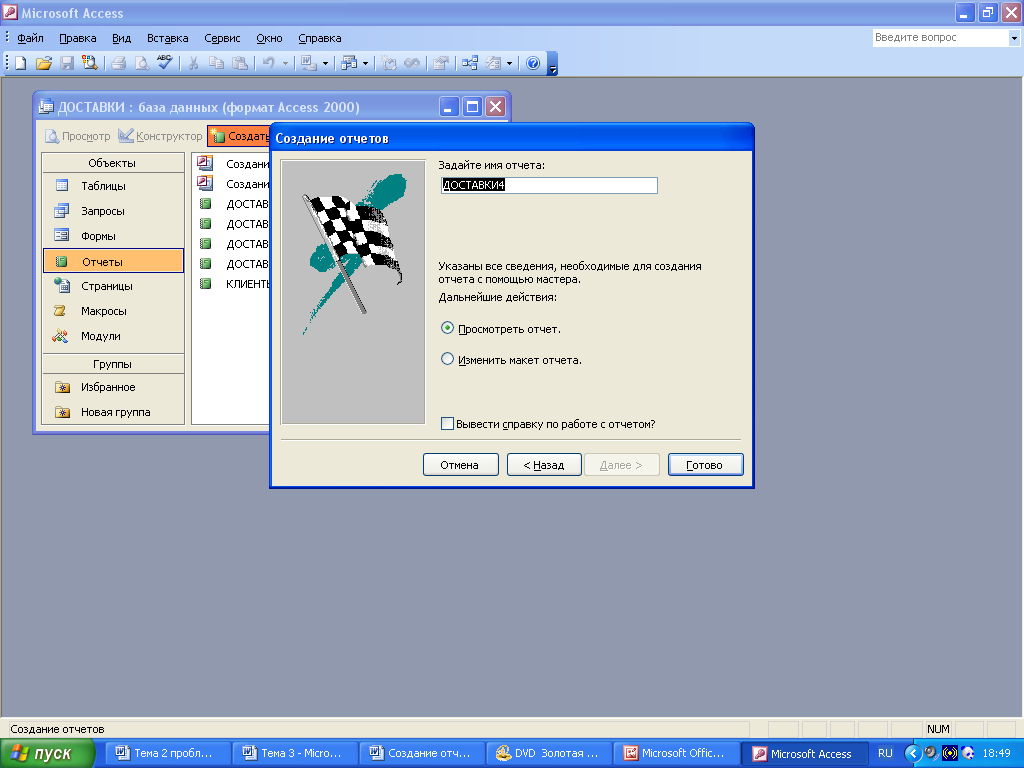
Рис. 7.9. Последнее диалоговое окно Мастера отчетов

Рис. 7.10. Отчет, созданный Мастером отчетов
