
- •Системы управления базами данных Учебное пособие
- •Системы управления базами данных
- •169300, Г. Ухта, ул. Первомайская, д. 13.
- •Часть 1. Рабочая программа по системам управления базами данных
- •Часть 2. Теоретические сведения
- •Глава 1. Основы построения баз данных (бд)
- •1.1. Базы данных и информационные системы (общие понятия)
- •Режимы работы с базами данных
- •Классификация современных субд
- •1.2. Модели данных: реляционная, иерархическая, сетевая
- •1.3. Понятие отношения
- •Глава 2. Проблемы проектирования баз данных
- •2.1. Проектирование баз данных
- •2.2. Обеспечение целостности баз данных
- •2.3. Язык запросов sql
- •Операторы определения данных (ddl)
- •Операторы манипулирования данными (dmp)
- •Язык запросов (dql)
- •Средства управления транзакциями
- •Средства администрирования данных
- •Программный sql
- •Глава 3. Субд Access
- •Общие понятия и возможности субд Access
- •3.2.Интерфейс Access. Режимы работы
- •3.2.1. Рабочая среда Access
- •3.2.2. Окна рабочей среды Access
- •3.2.3. Меню и панели инструментов
- •3.2.4. Окно базы данных
- •3.2.5. Использование справочной системы
- •3.2.6. Вызов окна справки
- •3.3. Объекты Access
- •Глава 4. Создание базы данных в Access. Таблицы и формы
- •4.1. Создание структуры базы данных
- •4.2. Типы полей базы данных
- •4.3. Создание таблиц
- •4.4. Приёмы работы с таблицами. Изменение структуры таблицы
- •4.4.1. К одному из приёмов работы с таблицами можно отнести автоматический ввод в поле значения по умолчанию
- •4.4.3. Как избежать опечаток и смысловых ошибок?
- •4.4.4. Маски ввода
- •4.4.5. Управление размерами поля
- •4.4.6. Специальные размеры полей с числовым типом данных
- •4.5. Поиск и отбор данных
- •4.6. Сортировка в режиме таблицы
- •4.7. Индексирование. Ключи
- •Глава 5. Запросы в субд Access
- •Что такое – запрос?
- •Быстрое построение запросов с помощью мастера Простой запрос
- •Выполнение запроса
- •Отбор записей с помощью запросов
- •Выбор полей, выводимых в запросе
- •Сортировка
- •Условия отбора записей
- •Использование в запросе всех полей
- •Добавление в запрос таблиц
- •Объединение таблиц
- •Универсальные запросы с параметрами
- •Использование нескольких параметров
- •Изменение порядка следования параметров
- •Вычисление значений по полям
- •Установка свойств
- •Групповая обработка данных
- •Свойства запроса
- •Создание перекрестных запросов
- •Фильтры и запросы
- •Что дальше?
- •Глава 6. Связи в таблицах Создание связей между таблицами
- •Глава 7. Отчеты
- •7.1. Создание отчетов
- •7.1.1. Автоматическое создание отчета на основе таблицы или запроса
- •7.1.2. Создание отчета с помощью Мастера отчетов
- •7.2. Преобразование отчетов
- •7.2.1. Преобразование отчета в формат документов Word и Excel
- •7.2.2. Преобразование отчета в другие форматы
- •7.2.3. Снимки отчетов
- •7.3. Режимы работы с отчетами
- •7.3.1. Режим Предварительного просмотра
- •7.3.2. Режим Просмотра образца
- •7.3.3. Режим Конструктора
- •Инструментальные средства режима Конструктора
- •Панель инструментов Конструктор отчетов
- •Панель элементов
- •7.4. Просмотр и печать отчетов
- •Часть 3. Пример выполнения задания
- •4 Июня 2006 г. Страница 1 из 1
- •Часть 4. Варианты заданий
- •Часть 5. Контрольные вопросы к зачёту
- •Часть 6. Глоссарий (Словарь терминов)
- •Библиографический список
4.3. Создание таблиц
Когда бы вам ни пришлось создать таблицу, вы должны поместить её в уже существующую или в новую базу данных. Каждая база данных хранится в собственном файле, один файл – одна база данных.
Перед тем, как создавать таблицу, сначала создайте новую или откройте уже существующую базу данных. Вы можете создать таблицу несколькими способами. В этом примере таблица создана с помощью конструктора таблиц. В окне базы данных необходимо выбрать Создание таблицы в режиме конструктора → Открыть.
Важно помнить, что когда вы находитесь в конструкторе таблиц, вы не вводите в вашу таблицу какую бы то ни было информацию. Всё, что вы делаете, – это определяете, какую форму примет ваша таблица. Вводить в неё информацию вы будете позже. Необходимо для каждого поля указать его тип. После указания типа рассматриваются свойства поля.
Свойства задаются для каждого поля в отдельности, но не для таблицы в целом. Если вы хотите изменить свойства поля, то начните с того, что с помощью мыши выберите требуемое поле. Свойства этого поля отображаются в зависимости от типа поля. Например, поля с текстовым типом данных не имеют установок для количества знаков после запятой, а поля с типом Memo не имеют установок для размера поля. Важно заметить, что добавить новое поле и задать его свойства просто. Но если вы хотите изменить свойства существующего поля после того, как в него было введен большой объём данных, ситуация усложняется. Например, если в вашей таблице присутствует поле типа Text с длинными строками в некоторых записях и вы уменьшили размер поля, то длинные строки будут усечены. Могут возникнуть и другие проблемы. Возьмите себе за правило устанавливать свойства полей до того, как вы начнёте ввод информации.
При установке типа данных для поля вы же определяете, какой вид информации будет храниться в этом поле. Например, если вы выбираете тип данных Дата/Время, любые введённые вами числа будут преобразованы к формату даты или времени. Но это только начало. Для получения дополнительных возможностей по форматированию поля вы можете воспользоваться строкой Format (Формат поля) области Общие. При выборе строки Format появляется кнопка раскрытия списка. Откройте этот список и посмотрите на возможные варианты. Этот список будет меняться в зависимости от типов данных поля. Рассмотрим два типа данных, форматы которых весьма специфичны: форматы чисел и форматы дат.
Хотя числа всегда остаются числами, мы всё же хотим отображать их различными способами: в виде долларов и центов, в виде процентов или ещё в каком-нибудь виде.
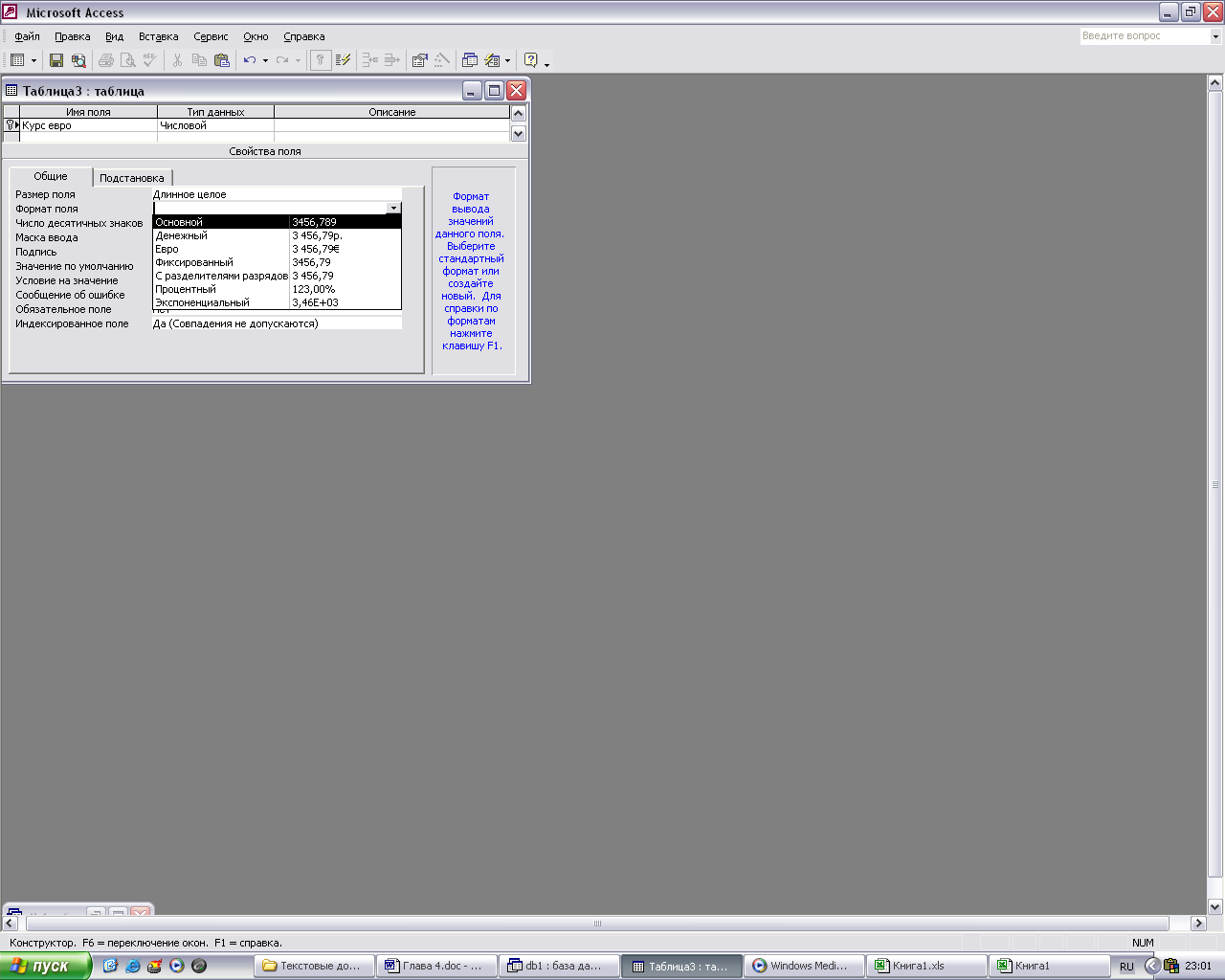
Рис. 4.3. Окно для установления формата поля.
Для этого и устанавливается один из пунктов формата чисел. Этих пунктов семь, т.е. семь возможных вариантов формата, и они приведены в таблице 4.2.
Таблица 4.2
|
Когда я использую этот формат |
для этого числа |
я увижу… |
|
Основной (General Number) |
7243,7 |
7243,7 |
|
Денежный (Currency) |
7243,7 |
$ 7243,70 |
|
Евро |
7243,7 |
€ 7243,7 |
|
Фиксированный (Fixed) |
7243,7 |
7244 |
|
С разделителями разрядов (Standart) |
7243,7 |
7243,7 |
|
Процентный (Persent) |
0,595 |
59,50% |
|
Экспоненциальный (Scieentific) |
7243,7 |
7,24Е+03 |
Если вы сомневаетесь, какой формат использовать, то оставьте General Number, который установлен по умолчанию и используется наиболее часто.
Под строчкой Формат в области «Общие» находится строка Число десятичных знаков (Decimal Places). По умолчанию для данной строки установлено значение Auto, и в большинстве случаев вы не будете изменять его. В формате General Number отображаются только те знаки после запятой, которые вы вели в поле. Однако для других форматов вы можете установить количество знаков после запятой с помощью раскрывающегося списка «Число десятичных знаков».
Перейдём к форматам дат. Существует несколько форматов представления дат.
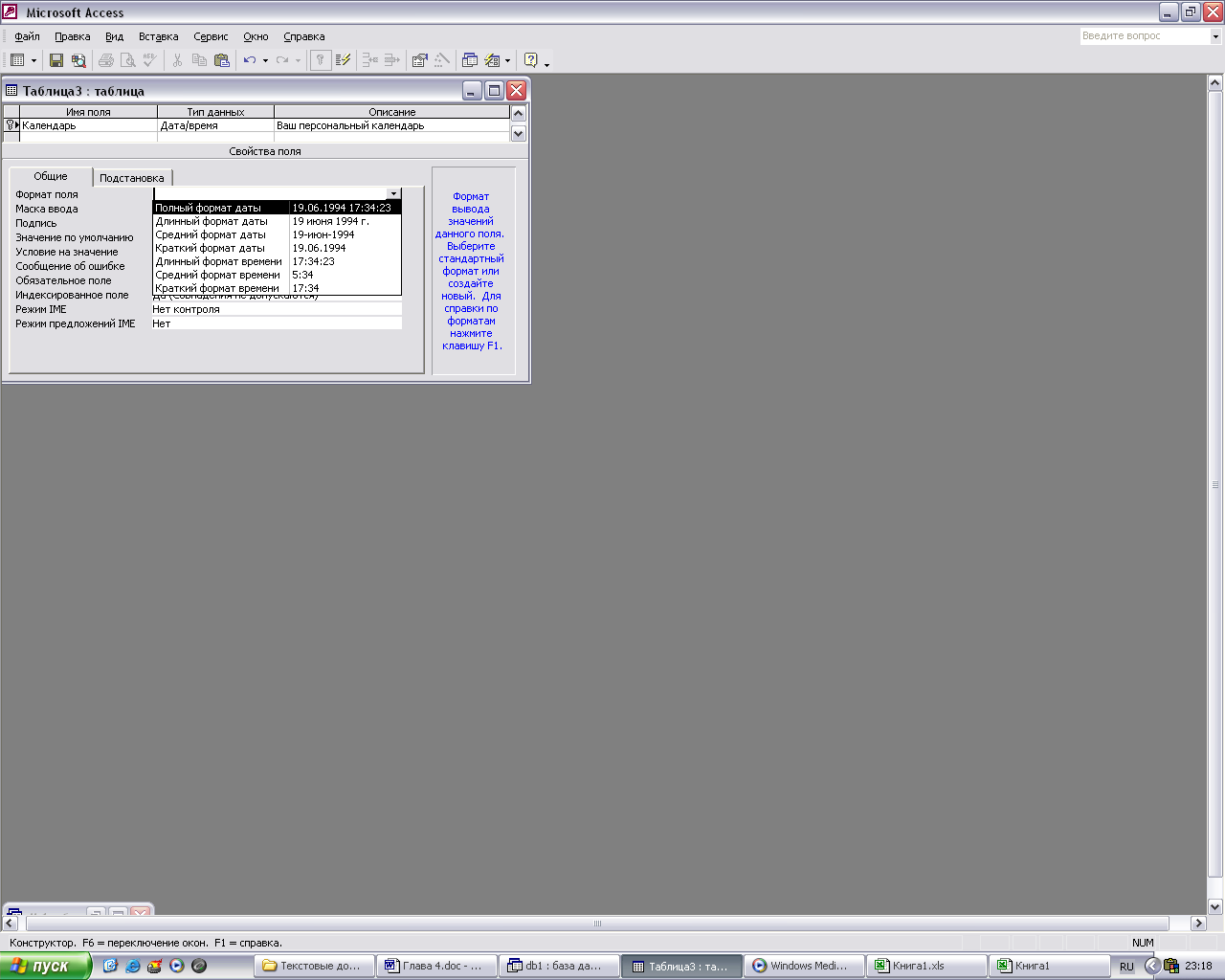
Рис 4.4. Окно для установления формата даты
Напомним, что для получения такого списка дат вам необходимо находиться в поле с типом данных Дата/Время.
Вам необязательно вводить даты в выбранном вами формате. Например, если вы ввели Сентябрь 17, 1999 и у вас установлен формат «Краткий формат даты», то Access введёт значение и отобразит его в виде 9/17/99. Вы также могли ввести эту дату в виде 17-Сен-99. В таком формате отображать даты на экран – дело вкуса. Если вы ничего не выбрали и оставили строку Формат пустой, Access по умолчанию установит формат «Краткий формат даты».
