
- •Методичні вказівки до виконання лабораторних робіт та самостійної роботи з дисципліни “інформатика” Модуль 1. Операційні системи та текстові процесори.
- •Лабораторна робота № 1. Збереження інформації та організація роботи в операційній системі Windows.
- •Основні елементи вікон:
- •Варіанти завдання
- •Лабораторна робота № 2. Створення й збереження документів у текстовому процесорі Word. Уведення, редагування й форматування тексту
- •Що таке текстовий процесор
- •Що таке текстовий процесор Microsoft Word
- •Лабораторна робота № 3. Пошук і заміна тексту. Автокорекція й автотекст.
- •Лабораторна робота №4. Підготовка й виведення документа на друк
- •Закладка Поля.
- •Закладка Джерело паперу
- •Лабораторна робота №5. Текстові стовпчики.
- •Що таке текстовий процесор Текстовий процесор – це програма обробки тексту.
- •Програма пропонує також ряд наступних корисних функцій
- •Лабораторна робота №6. Робота з таблицями
- •Лабораторна робота №7. Робота з графічними об'єктами
- •Лабораторна робота №8. Редактор формул.
- •Матриця
Лабораторна робота № 3. Пошук і заміна тексту. Автокорекція й автотекст.
Пошук і заміна тексту.
Для цієї мети призначені команди Знайти , Замінити в меню Виправлення. При виконанні цих команд з'являється діалогове вікно «Знайти й замінити», що має три вкладки Знайти, Замінити, Перейти.
Вкладка Знайти призначена для показу необхідного фрагмента тексту. Цей текст уводиться в поле введення Знайти. У нижній частині вікна знаходяться поля вибору, в яких Ви задаєте напрямок пошуку і різні параметри пошуку (наприклад, враховувати регістр чи ні).
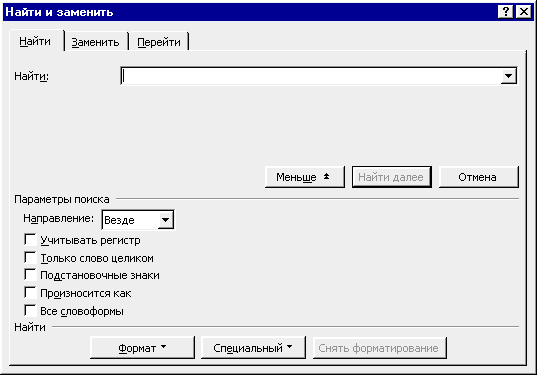
Кнопка Формат відкриває меню, яке містить команди форматування.
Застосування цих команд дозволяє вести пошук з урахуванням формату.

Кнопка Спеціальний викликає список спеціальних символів.
Кнопка Зняти форматування скасовує введені формати.
Для початку чи продовження пошуку необхідно клацнути мишкою на кнопці Знайти далі.
Вкладка Замінити призначена для пошуку і заміни тексту. Тому крім поля введення Знайти вона містить ще поле введення Замінити, а також кнопки Замінити й Замінити всі
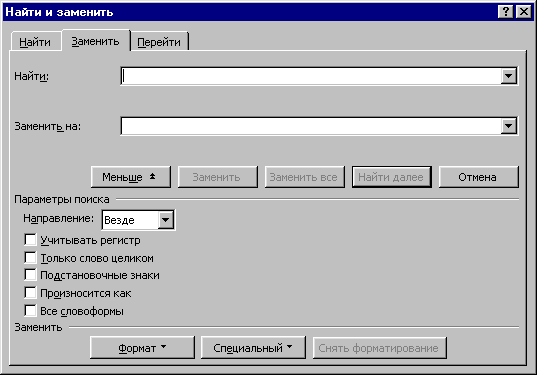
У поле Знайти введіть текст, який хочете замінити. У поле введення Замінити введіть текст, на який Ви хочете замінити знайдений. Скасуйте чи призначте формат. Щоб почати пошук, клацніть на кнопці Знайти далі. Клацнувши на кнопці Замінити, зробіть заміну і продовжуйте пошук. Щоб замінити все відразу, клацніть на кнопці Замінити усе.
Пошук і заміна форматів.
Щоб знайти і замінити формат, спочатку видаліть текст із полів уведення Знайти й Замінити. Потім за допомогою кнопки Формат викличте меню команд форматування і з їхньою допомогою задайте формат для пошуку і заміни. Потім у звичайному порядку проведіть пошук і заміну фрагментів тексту що мають заданий формат.
Вкладка Перейти .
Вкладка Перейти містить список об'єктів переходу (сторінка, рядок, виноска і т.д.) і поле для введення номера обраного об'єкта. Використання цієї вкладки дозволяє швидко перейти до потрібного об'єкта.
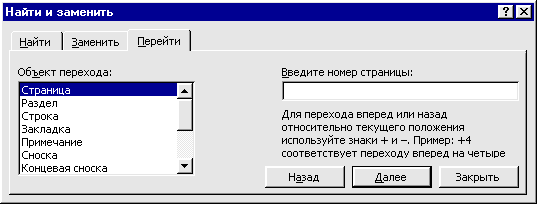
Автокорекція.
За допомогою функції автокорекції можна вставляти в текст, що набирається, часто вживані слова й фрази.
Припустимо, Ви набираєте текст, в якому часто зустрічається та сама фраза. Щоб не вводити цей фрагмент щоразу заново, можна створити так званий елемент автокорекції, що складається усього з декількох символів. Цей елемент редактор автоматично буде заміняти на потрібне слово чи фразу.
Для створення елемента автозаміни виділіть потрібний фрагмент тексту. У меню Сервіс виберіть команду Автозаміна. У поле Замінити діалогового вікна, що з'явилося, введіть умовну позначку елемента. Клацніть на кнопці Додати. Клацніть на кнопці ОК, щоб повернутися до документа.
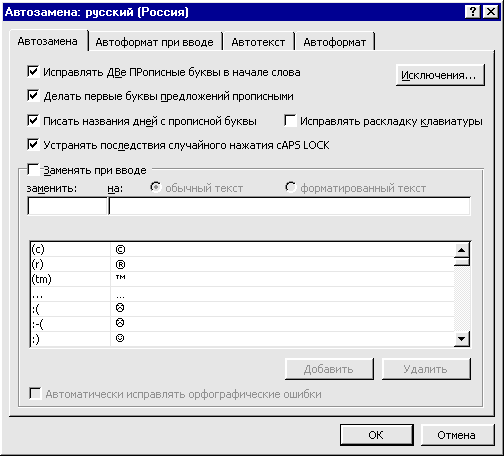
Для того, щоб вставити елемент автокорекції, необхідно ввести позначення елемента і пробіл.
Автотекст.
Автотекст – це інший спосіб швидкого введення часто повторюваних фрагментів тексту.
Для створення елемента автотексту необхідно ввести потрібний фрагмент тексту і виділити його. У меню Вставка вибрати команду Автотекст і в списку команд, що з'явився, виконати команду Створити. У діалоговому вікні, що відкрилося, увести позначення для обраного фрагмента і натиснути клавішу ОК.
Для того, щоб уставити елемент автотекста, треба ввести позначення елемента і натиснути клавішу F3 .
Для видалення елемента автотекста необхідно в пункті меню Сервіс виконати команду Автозаміна. У діалоговому вікні, що з'явилося, вибрати команду Автотекст. У списку елементів автотексту знайти і виділити необхідний. Потім клацнути на кнопці Знищити.

Перевірка правопису і підбір синонімів.
За допомогою команди Правопис із пункту меню Сервіс програма знаходить у документі граматичні помилки, а також невдалі в стилістичному відношенні фрази. Результати перевірки відображуються в діалоговому вікні.

Вам може бути запропоновано кілька варіантів виправлення помилок, серед яких слід вибрати найбільш придатний чи внести виправлення вручну.
При перевірці документа на наявність граматичних помилок перевіряється також орфографія.
Якщо слово відсутнє в словнику, воно відзначається як помилкове. Для того щоб внести таке слово в словник необхідно клацнути на кнопці Додати.
Якщо Ви хочете проігнорувати повідомлення про помилку, Ви можете клацнути на кнопці Пропустити чи Пропустити усе.
Використання синонімів дозволяє поліпшити стиль викладу. Редактор пропонує синоніми й у деяких випадках антоніми. Для підбору синонімів потрібно виділити слово і виконати команду Мова з пункту меню Сервіс. У списку команд, що відкрився, вибрати команду Тезаурус. З'явиться діалогове вікно, в якому буде список синонімів для обраного слова.
Порядок виконання роботи.
Відкрийте папку, ім'я якої відповідає назві вашої групи. У цій папці є документ Текст. Створіть копію цього документа в тій же папці. Як ім'я цієї отриманої копії уведіть своє прізвище.
На стор. 1 замінити словосполучення Microsoft Word на словосполучення «текстовий процесор» ( із підкресленням подвійною хвилястою лінією)
На стор. 2 замінити формат «Курсив» на формат «Напівжирний підкреслений».
Створити елемент автокорекції mw, що відповідає словосполученню Microsoft Word. Додати в кінець документа наступний текст (користуючись елементом автокорекції):
Microsoft Word припускає різноманітне настроювання параметрів. У результаті активізація однієї або декількох опцій у діалогових вікнах може вплинути на вид екрана або на роботу деяких функцій.
Microsoft Word дозволяє настроювати вікно програми відповідно до вашого стилю роботи й пріоритетів. Якщо по ходу уроку ви зміните вид екрана і вийдете з Microsoft Word, наступного разу, коли ви відкриєте вікно програми, воно стане в тім виді, у якому ви його залишили наприкінці останнього сеансу роботи.
Перевірте правопис доданого тексту за допомогою команди Правопис із пункту меню Сервіс.
Створіть елементи автотекста для введення близьких номерів телефонів і введіть у кінець документа наступний текст:
Список номерів телефонів, по яких можна одержати консультації:
(095)-333-66-71 (095)-333-66-72 (095)-333-66-73 (095)-333-66-74
(095)-333-66-75 (095)-333-66-76 (095)-333-66-77 (095)-333-66-78
(095)-333-66-79
(044)-235-74-11 (044)-235-74-12 (044)-235-74-13 (044)-235-74-14
(044)-235-74-15 (044)-235-74-16 (044)-235-74-17 (044)-235-74-18
(044)-235-74-19
Збережіть результати роботи.
Контрольні питання
Пошук тексту.
Заміна тексту.
Автокорекція.
Автотекст.
Перевірка правопису.
Підбор синонімів.
