
- •Методичні вказівки до виконання лабораторних робіт та самостійної роботи з дисципліни “інформатика” Модуль 1. Операційні системи та текстові процесори.
- •Лабораторна робота № 1. Збереження інформації та організація роботи в операційній системі Windows.
- •Основні елементи вікон:
- •Варіанти завдання
- •Лабораторна робота № 2. Створення й збереження документів у текстовому процесорі Word. Уведення, редагування й форматування тексту
- •Що таке текстовий процесор
- •Що таке текстовий процесор Microsoft Word
- •Лабораторна робота № 3. Пошук і заміна тексту. Автокорекція й автотекст.
- •Лабораторна робота №4. Підготовка й виведення документа на друк
- •Закладка Поля.
- •Закладка Джерело паперу
- •Лабораторна робота №5. Текстові стовпчики.
- •Що таке текстовий процесор Текстовий процесор – це програма обробки тексту.
- •Програма пропонує також ряд наступних корисних функцій
- •Лабораторна робота №6. Робота з таблицями
- •Лабораторна робота №7. Робота з графічними об'єктами
- •Лабораторна робота №8. Редактор формул.
- •Матриця
Варіанти завдання
Варіант 1

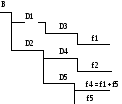
Варіант 2


Варіант 3

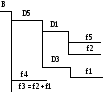
Варіант 4


Варіант 5
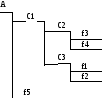

Варіант 6

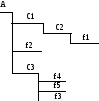
Варіант 7


Варіант 8
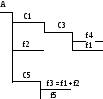

Варіант 9
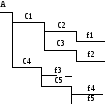

Варіант 10
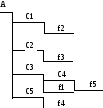

Варіант 11

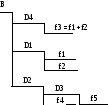
Варіант 12


Варіант 13
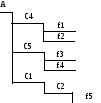

Варіант 14
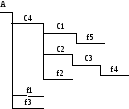

Варіант 15


В аріант
16
аріант
16

Варіант 17
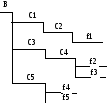
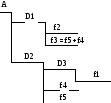
Варіант 18
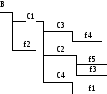

Варіант 19


Варіант 20


Варіант 21


В
 аріант
22
аріант
22
В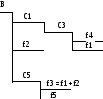
 аріант
23
аріант
23
В
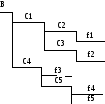 аріант
24
аріант
24
В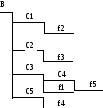
 аріант
25
аріант
25
В аріант
26
аріант
26

В
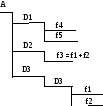 аріант
27
аріант
27
Варіант 28
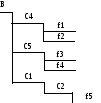
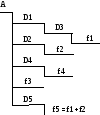
В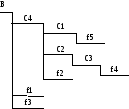
 аріант
29
аріант
29
В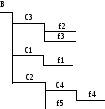
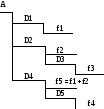 аріант
30
аріант
30
Контрольні питання
Призначення й можливості операційної системи Windows.
Робочий стіл, його елементи і їхнє призначення.
Основні прийоми керування об'єктами, розташованими на Робочому столі.
Вікно і його елементи.
Призначення діалогових вікон і основні способи завдання параметрів у них.
Способи запуску програм і відкриття документів у Windows.
Визначення файлу, каталогу й папки. Деревоподібна структура каталогів.
Поняття шляху до каталогу. Поточний каталог. Основні правила запису шляхи.
Повне ім'я файлу і його елементи. Поняття короткого й довгого імені.
Основні операції з файловою системою.
Структура вікна програми. Провідник.
Навігація за файловою структурою
Основні способи виконання дій над папками або файлами.
Створення папок.
Копіювання й переміщення файлів і папок за допомогою миші.
Призначення буфера обміну й порядок роботи з ним.
Способи виконання операцій Копіювати, Вирізувати, Уставити.
Способи перейменування файлів і папок.
Способи видалення файлів і папок.
Групове виділення об'єктів.
Типи представлення об'єктів на правій панелі вікна програми Провідник і способи їхнього вибору.
Упорядкування об'єктів на правій панелі вікна програми Провідник.
Ярлики. Їхнє призначення й способи створення.
Кошик. Призначення й прийоми роботи.
Лабораторна робота № 2. Створення й збереження документів у текстовому процесорі Word. Уведення, редагування й форматування тексту
Призначення текстового процесора Word.
Microsoft Word – це текстовий процесор, тобто програма, призначена для підготовки документів, що складаються переважно з тексту. Вона дозволяє виконувати введення, форматування, перевірку тексту і виводити його на друк. Крім тексту, документи можуть включати графіку, звукові файли й відеокліпи, рисунки, діаграми, формули, таблиці і багато чого іншого.
Запуск програми.
Завантаження власне програми текстового процесора відбувається одним із наступних способів:
З головного меню (кнопка Пуск Програми Microsoft Word).
Клацанням миші по значку Word на панелі Microsoft Office (якщо така панель виведена на екран).
Подвійним клацанням миші по піктограмі Microsoft Word на Робочому столі.
Запуском з вікна програми Мій комп'ютер або Провідник (подвійне клацання по значку файла Winword, що розміщується звичайно, в папці Program Files\Microsoft Office\Office).
Запуском із командного рядка (Пуск Виконати, потім у вікні, що з'явилося, потрібно вказати специфікацію файла, що виконується, Winword.exe і натиснути кнопку ОК).
У результаті завантаження відкривається вікно Word із порожнім аркушем документа, названого за замовчуванням Документ1.
Інші способи запуску Word (із наступним відкриттям документа) можливі завдяки тому, що в системі Windows кожному зареєстрованому типу файла відповідає додаток, що відкриває його. Тому, якщо ви намічаєте працювати з існуючим документом Word, то одразу відкривайте документ. Для цього досить виконати одне з таких дій:
Подвійним клацанням миші по значку документа Word, що знаходиться у вікні Мій комп'ютер (чи Провідник).
Подвійним клацанням миші по піктограмі документа Word, що завбачливо була «покладена» на Робочий стіл.
Клацанням правою кнопкою миші по значку документа у вікні будь-якої папки й вибір команди Відкрити з контекстного меню.
Вибір документа з опції Документи в меню кнопки Пуск (це у випадку, якщо потрібний документ вами недавно відкривався).
Після запуску у вікні Word буде відкритий зазначений вами документ.
Робоче вікно процесора Microsoft Word.
Елементи вікна:
заголовок (1), рядок меню (2), стандартна панель інструментів (3), панель форматування (4), робоче поле (5), лінійки (6), смуги прокручування (7), кнопки керування режимами відображення документа (8), рядок стану (9).
Рядок меню містить наступні пункти:
Файл, Виправлення, Вид, Вставка, Формат, Сервіс, Таблиця, Вікно, ?

Режими відображення документів.
У звичайному режимі представляється тільки змістовна частина документа без реквізитних елементів оформлення, що відносяться не до тексту, а до друкованих сторінок (колонтитули, підсторінкові виноски і т.п.). Цей режим зручний на ранніх етапах розробки документів (уведення тексту, редагування, рецензування), а також у всіх випадках, коли змістовна частина документа має більш високе значення, ніж зовнішнє представлення.
У режимі Web-документа екранне представлення не збігається з друкованим. У цьому режимі розробляються електронні публікації.
У режимі розмітки екранне представлення документа цілком відповідає друкованому, аж до призначених параметрів друкованої сторінки. Цей режим зручний для більшості робіт, зв'язаних із форматуванням тексту, призначеного для друку.
У режимі структури документ відображається з перебільшеним виділенням його структури. Режим корисний у тих випадках, коли розробку документа починають зі створення плану змісту.
Створення, відкриття й збереження документа.
Виконується за допомогою команд меню Файл:
Створити..., Відкрити..., Зберегти, Зберегти як...
Створення документа: командою Файл Створити відкривають діалогове вікно Створення файлу, включають перемикач Створити документ і вибирають шаблон. Якщо ніяких переваг немає, варто вибрати шаблон Звичайний на вкладці Загальні. Створений документ здобуває ім'я Документ 1, прийняте за замовчуванням. Його доцільно відразу ж зберегти під «правильним» ім'ям, вибравши для нього відповідну папку і давши команду Файл Зберегти як.
Діалогове вікно «Збереження документа» має вигляд

У лівій частині вікна Збереження є п'ять кнопок, що дозволяють швидко вибрати локацію файлу, що зберігається:
Журнал – логічна папка. Якщо потрібно зберегти документ в одну з папок, якою користувалися останнім часом, це дуже зручний засіб доступу.
Мої документи – традиційна папка для збереження авторських документів в операційній системі Windows.
Робочий стіл – не занадто зручне місце для збереження документів, оскільки Робочий стіл прийнято зберігати «у чистоті». Однак якщо документ буде використовуватися дуже часто й завжди повинен бути «на очах», його можна зберегти на Робочий стіл.
Обране – особлива логічна папка користувача, для збереження ярликів Web-сторінок.
Web-папки – особливі папки, що зберігаються в Web-структурах, наприклад, у WorldWideWeb чи в корпоративній мережі Intranet.
При необхідності зберегти документ у довільну папку, не представлену в даному списку, варто виконати навігацію за файловою структурою з використанням кнопки, що розкриває, на правому краю поля Папка.
Для збереження «старого» документа необхідно виконати команду Файл Зберегти.
Для відкриття вже існуючого документа виконується команда Файл Відкрити.
З'являється діалогове вікно «Відкриття документа» вид якого аналогічний вікну «Збереження документа». У цьому вікні вибирають необхідну папку, в ній потрібний файл і клацають на кнопці Відкрити.
Т![]() і
ж дії можна зробити за допомогою кнопок
стандартної
панелі інструментів: Створити,
Відкрити
,Зберегти
і
ж дії можна зробити за допомогою кнопок
стандартної
панелі інструментів: Створити,
Відкрити
,Зберегти
Загальні принципи виконання будь-яких дій над елементами документа:
елемент повинен бути виділений;
як правило одна і та ж дія може бути виконана декількома способами:
командою з рядка меню
клацанням на кнопці на одній з панелей інструментів
за допомогою команди контекстного меню (контекстне меню викликається натисканням правої клавіші миші після наведення курсору на виділений об'єкт)
за допомогою гарячих клавіш
безпосередньо за допомогою миші – методом «перетягнути- залишити»
Виділення елементів тексту.
Щоб виділити фрагмент тексту, підведіть покажчик миші до початку фрагмента, який ви хочете виділити, натисніть ліву кнопку миші і, утримуючи її в такому стані, перемістіть покажчик так, щоб виділилася вся потрібна ділянка тексту. Інший спосіб – клацніть у тому місці тексту, де починається виділюваний фрагмент, натисніть і утримуйте клавішу Shift , а потім клацніть наприкінці виділюваної ділянки тексту.
Щоб виділити слово, треба встановити покажчик миші на це слово і зробити подвійне клацання мишею.
Щоб виділити один рядок, треба встановити покажчик миші на смугу виділення ліворуч від рядка і клацнути мишею. Щоб виділити кілька рядків, слід виділити спочатку одну, а потім, не відпускаючи кнопку миші, перемістити покажчик нагору або вниз уздовж смуги.
Щоб виділити абзац, установіть покажчик миші на смугу виділення ліворуч і зробіть подвійне клацання мишею.
Щоб виділити весь текст, установіть покажчик миші на смугу виділення ліворуч і зробіть потрійне клацання мишею.
Уведення тексту і його редагування.
Текст вводиться за допомогою алфавітно-цифрових клавіш. Для введення прописних букв використовують клавішу Shift . Якщо потрібно ввести довгий ряд прописних символів, клавіатуру можна переключити за допомогою клавіші CapsLock .
Місце документа, в яке відбувається введення тексту (точка введення) відзначається на екрані вертикальною рисою, що називають курсором. Не треба плутати курсор із покажчиком миші – це два різних поняття. Покажчик миші – це активний елемент керування, а курсор – це маркер, що не виходить за межі документа. Коли курсор фіксовано знаходиться в тексті документа, покажчик миші можна вільно переміщати по полю документа і навіть поза вікном програми.
Уводити текст у програмі Word можна в режимі вставки й у режимі заміщення. Коли включений режим вставки (він включений за замовчуванням), символи, що вводяться в місце розташування курсору, автоматично зрушують вправо весь текст, що знаходиться праворуч. При режимі заміщення символ, що вводиться з клавіатури, заміщує колишній символ, що знаходиться в цій же позиції. Тобто в режимі заміщення новий текст набирається поверх колишнього. Переключатися між цими режимами можна за допомогою клавіші Ins . При включеному режимі заміщення в рядку стану з'являється відповідний індикатор ЗАМ.
Коли з клавіатури вводиться текст, курсор автоматично переводиться на новий рядок, як тільки закінчився попередній. Якщо ви хочете перейти до нового абзацу, то натисніть на клавішу Enter (порівняєте з переміщенням каретки в друкарській машинці). Якщо ж ви хотіли б залишитися в колишньому абзаці, але почати друкувати з нового рядка, то натисніть Shift + Enter .
Абзац у Microsoft Word може складатися як з одного-двох слів, так і з декількох рядків. Він завжди закінчується маркером кінця абзацу. Абзацом вважається також порожній рядок – так званий «порожній абзац». Крім того, Microsoft Word розставляє маленькі крапки в проміжках між словами. Вони утворяться всякий раз, коли ви натискаєте на клавішу пробілу. Маркери кінця абзацу й пробілів являють собою символи, що не друкуються, тобто в роздрукованих документах вони ніяк не відображаються.
Клацаючи на кнопці ¶ (символи, що не друкуються), можна включати й виключати відображення на екрані маркерів кінця абзацу й пробілів. Коли вони відображуються на екрані, видно, скільки порожніх абзаців знаходиться між блоками тексту і скільки вставлено пробілів між словами.
Під редагуванням розуміють зміну вже існуючих документів.
Вилучення помилкових символів виконують клавішами Backspace або Delete . Різниця між ними полягає в тому, що перша вилучає символи, розміщені ліворуч від курсору, а друга – праворуч. Для вилучення великого блоку тексту користуватися клавішами редагування незручно. У таких випадках спочатку виділяють текстовий блок, а потім натискають клавішу Delete (один раз). При цьому вилучається весь виділений блок.
Для вилучення тексту можна скористатися командою Виправлення Очистити.
Виділені фрагменти тексту можна не тільки вилучати, але і копіювати або переміщувати. Ці прийоми дуже часто застосовуються при редагуванні. Копіювання й переміщення відбувається через буфер обміну Windows.
Вирізання тексту й переміщення його в буфер обміну (команда: Виправлення Вирізувати; кнопка Вирізувати; «гарячі клавіші»: Ctrl + X ).
Копіювання тексту в буфер обміну (команда: Виправлення Копіювати; кнопка Копіювати; «гарячі клавіші»: Ctrl + C ).
Вставка тексту з буфера (команда:Виправлення Уставити; кнопка Вставка; «гарячі клавіші»: Ctrl + V ).
Переміщення – копіювання тексту методом «перетягнути - залишити».
З![]() асоби
скасування й повернення дій.
Всі операції введення, редагування і
форматування тексту протоколюються
текстовим процесором, тому необхідну
кількість останніх дій можна скасувати.
Остання дія скасовується комбінацією
клавіш Ctrl
+
Z.
Ця команда має кумулятивний ефект: серія
команд скасовує серію останніх дій.
Інші аналогічні засоби
– команда Виправлення
>
Скасувати
дію
і кнопка Скасувати
дію
на
панелі інструментів Стандартна.
Довгі послідовності дій можна скасовувати
також за допомогою списку дій (кнопка,
що розкриває список, приєднана до кнопки
Скасувати
дію).
асоби
скасування й повернення дій.
Всі операції введення, редагування і
форматування тексту протоколюються
текстовим процесором, тому необхідну
кількість останніх дій можна скасувати.
Остання дія скасовується комбінацією
клавіш Ctrl
+
Z.
Ця команда має кумулятивний ефект: серія
команд скасовує серію останніх дій.
Інші аналогічні засоби
– команда Виправлення
>
Скасувати
дію
і кнопка Скасувати
дію
на
панелі інструментів Стандартна.
Довгі послідовності дій можна скасовувати
також за допомогою списку дій (кнопка,
що розкриває список, приєднана до кнопки
Скасувати
дію).
П![]() ісля
скасування ряду дій існує можливість
повернутися до стану,
попередньому скасуванню. Для цього
служить команда Виправлення
>
Повернути
дію
чи
кнопка Повернути
дію
на панелі інструментів Стандартна.
(До неї також приєднана кнопка, що
розкриває список дій, що допускає
повернення.)
ісля
скасування ряду дій існує можливість
повернутися до стану,
попередньому скасуванню. Для цього
служить команда Виправлення
>
Повернути
дію
чи
кнопка Повернути
дію
на панелі інструментів Стандартна.
(До неї також приєднана кнопка, що
розкриває список дій, що допускає
повернення.)
Форматування тексту
Форматування тексту – це вибір певного виду накреслення і взаємного розташування різних елементів тексту
Форматування за допомогою кнопок панелі інструментів Форматування:
![]() –стиль
–стиль
![]() –шрифт
–шрифт
![]() –розмір
шрифту
–розмір
шрифту
![]() –напівжирний,
курсив, підкреслений
–напівжирний,
курсив, підкреслений
![]() –вирівнювання
тексту (перемістити курсор в абзац)
–вирівнювання
тексту (перемістити курсор в абзац)
![]() –пронумерований
список
–пронумерований
список
![]() –маркірований
список
–маркірований
список
![]() –зменшити/збільшити
відступ
–зменшити/збільшити
відступ
![]() –обрамлення
(зовнішні границі)
–обрамлення
(зовнішні границі)
![]() –виділення
кольором
(фон)
–виділення
кольором
(фон)
![]() –колір
шрифту
–колір
шрифту
Форматування за допомогою команд меню Формат.
Команда Шрифт. З'являється діалогове вікно, що має вкладки: Шрифт, Інтервал, Анімація. На вкладці Шрифт можна задати шрифт, накреслення (звичайний, курсив,...), розмір, колір тексту, підкреслення, колір підкреслення, видозміна (індекс і т.д.). На вкладці Інтервал задаються масштаб, інтервал, зсув і т.д. На вкладці Анімація задаються різні візуальні ефекти.
Команда Абзац. Вкладки: Відступи й інтервали, Положення на сторінці.
Команда Список. Вкладки: Маркірований, Нумерований, Багаторівневий.
Команда Границі і заливання ... . Вкладки: Границя, Сторінка, Заливання.
Копіювання форматів:
З![]() а
допомогою кнопки Копіювати формат
панелі інструментівСтандартна.
Якщо
за допомогою різних операцій ви
відформатували
частину
документів, можна заощадити час і задати
той же формат для інших фрагментів
тексту. Для цього використовується
кнопка Копіювати
формат.
Подвійне клацання мишею на ній дозволяє
копіювати формат багаторазово, а одинарне
клацання – тільки один раз.
а
допомогою кнопки Копіювати формат
панелі інструментівСтандартна.
Якщо
за допомогою різних операцій ви
відформатували
частину
документів, можна заощадити час і задати
той же формат для інших фрагментів
тексту. Для цього використовується
кнопка Копіювати
формат.
Подвійне клацання мишею на ній дозволяє
копіювати формат багаторазово, а одинарне
клацання – тільки один раз.
Щоб скопіювати формат виділіть відформатований текст. Клацніть на кнопці Копіювати формат на панелі інструментів Стандартна. Виділить невідформатований текст.
Установка полів за допомогою маркерів лінійки.
Для визначення абзацних відступів і відступів першого рядка існує такий зручний інструмент як маркери, виведені на горизонтальну лінійку. Цей інструмент є немовби візуальним аналогом елементів групи Відступ у діалозі Абзац, а також діалогу табуляції, що відкривається при щиглику по кнопці Табуляція.
Щоб скористатися маркером, у вікні Word повинні бути відображені лінійки. Якщо лінійки на екран не виведені, виберіть команду Вид > Лінійка або клацніть по піктограмі Лінійка на панелі інструментів. Горизонтальна лінійка буде забезпечена двома маркерами.
Верхній маркер служить для завдання відступу першого рядка. Щоб їм скористатися, установите курсор в абзац, формат якого потрібно змінити, потягніть мишею при натиснутій лівій кнопці за верхній маркер. Величина відступу першого рядка буде збільшуватися або зменшуватися (аж до від’ємних значень) залежно від напрямку зсуву маркера.
Нижній маркер призначений для завдання відступу абзацу. Якщо потягнути мишею за цей маркер, то буде змінюватися положення лівої границі абзацу. При цьому обидва маркери, верхній і нижній, будуть зміщуватися одночасно, оскільки відступ першого рядка – величина відносна.
Порядок виконання роботи
Запустіть програму Word (Пуск Програми Microsoft Excel).
Виконайте команду Файл Зберегти як і збережіть документ у папці, ім'я якої відповідає назві вашої групи. Як ім'я файлу уведіть своє прізвище.
Уведіть первісний текст (див. нижче).
Перетворіть текст до виду, представленому в розділі «Результати роботи».
Збережіть створений документ.
Первісний текст:
Що таке текстовий процесор
Текстовий процесор – це програма обробки тексту, що використовується для створення різних документів (наприклад, листів, звітів, бюлетенів). Microsoft Word дозволяє вводити, редагувати і форматувати текст. За допомогою цієї програми ви можете вставляти в документ малюнки, таблиці й діаграми, а також автоматично виправляти орфографічні й граматичні помилки.
Microsoft Word має можливості, що дозволяють значно спростити процес створення й редагування документів, зробити його високопродуктивним. Далі приведений короткий огляд деяких часто використовуваних функцій.
Коли при введенні тексту курсор виявляється наприкінці рядка, Microsoft Word автоматично переводить його на наступний рядок. Тому наприкінці рядків не треба натискати клавішу Enter ( крім тих випадків, коли ви хочете почати новий абзац або створити додатковий порожній рядок).
Якщо при введенні тексту ви зробите помилку, функція автокорекції автоматично неї виправить, а функція автоматичної перевірки орфографії підкреслить неправильно написані слова червоною хвилястою лінією, щоб ви звернули на них увагу і виправили.
Для представлення тексту у виді таблиці Microsoft Word пропонує дуже ефективні засоби. Якщо ж ваша таблиця містить цифрові дані, ви можете легко перетворити її у діаграму.
Режим попереднього перегляду дозволяє представити документ практично в тім виді, у якому він вийде друком. Крім того, режим дає можливість відобразити відразу декілька або всі сторінки, що зручно для внесення змін перед роздруківкою.
Програма пропонує також ряд наступних корисних функцій:
Автотекст – для збереження й вставки часто уживаних слів, фраз або малюнків.
Стилі – для збереження й присвоєння відразу цілих наборів форматів.
Злиття – для створення серійних листів, роздруківки конвертів і етикеток.
Макроси – для виконання послідовності часто використовуваних команд.
«Майстри» – для створення професійно оформлених документів.
Результати роботи:
