
- •Методичні вказівки до виконання лабораторних робіт та самостійної роботи з дисципліни “інформатика” Модуль 1. Операційні системи та текстові процесори.
- •Лабораторна робота № 1. Збереження інформації та організація роботи в операційній системі Windows.
- •Основні елементи вікон:
- •Варіанти завдання
- •Лабораторна робота № 2. Створення й збереження документів у текстовому процесорі Word. Уведення, редагування й форматування тексту
- •Що таке текстовий процесор
- •Що таке текстовий процесор Microsoft Word
- •Лабораторна робота № 3. Пошук і заміна тексту. Автокорекція й автотекст.
- •Лабораторна робота №4. Підготовка й виведення документа на друк
- •Закладка Поля.
- •Закладка Джерело паперу
- •Лабораторна робота №5. Текстові стовпчики.
- •Що таке текстовий процесор Текстовий процесор – це програма обробки тексту.
- •Програма пропонує також ряд наступних корисних функцій
- •Лабораторна робота №6. Робота з таблицями
- •Лабораторна робота №7. Робота з графічними об'єктами
- •Лабораторна робота №8. Редактор формул.
- •Матриця
Основні елементи вікон:
Рядок заголовка – це смуга у верхній частині вікна, що містить ліворуч значок програми і наступний за ним заголовок. Якщо цей рядок виділений інтенсивним кольором, то вікно в даний момент є активним. Рядок заголовка можна використовувати для керування вікном: переміщення вікна як цілого й переключення між режимами розкритого й неповного вікна.
Заголовок – напис у рядку заголовка, в якому зазначена назва додатка і, можливо, назва активного документа, тобто документа, із яким у даний момент цей додаток працює.
Системне меню – це меню, що активізується клацанням лівої кнопки миші по значку додатка, розташованому поруч із заголовком програми. Системне меню необхідно при роботі з клавіатурою і дає, зокрема, можливість закрити або перемістити вікно, не користаючись мишею. Викликати системне меню можна натисканням клавіш Alt + Пробіл .
Кнопки керування вікном, розташовані праворуч від смуги заголовка, мають наступні призначення:
 – закрити вікно;
– закрити вікно; – розгорнути вікно на весь екран;
– розгорнути вікно на весь екран; – відновити вікно до колишнього розміру
неповного екрана;
– відновити вікно до колишнього розміру
неповного екрана;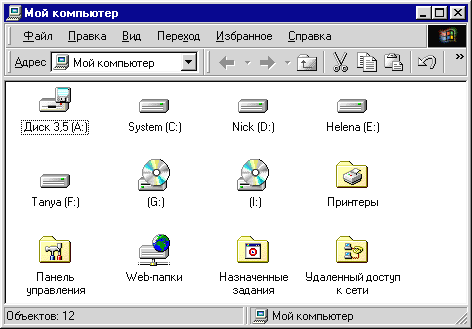 –згорнути
вікно на Панелі
задач.
–згорнути
вікно на Панелі
задач.Рядок меню – це смужка з пунктами меню, що служить для керування прикладною програмою. Кожен пункт активізується клацанням мишею і розгортається в спадаюче меню, що містить команди або пункти меню наступного рівня. Увійти в меню можна і за допомогою клавіатури: натисніть клавішу Alt і переміщуйтеся по системі меню за допомогою клавіш керування курсором (←,→,↑,↓). Для різних додатків діапазон меню дуже широкий, але практично в кожному меню Ви зустрінете пункти Файл (File), Редагування (Edit) і Довідка (Help). Інші пункти меню залежать від виду додатка і його призначення.
Панель інструментів – це традиційна для Windows-додатків панель, що містить кнопки з піктограмами різних інструментів. За допомогою цих кнопок виконуються необхідні дії, вони дозволяють уникнути тривалих подорожей по пунктах спадаючих меню. Якщо до піктограми підвести покажчик миші, то спливає назва кнопки.
Робоча область – це область, в якій виконується робота із самим додатком. Тут з'являється зміст папок чи документів. Якщо в додатку можна відкрити кілька вікон документів, то переміщення їх можливе тільки всередині робочої області додатка.
Рядок стану – смужка в нижній частині екрана, в якій міститься корисна інформація про поточний стан документа чи програми, про положення курсору чи покажчика миші, пояснення пунктів меню, що спливають, інформація про хід роботи у вигляді смугових індикаторів та ін.
Смуги прокручування – це смуги, розташовані з правої і з нижньої сторони вікна, що з'являються, коли зміст додатка не вміщується в робочій області вікна. Для переміщення по робочій області Ви можете натискати на кнопки стрілок, а для прискореного переміщення – клацати по проміжках між стрілками й повзунком, а також перетаскувати мишею повзунок.
Обрамлення вікна – це рельєфна рамка навколо вікна, коли воно має неповний розмір. Потягнувши мишею за цю рамку чи за рельєфний куточок, можна змінити розмір вікна.
Деякі елементи (наприклад, смуги прокручування, панелі інструментів) є не в кожному вікні. Як правило, ці елементи з'являються в інтерфейсі через необхідність.
Для керування розташуванням вікон на Робочому столі використовується контекстне меню Панелі задач.
Деякі команди Windows не виконуються без додаткової інформації. Ви вводите цю інформацію у вікна, що називаються діалоговими. Діалогове вікно з'являється при виборі команди, поруч з назвою якої стоять три крапки (...). Після одержання інформації Windows готова до виконання Вашої команди.
Основні способи завдання параметрів у діалогових вікнах наведені в наступній таблиці
|
Елемент вікна діалогу виглядає як |
Щоб задати параметр, зробіть наступне |
|
П
|
Клацніть у квадратику, щоб установити чи скасувати параметр. Якщо з'явилася галочка чи хрестик – опція активізована (буде виконана) |
|
К
|
Щоб виконати команду, клацніть на кнопці. Діалогове вікно при цьому закривається. Основні командні кнопки: ОК, Скасування й Довідка |
|
Список – вікно з переліком елементів
|
Щоб виділити потрібний елемент, клацніть на ньому. Якщо у вікні є стрілка, можна спочатку клацнути на ній для перегляду всього списку |
|
К |
Клацніть на кнопці, щоб установити чи скасувати параметр. Він буде виконаний, якщо в кружку з'явилася чорна крапка. Відзначити можна тільки один елемент із переліку |
|
П |
Клацніть усередині вікна, щоб визначити, де знаходиться курсор вставки – миготлива вертикальна смуга. Потім наберіть новий текст або відредагуйте вже існуючий. Якщо в правому кінці вікна є стрілка, клацніть на ній і виберіть елемент із списку |
Запуск програм і відкриття документів у Windows.
Найшвидший спосіб запуску програми або відкриття документа в Windows – це подвійне клацання лівою кнопкою миші по відповідному значку, відображуваному в будь-якому вікні.
Ви можете запустити програму, якщо виділите її значок мишею, а потім натиснете клавішу Enter . Тобто звичайне подвійне клацання мишею заміняється на одиночне клацання й натискання Enter .
Можливий запуск через контекстне меню. Для цього потрібно клацнути на об'єкті правою кнопкою миші, а потім у контекстному меню клацнути по команді Відкрити.
Додаткові можливості для запуску містяться у Головному меню. Якщо програма «зареєстрована» у Головному меню, її можна запустити, натиснувши кнопку Пуск і, ввійшовши в меню Програми. Що стосується документа, то його можна відкрити через список Документи тією ж кнопкою Пуск, якщо документ раніше відкривався.
Ще один спосіб запуску додатка або відкриття документу надає «командний рядок», що викликається з Головного меню. Натисніть кнопку Пуск, клацніть на рядку Виконати і потім у діалозі, що з'явився, виберіть ім'я потрібного файлу. Якщо вказати ім'я файлу й шлях до нього викликає у Вас труднощі, натисніть кнопку Огляд, система відкриє діалог для пошуку потрібного об'єкта й уведення його імені в текстове поле.
Файли, каталоги, папки
Однієї з основних функцій ОС є організація роботи із зовнішніми носіями інформації: жорсткими й гнучкими дисками, дисками CD-ROM і т.п. На зовнішніх носіях дані зберігаються у вигляді інформаційних блоків – файлів.
Файл (від англ. file – реєстратор чи шпилька для наколювання паперів) – це сукупність даних, записаних на зовнішній носій, що має визначене ім'я.
Каталог – це спеціальний файл, у якому реєструються інші файли, а також каталоги, вкладені в даний каталог.
У системі Windows об'єкт, аналогічний каталогу, називається папкою. Для зручності збереження інформації й доступу до неї каталоги впорядковуються в деяку структуру. Ця структура в багатьох ОС утворюється за принципом підпорядкування чи ієрархії. На рисунку показана ієрархічна структура каталогів деякого логічного диска А.
Ц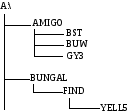 я
структура маєвигляд
дерева, зверненого
гілками
вниз.
Тому ієрархічну структуру ще називають
«деревоподібною».
На самому верхньому рівні в даному
прикладі знаходиться
диск А.
я
структура маєвигляд
дерева, зверненого
гілками
вниз.
Тому ієрархічну структуру ще називають
«деревоподібною».
На самому верхньому рівні в даному
прикладі знаходиться
диск А.
Зміст диска утворює кореневий каталог. З кореневого каталогу можна перейти в каталоги
першого рівня, потім із них – у каталоги другого рівня і т.д. Файли можуть зберігатися в каталогах усіх рівнів. У кореневий каталог у нашому прикладі входять каталоги першого рівня: AMIGO і BUNGAL, а також, можливо, якісь файли. Кожний з цих каталогів містить у собі каталоги другого рівня: BST, BUW, GY3 (каталог AMIGO) і FIND (каталог BUNGAL). У каталозі FIND знаходиться ще каталог YELL5, що є вже каталогом третього рівня підпорядкованості.
Поточним каталогом називається каталог, з яким у даний момент працює користувач. Шлях до будь-якого каталогу відраховується, звичайно, від поточного каталогу або від кореневого каталогу.
Шлях описує послідовність вкладення каталогів від поточного каталогу або кореневого каталогу до розглянутого каталогу (чи файлу).
Тобто місце розташування каталогу в ієрархічній структурі записується з використанням імен каталогів більш високого рівня, а також імені диска. При записі шляху дотримуються наступних правил:
Ім'я каталогу відповідає входу в каталог, вихід із каталогу позначається двома крапками «..».
Перехід між каталогами різного рівня визначається косою рискою «/», а ім'я логічного диска записується з двокрапкою «:».
Якщо першим символом у запису шляху є коса риска «\», це означає, що шлях відраховується від кореневого каталогу. Якщо ж перший елемент – ім'я каталогу або пробіл, то шлях відраховується від поточного каталогу.
Наприклад, шлях А:\AMIGO позначає положення каталогу AMIGO на диску А:, а шлях А:\BUNGAL\FIND\YELL5 – положення каталогу YELL5.
За способом іменування файлів розрізняють «коротке» і «довге» ім'я. До появи ОС Windows 95 загальноприйнятим способом іменування файлів на комп'ютерах IBM PC була угода 8.3. Відповідно до цієї угоди, прийнятій у MS DOS, ім'я файлу складається з двох частин: власне імені й розширення імені. На ім'я файлу приділяються 8 символів, а на його розширення – 3 символи. Ім'я від розширення відокремлюється крапкою. Сьогодні імена файлів, записані відповідно до угоди 8.3, вважаються «короткими».
Основним недоліком «коротких» імен є їхня низька змістовність. Далеко не завжди вдається виразити декількома символами характеристику файлу, тому з появою ОС Windows 95 було введене поняття «довгого» імені. Таке ім'я може містити до 256 символів. «Довге» ім'я може містити будь-які символи, крім дев'яти спеціальних: \ / : * ? “ < > . В імені дозволяється використовувати пробіли і кілька крапок. Розширенням імені вважаються всі символи, що йдуть після останньої крапки.
Поряд із «довгим» ім'ям операційні системи Windows створюють також коротке ім'я файлу – воно необхідно для можливості роботи з даним файлом на робочих місцях із застарілими операційними системами.
Повне ім'я файлу має такий вигляд:
[дисковод:][шлях\] ім'я файлу
тобто складається зі шляху до каталогу, в якому знаходиться файл, і імені файлу, розділених символом «\», перед якими може стояти позначення дисковода.
Якщо дисковод не зазначений, то мається на увазі поточний дисковод. Якщо шлях не зазначений, то мається на увазі поточний каталог.
Повне ім'я файлу цілком специфікує, з яким файлом Ви хочете працювати.
Папки. У Windows всі документи й програми зберігаються в папках. Але папки в Windows – це щось більше, ніж сховища документів і програм. Папки можуть логічно поєднувати різні об'єкти, включаючи образи дисків, принтерів, опцій меню і т.п. Тому папки іноді називають логічними контейнерами. Серед нетрадиційних об'єктів папок можуть бути наступні:
Робочий стіл, що сам також є папкою. В ієрархічній системі Windows папку Робочий стіл можна вважати деякою суперпапкою, оскільки вона містить всі інші папки, зв'язані із системою.
Образи дисків, включаючи жорсткі, флопи- і компакт-диски.
Панель керування, що являє собою папку із значеннями, що дозволяють проводити настроювання компонентів Windows.
Опції головного меню (меню кнопки Пуск), є, як правило, вкладеними папками, складеними з ярликів програм і документів.
Папка Принтери, що містить піктограми всіх принтерів, установлених у системі.
Кошик – папка, в якій містяться вилучені користувачем файли й папки.
У колишніх версіях Windows 3.1 папки називалися також каталогами (як і в MS-DOS). Однак із приведених прикладів ясно, що поняття папки ширше, ніж поняття каталогу, і папці не завжди відповідає конкретне місце на диску (наприклад, як у випадку папки Мій комп'ютер).
Зручність від уведення папок полягає насамперед у тому, що папки дозволяють створити документо-оріентовану систему, що значно спрощує роботу з об'єктами, згрупованими в папки.
Операції з файловою системою.
До основних операцій з файловою структурою відносяться: навігація за файловою структурою, запуск програм і відкриття документів, створення папок, копіювання файлів і папок, переміщення файлів і папок, вилучення файлів і папок, перейменування файлів і папок, створення ярликів.
Додатки Мій комп'ютер і Провідник входять до складу всіх версій Windows Ці програми призначені для керування файлами і папками в системі Windows.
Всі операції з файлами можна виконувати за допомогою системи вікон папок, що бере свій початок з папки Мій комп'ютер. Диски у вікні цієї папки можна відкрити, а потім розшукати на них будь-які потрібні папки й файли. Однак робота з файловою системою у вікнах папок не зовсім зручна. Для цієї мети є і більш потужній засіб – програма Провідник.
Структура вікна програми Провідник. Вікно Провідник має майже таку ж структуру як вікно програми Мій комп'ютер. Відмінність полягає в кількості пунктів меню й у тому, що вікно Провідник складається з двох частин – панелей, розділених вертикальною межею.

Навігація за файловою структурою
Ціль навігації полягає в забезпеченні доступу до потрібної папки і її змісту. Ми спеціально не говоримо про те, що ціль навігації – це пошук потрібних файлів і папок, оскільки для цієї операції є спеціальні засоби.
Навігацію за файловою структурою виконують на лівій панелі Провідника, на якій показана структура папок. Папки можуть бути розгорнуті чи згорнуті, а також розкриті чи закриті. Якщо папка має вкладені папки, то на лівій панелі поруч із папкою відображається вузол, позначений знаком «+». Клацання на вузлі розгортає папку, при цьому значок вузла змінюється на «-». Таким само способом папки і згортаються.
Для того щоб розкрити папку, треба клацнути на її значку. Зміст розкритої папки – на правій панелі. Одна з папок на лівій панелі розкрита завжди. Закрити папку клацанням на її значку неможливо – вона закривається автоматично при розкритті будь-якої іншої папки.
Основні способи виконання дій над папками або файлами.
Перед виконанням будь-якої дії об'єкт (папку чи файл) необхідно виділити. Як правило потрібну дію можна виконати одним із наступних способів:
виконавши команду одного з пунктів меню;
за допомогою відповідної кнопки панелі інструментів;
виконавши одну з команд контекстного меню;
натиснувши необхідну комбінацію клавіш на клавіатурі;
за допомогою маніпулятора миша.
Створення папок
Щоб створити нову папку, спочатку треба на лівій панелі Провідника розкрити папку, всередині якої вона буде створена. Після цього треба перейти на праву панель, клацнути правою кнопкою миші на вільному від значків місці і вибрати в контекстному меню пункт Створити > Папку. На правій панелі з'явиться значок папки з назвою Нова папка. Назва виділена, і в такому стані його можна редагувати. Після цього папка буде створена, вона ввійде до складу файлової структури, відображеної на лівій панелі.
Створити папку можна також виконавши команду Файл >Створити >Папка
Копіювання й переміщення файлів і папок
За допомогою миші.
Папку, із якої відбувається копіювання, називають джерелом. Папку, в яку відбувається копіювання, називають приймачем. Копіювання виконують методом перетаскування значка об'єкта з правої панелі Провідника на ліву.
Перша задача – знайти й розкрити папку-джерело, щоб на правій стороні був видний об'єкт, який треба скопіювати. Друга задача – знайти на лівій панелі папку-приймач, але розкривати її не треба. Далі об'єкт перетаскують із правої панелі на ліву і вміщають на значок папки-приймача. Якщо наведення виконане правильно, підпис під значком змінює колір, і кнопку миші можна відпустити.
Якщо і папка-джерело і папка-приймач належать одному диску, то при перетаскуванні виконується переміщення.
Для копіювання необхідно утримувати натиснутою клавішу Ctrl .
Якщо і папка-джерело й папка-приймач належать різним дискам, то при перетаскуванні відбувається копіювання, а для переміщення необхідно утримувати натиснутою клавішу Shift .
Можна скористатися і спеціальним перетаскуванням при натиснутій правій кнопці миші. При відпусканні кнопки з'являється контекстне меню, в якому вибирається або команда Копіювати, або команда Перемістити.
Використання буфера обміну для роботи з об'єктами
Система Windows створює й обслуговує на комп'ютері невидиму для користувача область пам'яті, названу буфером обміну. У будь-який момент часу в ній можна зберігати тільки один об'єкт.
Принцип роботи з буфером обміну дуже простий:
Відкриваємо папку-джерело. Виділяємо клацанням потрібний об'єкт.
Копіюємо чи забираємо об'єкт у буфер. У першому випадку об'єкт залишається в папці-джерелі і може бути розмножений. У другому випадку він вилучається з папки-джерела, але може якийсь час зберігатися в буфері. Остання операція називається також вирізанням об'єкта.
Відкриваємо папку-приймач і переміщуємо до неї об'єкт із буфера.
Три зазначені операції (Копіювати, Вирізувати й Вставити) можна виконати різними засобами. Класичний прийом полягає у використанні пункту Виправлення в рядку меню, але більш зручно користуватися командними кнопками панелі інструментів:
![]() –Копіювати
–Копіювати ![]() – Вирізувати
– Вирізувати ![]() –Вставити
–Вставити
Найбільш ефективний спосіб роботи з буфером обміну полягає у використанні комбінації клавіш клавіатури: Ctrl + C – копіювати в буфер, Ctrl + X – вирізувати в буфер, Ctrl + V – вставити з буфера.
Ці прийоми працюють у всіх додатках Windows, і їх варто запам'ятати. Через буфер обміну можна переносити фрагменти текстів з одного документа в іншій, можна переносити ілюстрації, звукозаписи, відеофрагменти, файли, папки і взагалі будь-які об'єкти. Буфер обміну – потужний засіб для роботи з додатками й документами в Windows.
У буфері обміну завжди може знаходитися тільки один об'єкт. При спробі помістити туди інший об'єкт попередній об'єкт перестає існувати. Тому буфер обміну не використовують для тривалого збереження чого-небудь. Помістивши об'єкт у буфер, негайно виконують вставку з буфера в потрібне місце.
Перейменування файлів і папок
За допомогою миші:
Потрібно виділити об'єкт клацанням миші і потім ще раз клацнути лівою кнопкою на самому імені. У результаті виділення перейде тільки на ім'я, замість нього введіть із клавіатури нове ім'я. При зміні імені Ви можете користатися звичайними для текстових редакторів прийомами: перетворення покажчика миші в курсор редактора клацанням по напису; установка курсору в потрібне місце імені клацанням миші; перехід у початок або кінець імені по клавішах Home чи End , використання клавіш Delete і Backspace
Командами меню:
Виділити об'єкт клацанням миші, а потім виконати команду Перейменувати з меню Файл чи з контекстного меню.
Видалення файлів і папок
Ф
 айл
>Вилучити
айл
>Вилучитиклавіша Delete .
контекстне меню Вилучити
кнопка
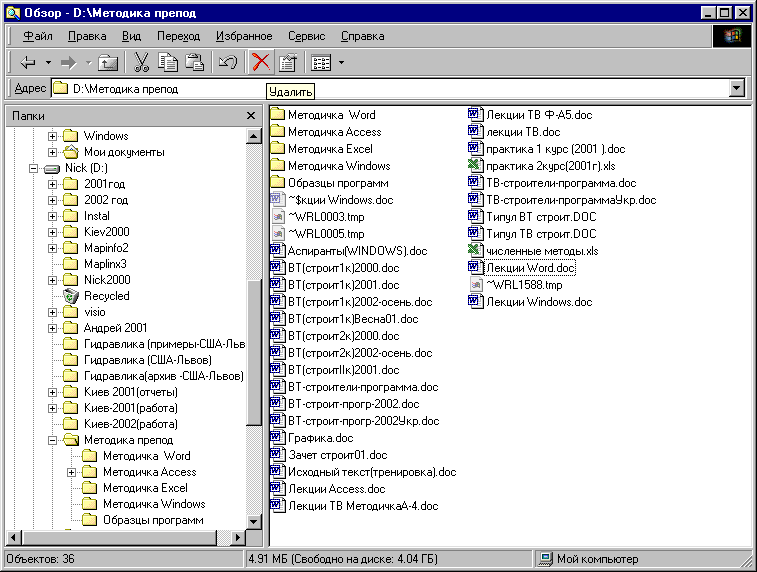
Shift+ Delete→обминаючиКошик
Робота починається з навігації. На лівій панелі відкривають папку, що містить об'єкт, який вилучається, а на правій панелі виділяють потрібний об'єкт (чи групу об'єктів).
Вилучення можна виконувати декількома способами. Класичний спосіб – за допомогою команди Файл > Вилучити з рядка меню (якщо жоден об'єкт не виділений, ця команда не активізується). Більш зручний спосіб – використовувати командну кнопку на панелі інструментів. Ще більш зручно скористатися контекстним меню. Клацніть правою кнопкою миші на об'єкті, що вилучається, і виберіть у контекстном меню пункт Вилучити. Але найбільш зручний спосіб вилучення виділеного об'єкта полягає у використанні клавіші Delete клавіатури.
Групове виділення об'єктів
Для багатьох операцій (вилучення, копіювання, переміщення і т.п.) потрібно виділити не один об'єкт, а декілька. Клацання миші дозволяє виділити тільки один об'єкт. Для групового виділення при клацанні треба тримати натиснутою клавішу Shift чи Ctrl .
Якщо при клацанні тримати натиснутою клавішу Ctrl , то виділення нового об'єкта не знімає виділення з об'єктів, виділених раніше. Так можна виділити будь-яку довільну групу. Виділення при натиснутій клавіші Ctrl діє як перемикач, тобто повторне клацання на виділеному об'єкті знімає виділення.
Якщо виділювані об'єкти розташовані підряд, то можна скористатися клавішею Shift . У цьому випадку при натиснутій клавіші клацають на першому виділюваному об'єкті групи і на останньому. Усі проміжні об'єкти виділяються автоматично.
Представлення об'єктів
У системі Windows можна керувати тим, як представляються об'єкти у вікнах папок чи на правій панелі програми Провідник. Існує чотири типи представлення об'єктів: Великі значки, Дрібні значки, Список, Таблиця.
Вибір методу представлення виконують або за допомогою команд рядка меню (пункт Вид), або за допомогою командної кнопки Вид на панелі інструментів.
К![]() омандна
кнопка Вид
діє як перемикач, що автоматично змінює
спосіб представлення
об'єктів у вікні. Якщо ж треба самостійно
вибрати спосіб представлення,
то поруч з цією кнопкою є розгортаюча
кнопка,
клацання
на якій
розкриває список можливих режимів.
омандна
кнопка Вид
діє як перемикач, що автоматично змінює
спосіб представлення
об'єктів у вікні. Якщо ж треба самостійно
вибрати спосіб представлення,
то поруч з цією кнопкою є розгортаюча
кнопка,
клацання
на якій
розкриває список можливих режимів.
Режим Великі значки застосовують у тих випадках, коли в папці знаходиться невелика кількість унікальних об'єктів (наприклад, програмних файлів), кожний з який має унікальний значок.
Режим Дрібні значки застосовують, коли кількість об'єктів у папці забагато і великі значки не вміщуються у вікні.
Режим Список застосовують у тих випадках, коли у вікні присутні однотипні об'єкти, що мають однакові значки. У цьому випадку зміст об'єкта характеризується не формою значка, а підписами під ним.
Режим Таблиця застосовують у тих випадках, коли важливі додаткові властивості об'єктів, такі як розмір, дата створення і т.п. Цей режим цікавий також тим, що надає особливі можливості по впорядкуванню об'єктів у вікні.
Впорядкування об'єктів
Під впорядкуванням розуміють насамперед сортування. У системі Windows існує чотири методи сортування: за іменем, за типом, за розміром і за датою створення. Метод упорядкування вибирають за допомогою команди рядка меню Вид >Упорядкувати значки.
При впорядкуванні за іменем об'єкти у вікні розташовуються за абеткою відповідно до імен зв'язаних із ними файлів. При впорядкуванні за типом об'єкти розташовуються теж за абеткою, але відповідно до розширень імен зв'язаних із ними файлів. Упорядкування за розміром застосовують перед проведенням службових операцій, наприклад, перед очищенням диска з метою вивільнення робочого простору.
Упорядкування за датою створення (чи останньої зміни) роблять при пошуку файлів, що змінювалися в останні дні, чи, навпаки, при пошуку файлів, що не змінювалися дуже довго.
Усі методи сортування працюють у зростаючому порядку. Файли сортуються за іменами від A до Z чи від А до Я; за розмірами – від 0 до 9; за датами – від ранніх до більш пізніх. Однак, якщо об'єкти у вікні відображаються у вигляді таблиці, то можливо проведення сортування у спадному порядку. Особливість режиму таблиці полягає в тому, що кожен стовпець має заголовок. Цей заголовок має властивості командної кнопки. При першому клацанні на заголовку стовпця відбувається сортування об'єктів по даному стовпцю у зростаючому порядку, при повторному клацанні – у спадному порядку.
Ярлики.
Ярлик являє собою спеціальний файл обсягом менше 1 Кб, що містить посилання на інший файл чи папку. Щоб відрізнити ярлик від звичайного файлу, на піктограмі ярлика в лівому нижньому куті зображується квадратик із невеликою чорною стрілкою.
Для користувача прийоми роботи з ярликами нічим не відрізняються від прийомів роботи із значками. Точно так само можна запускати програми подвійним клацанням на їхніх ярликах, так само можна і відкривати документи. Зате ярлики дозволяють заощаджувати місце на твердому диску.
Вилучення ярлика приводить до вилучення покажчика, але не об'єкта; копіювання ярлика приводить до копіювання покажчика, але не об'єкта.
Створення ярликів об'єктів. Ярлики об'єктів можна створити двома способами: методом спеціального перетаскування (вручну) чи за допомогою спеціальної програми-майстра (автоматично). Об'єкт вибирається на правій панелі Провідника і перетаскується при натиснутій правій кнопці миші на значок потрібної папки на лівій панелі. У момент відпускання кнопки на екрані з'являється меню, в якому треба вибрати пункт Створити ярлик.
Другий спосіб (із використанням майстра). Майстрами в системі Windows називають спеціальні програми, що працюють у режимі діалогу з користувачем. Діалог будується за принципом «запит – відповідь». Якщо на всі запити від програми дано коректні відповіді, програма автоматично виконає чорнову роботу.
Для того щоб запустити Майстер створення ярлика, треба клацнути правою кнопкою миші у вікні тієї папки, в якій створюється ярлик об'єкта.
У відкритому контекстному меню варто вибрати пункт Створити >Ярлик – відбудеться запуск майстра.
У діалоговому вікні майстра є командний рядок, у поле якої варто ввести шлях доступу до об'єкта, для якого створюється ярлик, наприклад, C:\Windows\Cals.exe – шлях доступу до стандартної програми Калькулятор. Введення адреси автоматизоване. Для цього служить командна кнопка Огляд.
При клацанні на кнопці Огляд відкривається діалогове вікно Огляд. Це стандартний засіб для встановлення шляху доступу до об'єкта.
У полі Папка вибирають потрібний диск, на якому розташований шуканий файл, – у нашому випадку це диск C:.
У робочій області вибирають папку, в якій розташований файл, – у нашому випадку це папка \Windows. Розкривають цю папку. Якщо папка розкрита помилково й у ній немає шуканого об'єкта, можна повернутися на крок назад клацанням на кнопці На один рівень нагору.
Розшукавши потрібний об'єкт, його виділяють і клацають на кнопці Відкрити. Шлях доступу до об'єкта автоматично заноситься в командний рядок майстра створення ярлика.
Перехід до чергового діалогового вікна майстра виконують клацанням на командній кнопці Далі.
У черговому вікні майстра вводять назву ярлика, наприклад: Калькулятор. Якщо це останнє вікно майстра, то кнопка Далі змінюється кнопкою Готово. Клацанням на цій кнопці приводить до виконання заданої операції.
Кошик.
Одним з обов'язкових елементів, що з'являються на робочому столі відразу після установки Windows, є Кошик чи Recycle Bin, що приблизно перекладається як «сміттєве відерце для повторного перетворення». Кошик – це об'єкт Windows, що являє собою деякий контейнер (тобто папку в термінології Windows), що містить вилучені Вами файли й папки.
Коли у процесі роботи Ви вилучаєте файли, вони автоматично попадають у кошик (якщо не включений режим вилучення файлів одразу після їхнього вилучення).
Відновлення вилученої інформації. Припустимо, Ви хочете повернути файл чи папку, що вже знаходяться в Кошику. Якщо Ви не очистили Кошик, то можете витягти з нього будь-який файл (або папку), що зберігається в ньому і працювати з ними.
Клацніть правою кнопкою миші на значку Кошик і в контекстному меню виконайте команду Відкрити. Відкриється вікно Кошик. У ньому містяться файли, папки та інші елементи, що були вилучені після останнього очищення Кошика.
З вікна Кошик перетягніть потрібний файл у відповідну папку. Файл з'явиться в потрібній папці.
Закрийте вікно Кошик.
Очищення Кошика. Елементи, що зберігаються в Кошику, займають місце на жорсткому диску комп'ютера. Якщо Ви вилучаєте файли й папки, щоб звільнити місце на жорсткому диску, вам треба очищати і Кошик.
Клацніть правою кнопкою миші на значку Кошик і через контекстне меню відкрийте його вікно. У ньому перераховані всі елементи, що вилучалися з тих пір, як Кошик останній раз очищали. У Панелі стану внизу вікна Кошик міститься інформація про кількість елементів і місце, яке вони займають на диску.
Виділіть ті файли, що Ви хочете вилучити.
У меню Файл вікна Кошик клацніть на команді Вилучити. Відкриється діалогове вікно Підтвердження вилучення групи файлів.
Клацніть на кнопці ОК. Виділені елементи зникнуть із Кошика і з жорсткого диска.
Щоб очистити Кошик, не відкриваючи одноіменного вікна, клацніть правої кнопкою миші на значку Кошик і в контекстному меню виконайте команду Очистити Кошик. Чи в меню Файл клацніть на рядку Очистити Кошик. Весь зміст Кошика зникне з жорсткого диска.
Порядок виконання роботи.
В папці, ім'я якої відповідає назві вашої групи створити папку, а в якості її імені використати своє прізвище.
У цій, знову створеній папці, створити папку з ім'ям A і папку з ім'ям B.
У папці A створити папки й файли відповідно до рисунка завдання.
У папці B створити папки відповідно до рисунка завдання.
Скопіювати файли з папок, вкладених у папку A, у папки, вкладені в папку B (відповідно до рисунка).
Показати на екрані зміст файлу f1, що знаходиться в одній з папок, вкладених у папку A.
Закрити вікно, використане для показу файлу f1.
Файл f5, що знаходиться в одній з папок, вкладених у папку B, перейменувати у файл f7.
Видалити всі створені файли й папки.
Примітка:
На рисунках імена папок починаються з букв A, B, C, D, а імена файлів починаються з букви f.
Файли створюються за допомогою текстового редактора Блокнот. При створенні файлу в нього потрібно записати п'ять цифр, що відповідають цифрі використаної в імені файлу.
Запис f<a> = f<b> + f<c> означає, що у файл f<a> необхідно через буфер обміну скопіювати інформацію з файлів f<b> і f<c> (у завданні замість букв a,b,c використати цифри).
Операції над папками й файлами проводити в програмі Провідник.
Копіювання й видалення файлів і папок зробити такими способами
за допомогою команд меню
за допомогою кнопок панелі інструментів
використовуючи так називані гарячі клавіші
безпосередньо за допомогою маніпулятора миша.


 нопка
вибору
– кругла кнопка поруч із назвою
параметра
нопка
вибору
– кругла кнопка поруч із назвою
параметра оле
введення
– прямокутне вікно для введення
тексту (букв,
чисел, символів) із клавіатури
оле
введення
– прямокутне вікно для введення
тексту (букв,
чисел, символів) із клавіатури