
- •Методичні вказівки до виконання лабораторних робіт та самостійної роботи з дисципліни “інформатика” Модуль 1. Операційні системи та текстові процесори.
- •Лабораторна робота № 1. Збереження інформації та організація роботи в операційній системі Windows.
- •Основні елементи вікон:
- •Варіанти завдання
- •Лабораторна робота № 2. Створення й збереження документів у текстовому процесорі Word. Уведення, редагування й форматування тексту
- •Що таке текстовий процесор
- •Що таке текстовий процесор Microsoft Word
- •Лабораторна робота № 3. Пошук і заміна тексту. Автокорекція й автотекст.
- •Лабораторна робота №4. Підготовка й виведення документа на друк
- •Закладка Поля.
- •Закладка Джерело паперу
- •Лабораторна робота №5. Текстові стовпчики.
- •Що таке текстовий процесор Текстовий процесор – це програма обробки тексту.
- •Програма пропонує також ряд наступних корисних функцій
- •Лабораторна робота №6. Робота з таблицями
- •Лабораторна робота №7. Робота з графічними об'єктами
- •Лабораторна робота №8. Редактор формул.
- •Матриця
Лабораторна робота №8. Редактор формул.
У програмі Microsoft Word засобом уведення математичних виразів у текстовий документ є редактор формул Microsoft Equation. Він дозволяє створювати формульні об'єкти і вставляти їх у текстовий документ. При необхідності вставлений об'єкт можна редагувати безпосередньо в поле документа.
Запуск і настроювання редактора формул.
Для запуску редактора формул служить команда Вставка > Об'єкт. У діалоговому вікні Вставка необхідно вибрати пункт Microsoft Equation (на вкладці Створення) - відкриється панель інструментів Формула. При цьому рядок меню текстового процесора заміщається рядком меню редактора формул.
![]() Запустити
редактор формул також можна, якщо
клацнути на кнопці Редактор
формул
, що розташована на панелі інструментів
Стандартна.
Запустити
редактор формул також можна, якщо
клацнути на кнопці Редактор
формул
, що розташована на панелі інструментів
Стандартна.
Настроювання редактора формул складається в призначенні шрифтів для різних елементів, що входять у формули. Настроювання виконується в діалоговому вікні Стилі, що відкривається командою Стиль > Визначити.
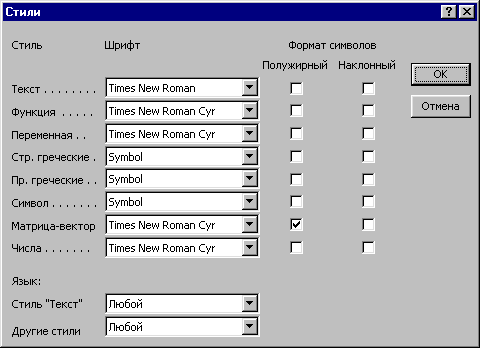
Інші настроювання редактора формул виконуються в діалоговому вікні Інтервал, що викликається командою Формат > Інтервал. Засоби настроювання цього вікна призначені для завдання розмірів різних елементів формул.
Панель інструментів редактора формул.
Ця панель містить два ряди кнопок.

У верхній частині панелі знаходяться кнопки, за допомогою яких можна вибирати математичні символи (їх більш 150). За допомогою кнопок у нижній частині можна вибирати шаблони й набори, що містять такі символи, як дріб, інтеграли, суми і т.п.
Створення формули.
При запуску редактора формул разом із панеллю інструментів з'являється порожній слот для уведення формули. Слот – це поле, у якому знаходиться частина формули. Кількість слотів у формулі залежить від її структури. Наприклад, дріб має два слота: для чисельника і для знаменника. За допомогою миші або клавіші <Tab> можна переміщати курсор із слота в слот.
Шаблон формули – це готова структура, що складається із символів і слотів.
Для того щоб відтворити який-небудь із математичних символів або шаблонів формули:
На панелі інструментів натисніть кнопку вибору необхідного набору символів або шаблона. З'явиться палітра, що містить необхідні символи або шаблони.
Виберіть у ній потрібний елемент.
Для створення формули потрібно послідовно вибирати шаблони й символи з відповідних палітр і вставляти їх у слоти. Деякі елементи формул, наприклад, звичайні символи англійського алфавіту, вводяться за допомогою клавіатури. Відносне розташування символів, їхні розміри й інтервали між символами у формулі встановлюються автоматично. Однак, усі ці параметри можуть бути задані й вручну.
Для виходу з редактора перемістіть покажчик миші в будь-яке місце поза формулою і клацніть кнопкою миші або натисніть клавішу <Esc>.
Робота у вікні редактора формул.
При створенні формули за допомогою команди Вставка > Об'єкт або подвійного щиглику по наявній формулі на екрані з'являється слот, у якому виконується робота з формулою. У ряді випадків для роботи зручно використовувати вікно редактора формул, при цьому ви можете відобразити формули в зручному для вас масштабі.
Щоб викликати вікно редактора формул:
Клацніть правою кнопкою миші по необхідній формулі.
У з'явившемуся контекстному меню виберіть команду Об'єкт Формула > Відкрити. У результаті з'явиться вікно редактора формул.
При редагуванні можна змінювати символьну частину формули, її структуру шляхом вставки або видалення шаблонів. Для редагування формул використовуються стандартні операції: виділення, вирізання, копіювання й вставки.
Якщо у вікні редактора формул не відображена Панель інструментів, то її можна вивести на екран, виконавши команду Панель інструментів із меню Вид.
Іноді виникає необхідність побачити сховані символи, наприклад, пробіли. Для цього виконайте команду Показати усе з меню Вид. На місці пробілів з'являться підкреслення.
Якщо виникла необхідність, побачити формулу, що редагується, у документі Word, не виходячи при цьому з редактора формул, виконайте команду Файл > Обновити.
Для виходу з редактора виберіть команду Файл > Вихід.
Створення й редагування матриць.
На панелі інструментів у палітрі Шаблони матриць розташовано декілька шаблонів для матриць і векторів визначених розмірів. Однак, у редакторі формул можна створити матрицю довільного розміру, настроїти її характеристики, такі як кількість рядків і стовпців, їхню висоту й ширину, тип розділових ліній.
Щоб упорядкувати розташування елементів матриці друг щодо друга можна задати вирівнювання матриці по стовпцях і по рядках.
Для того щоб створити або відредагувати матрицю:
Виберіть будь-який шаблон із ряду палітри матриць для створення нової матриці. Для редагування існуючої матриці виділите необхідну матрицю (або її частину).
Виконайте команду Формат > Матриця. З'явиться діалогове вікно Матриця.
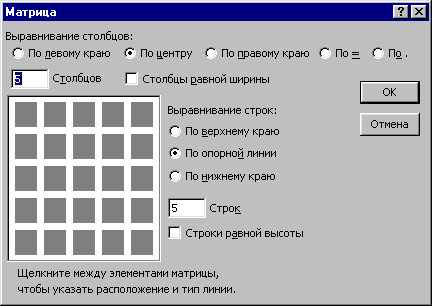
У групах Вирівнювання стовпців і Вирівнювання рядків поставте перемикачі в положення, що відповідає потрібному типу вирівнювання.
У поля Стовпців і Рядків уведіть кількість стовпців і рядків.
Якщо потрібно, установите прапорці Стовпці рівної ширини й Рядки рівної висоти.
Клацніть між елементами матриці на її схемі для додавання, зміни або видалення розділових ліній.
Натисніть кнопку ОК. Матриця прийме бажаний вид.
Особливості редактора формул.
При роботі з редактором формул варто прагнути до максимальної повноти математичних виразів, що вводяться. Так, наприклад, формула може містити компоненти, уведення яких можливо і без використання редактора формул, але для зручності роботи й простоти подальшого редагування варто уводити усю формулу цілком тільки в редакторі формул, не використовуючи інші засоби.
При уведенні формул і виразів не рекомендується використовувати символи українського алфавіту. У тих випадках, коли вони необхідні, наприклад, як описові індекси перемінних, їм варто призначати стиль Текст.
У редакторі формул не працює клавіша ПРОБІЛ, оскільки необхідні інтервали між символами створюються автоматично. Однак, якщо необхідність уведення пробілів усе-таки виникає, те їх можна вводити за допомогою кнопки Пробіли і многоточія панелі інструментів Формула. Усього передбачено п'ять різновидів пробілів різної ширини.
Порядок виконання роботи.
Створити, приведені в зразку формули.
![]()
![]()
![]()
![]()
![]()
![]()
![]()
![]()

