
ЭДЕЛЬВЕЙС. МЕТОДИЧКА
.pdf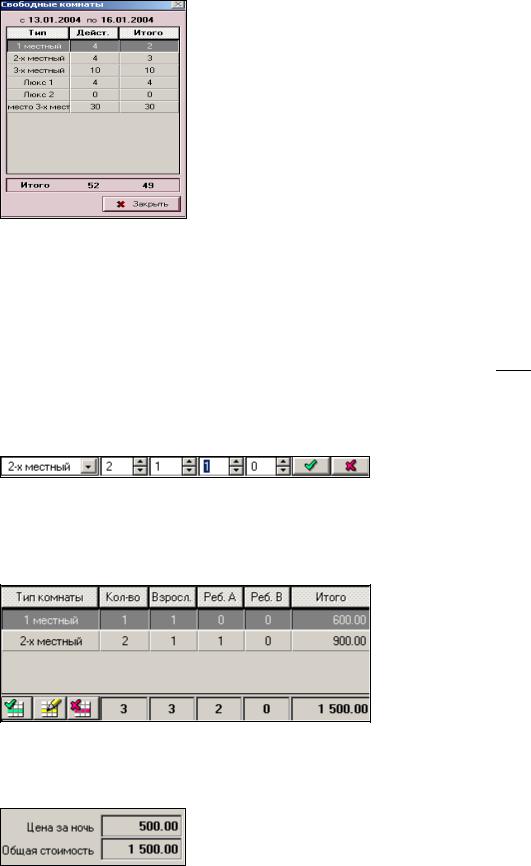
37
Одновременно с этим окном откроется строка, в которой необходимо выбрать из выпадающего списка желаемую категорию комнаты, ввести количество резервируемых комнат данного типа, количество взрослых, поселяющихся в одной комнате, число детей, поселяющихся в одной комнате (дети группы А и В). Для того, чтобы сохранить эти данные, щёлкните мышью на кнопке Сохранить  . Если вы не хотите сохранять введенные данные, нажмите кнопку Отказаться
. Если вы не хотите сохранять введенные данные, нажмите кнопку Отказаться 
 . Таким же образом вводите остальные резервирования. Обратите внимание на то, что необходимо сохранять каждую начатую строку, иначе вы не сможете перейти к новой строке.
. Таким же образом вводите остальные резервирования. Обратите внимание на то, что необходимо сохранять каждую начатую строку, иначе вы не сможете перейти к новой строке.
В приведенном ниже примере на группу из 5 человек забронированы 3 номера - два 2-местных (по одному взрослому с ребенком в номере) и один 1-местный (один взрослый в номере).
После выделения группе комнат требуемых категорий система подсчитает суммарную стоимость услуг за ночь и за весь период проживания группы в гостинице.
Если клиенты имеют скидки на проживание, питание или дополнительные услуги или на то и другое вместе, занесите эти данные в

38
соответствующие строки: Скидка комн., Скидка питание, Скидка Доп. пак.
Теперь следует установить, какие услуги будут оплачиваться фирмой, а какие - гости будут оплачивать отдельно. Здесь система предлагает четыре возможности:
Все: в этом случае все расходы будут перечисляться на общий счёт группы.
Все кроме телефонных переговоров: все услуги, кроме телефонных переговоров, будут зачисляться на групповой счёт.
Ничего: каждый гость платит за себя сам.
Выборочно: можно определить группу статей, которые должны будут перечисляться на общий счёт; статьи из других групп услуг будут перечисляться на счёт гостя.
Выделите мышью надпись Выборочно, а затем нажмите на кнопку
Выбор 
 справа от этой надписи. Откроется окно Статьи для переноса. В приведённом ниже примере на общий счёт перечисляется стоимость проживания и питания. Всё остальное гость должен оплачивать самостоятельно. Подтвердите внесенные изменения нажатием кнопки ОК.
справа от этой надписи. Откроется окно Статьи для переноса. В приведённом ниже примере на общий счёт перечисляется стоимость проживания и питания. Всё остальное гость должен оплачивать самостоятельно. Подтвердите внесенные изменения нажатием кнопки ОК.
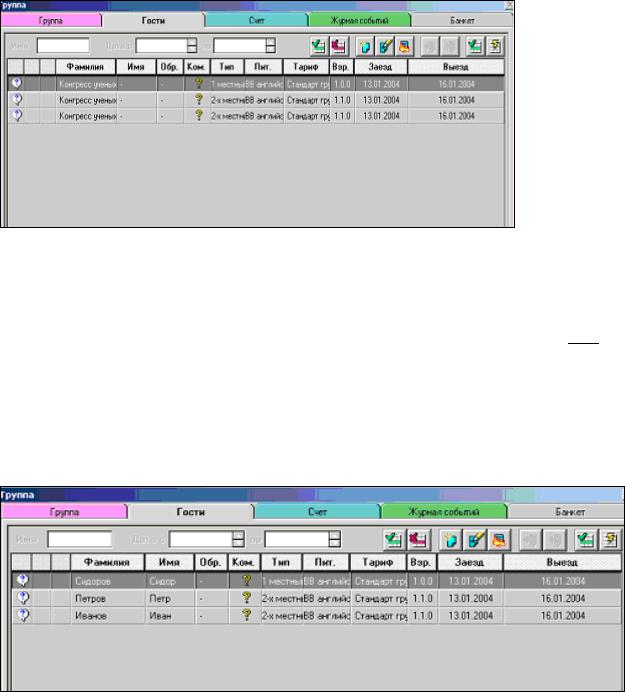
39
Гости
Перейдите на вкладку Гости. Здесь вы видите общий список всех зарегистрированных типов комнат. По вопросительному знаку в столбце Ком. вы определите, что гостям еще не выделены конкретные комнаты.
При создании группового резервирования на каждого гостя группы необходимо заполнять карточку резервирования. Для того, чтобы открыть карточку гостя, следует выделить соответствующую строку резервирования и щелкнуть правой кнопкой мыши. В появившемся меню выберите пункт
Карточка. Откроется окно Карточка резервирования. Символ 
 в верхнем левом углу карточки покажет вам, что речь идет о групповом, а не индивидуальном резервировании. Заполнение этой карточки происходит аналогично заполнению индивидуальной карточки резервирования. После внесения данных обо всех гостях группы список зарегистрированных типов комнат вкладки Гости будет выглядеть следующим образом:
в верхнем левом углу карточки покажет вам, что речь идет о групповом, а не индивидуальном резервировании. Заполнение этой карточки происходит аналогично заполнению индивидуальной карточки резервирования. После внесения данных обо всех гостях группы список зарегистрированных типов комнат вкладки Гости будет выглядеть следующим образом:
Поскольку при создании неразмещенного резервирования достаточно ввести только фамилии и имена гостей, ввод списка состава группы можно упростить. В лепестке Гости дважды щелкните мышью на строку с резервированием и введите фамилию и имя гостя в соответствующие столбцы. Не забывайте сохранять изменения в каждой строке нажатием кнопки  в конце строки. Введенная информация будет автоматически отображена в карточках резервирования гостей.
в конце строки. Введенная информация будет автоматически отображена в карточках резервирования гостей.
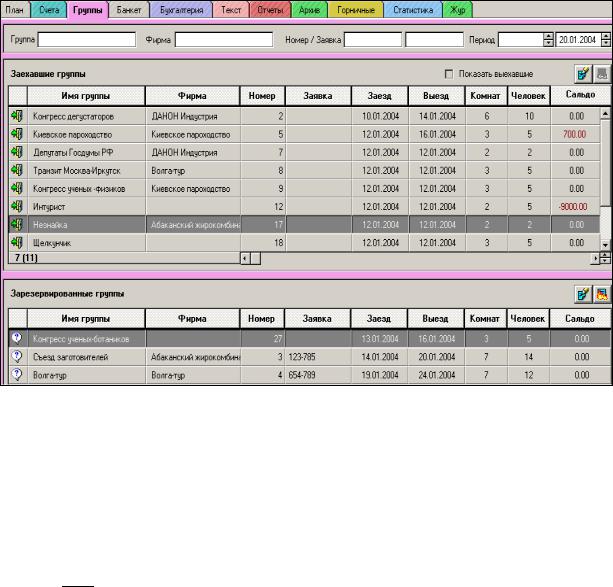
40
Если вы сейчас нажмете ОК, то создадите групповое неразмещенное резервирование. Поскольку комнаты гостям не были выделены, эта группа не будет отображаться в виде ленточек на Плане комнат, а только на информационной панели в колонке «неразмещенные», а также в Таблице резервирований. Для того, чтобы увидеть новую группу, перейдите в модуль Группы в окно Зарегистрированные группы. Дважды щелкнув мышью по соответствующей строке, вы откроете карточку Группа.
3.2.2. Резервирование номеров
Система предлагает пользователю две возможности выделить конкретные комнаты под зарегистрированную групповую заявку: выделение номеров в ручном режиме и автоматическое размещение гостей.
Резервирование номеров производится на вкладке Гости.
Выделение номеров в ручном режиме. Для этого необходимо выделить в списке строку резервирования гостя. Затем нажать кнопку Выделить
номер 
 . Откроется диалоговое окно Размещение, где приведены все свободные номера требуемого типа. Если в окне Размещение не будет номеров, это означает, что в гостинице нет свободных номеров требуемого типа в данный период времени. В этом случае можно действовать следующим образом: поставить галочку в поле Все, после чего система выведет свободные в требуемый период номера всех типов, а не только одного. Таким способом можно поселить гостя в номер другого типа, так как свободных номеров нужного типа больше нет. Выберите нужную комнату и щёлкните мышью на кнопку Разместить. Система, оставаясь в
. Откроется диалоговое окно Размещение, где приведены все свободные номера требуемого типа. Если в окне Размещение не будет номеров, это означает, что в гостинице нет свободных номеров требуемого типа в данный период времени. В этом случае можно действовать следующим образом: поставить галочку в поле Все, после чего система выведет свободные в требуемый период номера всех типов, а не только одного. Таким способом можно поселить гостя в номер другого типа, так как свободных номеров нужного типа больше нет. Выберите нужную комнату и щёлкните мышью на кнопку Разместить. Система, оставаясь в
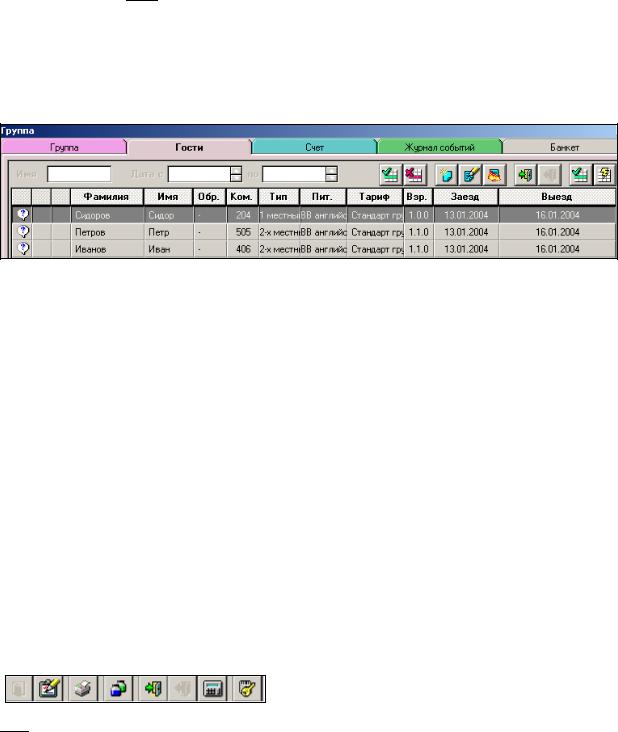
41
этом окне, автоматически перейдёт к следующей строке резервирования и снова покажет все свободные комнаты. Щёлкните мышью на номере комнаты, а затем на кнопку Разместить. Так действуйте и дальше, пока не разместите все комнаты.
Автоматическое размещение гостей. С помощью клавиши Выделить
номера всем 
 гости будут автоматически размещены по свободным номерам, соответствующим выбранному типу. Если в гостинице не хватит свободных номеров требуемого типа, разметите оставшихся гостей в номера другого типа в ручном режиме.
гости будут автоматически размещены по свободным номерам, соответствующим выбранному типу. Если в гостинице не хватит свободных номеров требуемого типа, разметите оставшихся гостей в номера другого типа в ручном режиме.
После внесения всех необходимых данных нажмите ОК, и групповое резервирование будет сохранено в Плане.
После создания группового резервирования вам неоднократно придется заходить в карточку группы. Пользователь системы может открыть карточку группы несколькими способами:
1.в Плане комнат щёлкнуть правой клавишей мыши на одной из комнат группового резервирования и выбрать в выпадающем меню пункт Группа;
2.перейти в модуль Группа и дважды щелкнуть мышью на желаемой группе в окне Зарезервированные группы или, если группа уже заехала, в
окне Заехавшие группы;
3.в Плане комнат дважды щелкнуть левой клавишей мыши на одной из комнат группового резервирования; в открывшейся карточке
резервирования гостя нажать кнопку Группа  на инструментальной панели.
на инструментальной панели.
Инструментальная панель окна Группа

 - после нажатия этой клавиши - на экране появится окно, в котором приводится список типов номеров с указанием количества свободных номеров каждого типа в данный промежуток времени.
- после нажатия этой клавиши - на экране появится окно, в котором приводится список типов номеров с указанием количества свободных номеров каждого типа в данный промежуток времени.
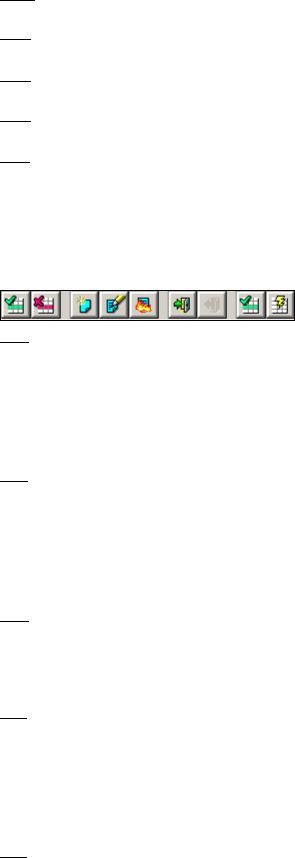
42

 - печатать подтверждения о бронировании номеров
- печатать подтверждения о бронировании номеров
 - изменить цвет групповых резервирований на Плане комнат
- изменить цвет групповых резервирований на Плане комнат

 - оформить заезд всей группы
- оформить заезд всей группы
 - перейти в счет группы
- перейти в счет группы

 - выписать гостю ключ-карту для входа в номер (при наличии у данной версии АСУ «Эдельвейс» интерфейса с системой электронных замков)
- выписать гостю ключ-карту для входа в номер (при наличии у данной версии АСУ «Эдельвейс» интерфейса с системой электронных замков)
Специальные клавиши лепестка Гости в окне Группа

 - присоединить гостя в группу. Вы ввели индивидуальное резервирование в План комнат и теперь хотите присоединить его к группе. Щёлкните мышью на символ Присоединить гостя в группу. Откроется окно для поиска резервирования. С помощью фильтров найдите резервирование, которое должно быть интегрировано, и щёлкните мышью на кнопку Искать. Резервирование будет добавлено в группу.
- присоединить гостя в группу. Вы ввели индивидуальное резервирование в План комнат и теперь хотите присоединить его к группе. Щёлкните мышью на символ Присоединить гостя в группу. Откроется окно для поиска резервирования. С помощью фильтров найдите резервирование, которое должно быть интегрировано, и щёлкните мышью на кнопку Искать. Резервирование будет добавлено в группу.
 - отсоединить гостя из группы. Например, вы ввели группу, а теперь оказывается, что один из гостей не рассчитывается через фирму, а платит сам. В этом случае вы можете отсоединить гостя от группы, тогда он будет представлен на Плане комнат в виде индивидуального резервирования. Выделите мышью резервирование в лепестке Гости, а затем щелкните на кнопку Отсоединить гостя от группы.
- отсоединить гостя из группы. Например, вы ввели группу, а теперь оказывается, что один из гостей не рассчитывается через фирму, а платит сам. В этом случае вы можете отсоединить гостя от группы, тогда он будет представлен на Плане комнат в виде индивидуального резервирования. Выделите мышью резервирование в лепестке Гости, а затем щелкните на кнопку Отсоединить гостя от группы.

 - добавить к группе новую комнату. Нажмите на кнопку Добавить нового, и система добавит строку для нового резервирования. Пользователю надо только указать тип и номер комнаты. В заключение
- добавить к группе новую комнату. Нажмите на кнопку Добавить нового, и система добавит строку для нового резервирования. Пользователю надо только указать тип и номер комнаты. В заключение
нажмите на кнопку Сохранить  в конце строки.
в конце строки.

 - редактировать резервирование одной комнаты внутри группы. Выделите мышью резервирование, а затем щелкните на кнопку Редактировать. Пользователь может изменить ФИО гостя, тип комнаты, питание, тариф, количество взрослых и детей в номере, даты заезда и
- редактировать резервирование одной комнаты внутри группы. Выделите мышью резервирование, а затем щелкните на кнопку Редактировать. Пользователь может изменить ФИО гостя, тип комнаты, питание, тариф, количество взрослых и детей в номере, даты заезда и
выезда. Внесенные изменения необходимо сохранить нажатием кнопки  в конце строки.
в конце строки.

 - удалить гостя из группы. Выделите резервирование и нажмите кнопку Удалить. После получения подтверждения выбранный гость будет удален из группы, и строка исчезнет из таблицы. Вместе с этим изменится итоговое
- удалить гостя из группы. Выделите резервирование и нажмите кнопку Удалить. После получения подтверждения выбранный гость будет удален из группы, и строка исчезнет из таблицы. Вместе с этим изменится итоговое

43
число гостей в группе, изменится и сумма, которую группа должна заплатить за проживание.
 - оформить заезд гостей в один из номеров
- оформить заезд гостей в один из номеров
 - выделение номеров в ручном режиме
- выделение номеров в ручном режиме

 - автоматическое размещение гостей
- автоматическое размещение гостей
3.2.3. Аннулирование бронирования
Следует помнить, что система не даст удалить резервирования с ненулевым сальдо хотя бы на одном из счетов, а также резервирования в прошлом.
Для того, чтобы удалить целое групповое резервирование, щелкните правой клавишей мыши на соответствующей группе в модуле
Группы/Зарезервированные группы и в выпадающем меню выберите пункт Удалить. В модуле Группы/Зарезервированные группы вы также можете выделить групповое резервирование и щелкнуть мышью на символ
Удалить  в правом верхнем углу окна. После повторного вопроса группа будет удалена.
в правом верхнем углу окна. После повторного вопроса группа будет удалена.
Для удаления индивидуального резервирования из группы имеется несколько возможностей:
1.в Плане комнат щелкнуть правой клавишей мыши на индивидуальное резервирование и в выпадающем меню выбрать пункт Удалить (только для размещенных резервирований);
2.открыть карточку гостя и щелкнуть мышью на символ Удалить на
инструментальной панели  закладки Резервирование; 3. открыть окно Группа, перейти на вкладку Гости, выделить левой
закладки Резервирование; 3. открыть окно Группа, перейти на вкладку Гости, выделить левой
клавишей мыши строку с индивидуальным резервированием и нажать на символ Удалить  .
.
Информация обо всех удаленных резервированиях сохраняется в системе в разделе Удаленные резервирования. Вы также можете восстановить удаленное резервирование или удалить его навсегда (см. пункт
3.1.8).
3.2.4. Самостоятельная работа
Для закрепления материала предлагается самостоятельно выполнить лабораторную работу №2, задания 4-5.
3.3.1. Блокировка комнат
Для того, чтобы заблокировать комнату, перейдите в модуль Горничные и щелкните мышью на лепесток Блокировка, а затем на символ
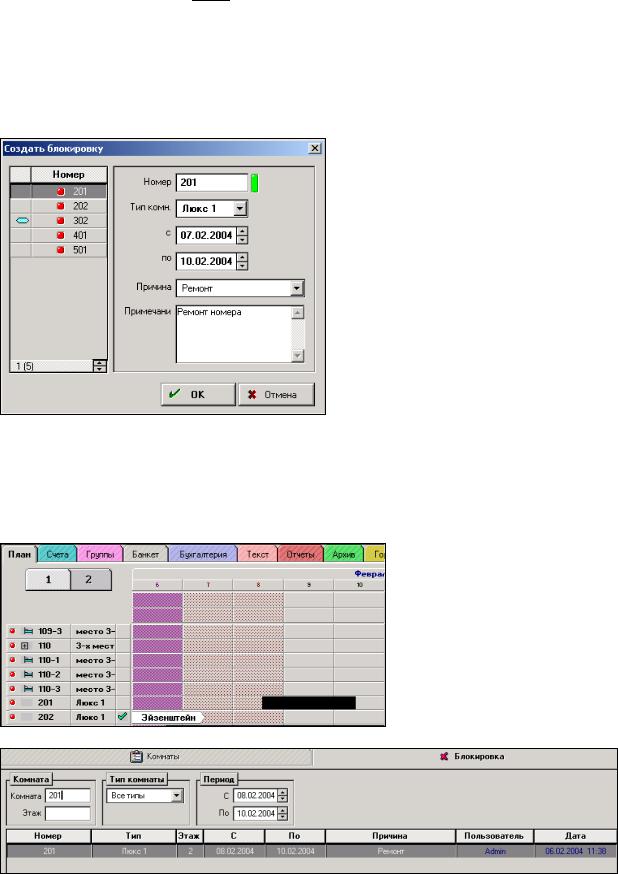
44
Создать блокировку 
 на инструментальной панели. Откроется окно Создать блокировку, в левой части которого приводится список всех свободных номеров на выбранный период времени. Пользователь должен выбрать номер, указать период времени и причину блокировки. Подтвердите ввод данных нажатием кнопки ОК.
на инструментальной панели. Откроется окно Создать блокировку, в левой части которого приводится список всех свободных номеров на выбранный период времени. Пользователь должен выбрать номер, указать период времени и причину блокировки. Подтвердите ввод данных нажатием кнопки ОК.
Заблокированная комната на Плане комнат будет выглядеть в виде черной ленточки, а модуле Горничные появится информативная строка с указанием номера заблокированной комнаты, ее типа, период блокировки и причины.
Для переноса блокировки на новый период времени, щелкните в модуле Горничные/Блокировка правой клавишей мыши по соответствующей
45
строке. В меню выберите пункт Перенести. Задайте новый период времени, а затем подтвердите ввод новых данных нажатием ОК.
Заблокированная комната может быть разблокирована только в модуле Горничные. Для того, чтобы разблокировать комнату, щелкните в лепестке Блокировка правой клавишей мыши на соответствующую строку и выберите в меню пункт Удалить. Система попросит вас подтвердить, действительно ли вы хотите удалить блокировку. Нажмите кнопку Да, и блокировка будет удалена.
3.3.2. Самостоятельная работа
Для закрепления материала предлагается самостоятельно выполнить лабораторную работу №2, задание 6.
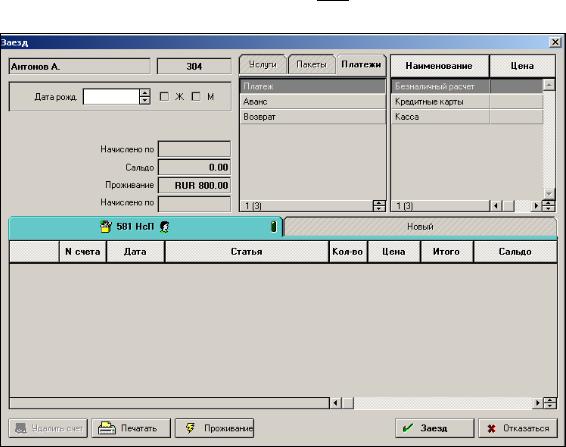
46
IV. Поселение гостей и оплата счетов за проживание
4.1. Поселение гостей по индивидуальным заявкам
4.1.1. Оформление заезда
Поселить гостей по индивидуальным заявкам можно тремя способами:
1.Находясь в режиме План комнат, подвести курсор к ленточке индивидуального резервирования, срок заезда по которому наступает на текущую дату, и щелкнуть по правой кнопке мыши. В появившемся меню выбрать пункт Заезд. На экране появится окно Заезд.
2. Находясь в режиме Таблица резервирований, отсортировать заявки таким образом, чтобы на экране появились только те индивидуальные заявки, срок поселения по которым наступает на текущую дату (тип сортировки - Заезжающие). Подвести курсор к строке индивидуального резервирования и щелкнуть по ней правой кнопкой мыши. В появившемся меню выбрать пункт Заезд. На экране появится окно Заезд.
3. Открыть карточку индивидуального резервирования и нажать кнопку Заезд на инструментальной панели  . На экране появится окно Заезд.
. На экране появится окно Заезд.
Обратите внимание на то, что вы сможете поселить только тех гостей, дата заезда которых приходится на текущий день. В противном случае, кнопка Заезд будет недоступна.
Окно Заезд, по сути, представляет собой счет гостя - документ, где фиксируются все операции по начислению задолженности за стандарт гостиничных услуг (то есть проживание и питание в соответствии с
