
ЭДЕЛЬВЕЙС. МЕТОДИЧКА
.pdf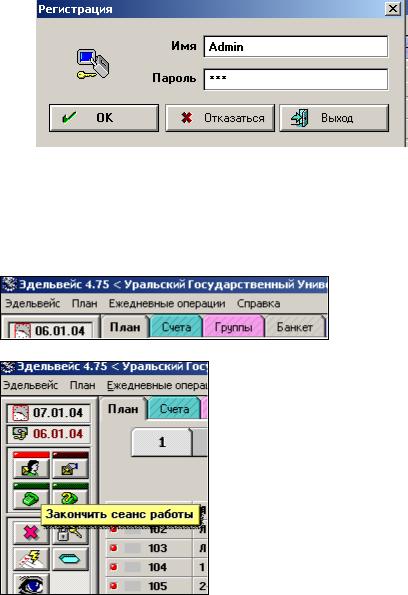
7
II.Основные понятия АСУ «Эдельвейс»
2.1. Регистрация в системе
Запуск программы осуществляется: Пуск/Программы/Edelweiss/Edelweiss Для обновления данных программы следует перед запуском запустить процедуру «перезагрузки данных» следующим образом:
Пуск/Программы/Edelweiss/Reload database
При запуске программы появляется окно регистрации в системе, в котором следует ввести имя пользователя и пароль. После ввода имени и пароля нажмите на клавишу Enter или щёлкните мышью на OK
2.2. Выход из системы
Для выхода из системы необходимо выбрать пункт Закончить сеанс работы меню Эдельвейс или нажать красный крестик в инструментальной панели в левой части экрана. Вы снова попадете в окно регистрации, где следует нажать кнопку Выход.
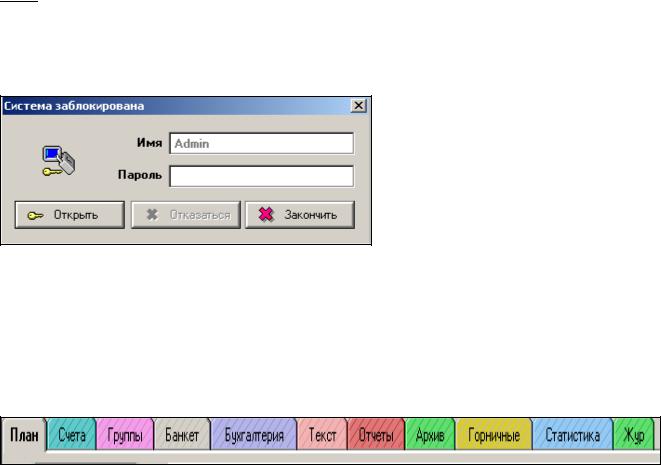
8
2.3. Блокировка системы
Для временной блокировки системы необходимо выбрать в меню Эдельвейс пункт Заблокировать систему или воспользоваться кнопкой

 на инструментальной панели. При этом появится окно с информацией о том, что система заблокирована. Для того, чтобы разблокировать систему, необходимо ввести пароль пользователя и нажать кнопку Открыть.
на инструментальной панели. При этом появится окно с информацией о том, что система заблокирована. Для того, чтобы разблокировать систему, необходимо ввести пароль пользователя и нажать кнопку Открыть.
2.4. Принцип построения системы
Система разделена на отдельные модули, например, План, Счета, Отчёты, Бухгалтерия и т.д. Каждый модуль имеет строго функциональное назначение. Графически модули представлены как закладки. Доступ к модулям для различных пользователей ограничен.
В данном описании учебной версии АСУ «Эдельвейс» будет рассмотрена работа следующих модулей: План, Счета, Группы, Бухгалтерия, Горничные. Именно с их помощью осуществляются основные операции в гостинице: резервирование заявок, поселение, выселение гостей, оплата услуг, расчеты с фирмами-должниками (дебиторами).
2.5. Модуль План
Модуль План является в АСУ Эдельвейс основным. В модуле План существует три режима:
•План комнат
•Таблица резервирований
•План типов комнат
Для переключения из одного режима Плана в другой следует пользоваться специальными кнопками, расположенными в правой вертикальной инструментальной линейке – линейке режимов плана.
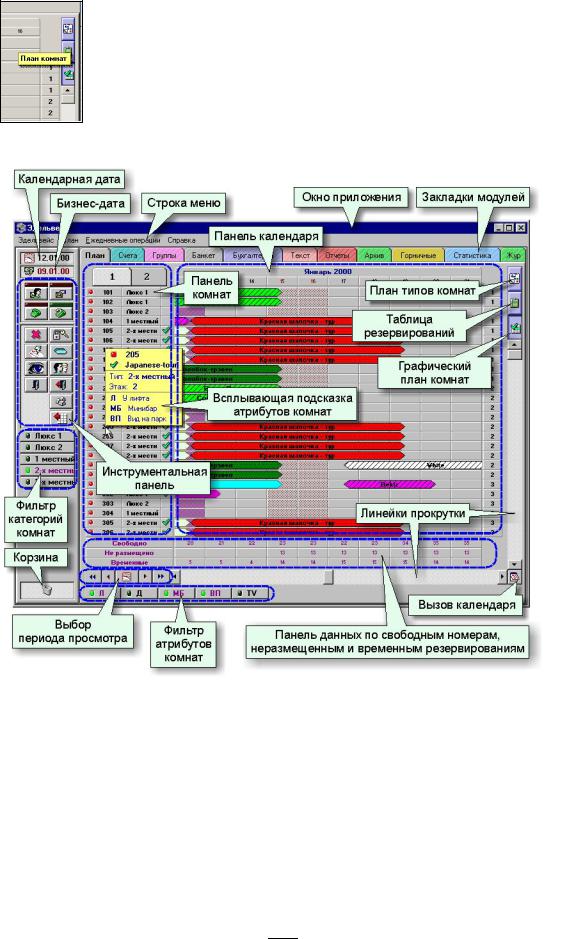
9
2.5.1. План комнат
Ленточки резервирований
Все пространство Плана комнат разбито на ячейки, заполненные цветными полосками – ленточками. Ленточки дают наглядное представление о состоянии номерного фонда гостиницы.
Каждая ленточка в зависимости от фактического состояния номера в текущее время (статуса номера) может быть закрашена сплошным цветом, заполнена пунктиром или заштрихована. Существует несколько возможных статусов номера:
•Временный – присваивается резервированию номера тогда, когда нет гарантий в том, что гость приедет; в этом случае ленточка заштриховывается.
Обозначение статуса в системе -  .
.
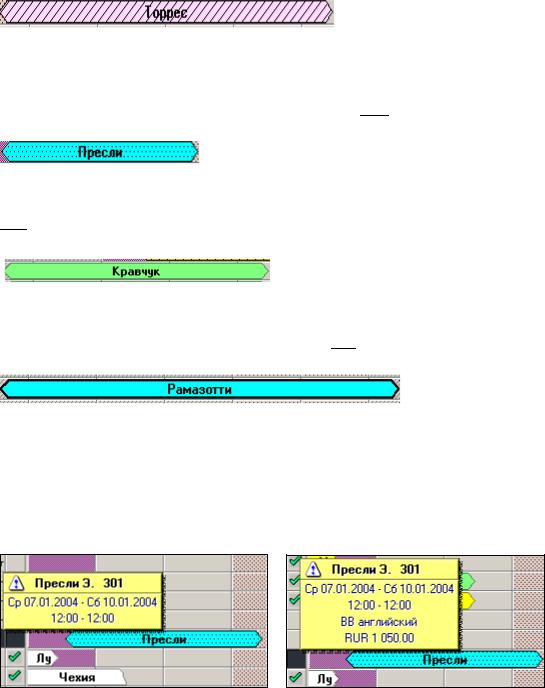
10
•Гарантированный (постоянный) – присваивается резервированию номера в том случае, если есть какие-либо гарантии на приезд данного гостя (например, письмо от организации); в этом случае ленточка заполняется
пунктиром. Обозначение статуса в системе -  .
.
•Гость заехал – присваивается номеру после заезда гостя; ленточка при этом закрашивается сплошным цветом. Обозначение статуса в системе -

 .
.
•Гость выехал – присваивается номеру, когда зафиксирован факт выезда гостя из гостиницы; ленточка при этом обводится толстой черной
рамкой. Обозначение статуса в системе - 

Если навести курсор на любую ленточку резервирования, поверх Плана комнат всплывет информационный блок, содержащий информацию о госте, времени заезда и выезда, питании и другие данные. Набор данных, отображаемых в информационном блоке, устанавливается в меню План /
Настройки / Информация.
Цвет каждого резервирования можно задать самостоятельно. Для этого щелкните правой клавишей мыши по резервированию и выберите в меню пункт Цвет.
Инструментальная панель
Инструментальная панель расположена в левой части Плана комнат. Она содержит важнейшие функции каждого модуля и меняет их в зависимости от того, в каком модуле в данный момент находится пользователь. Кнопки модуля Счета будут отличаться от кнопок, например, модуля Бухгалтерия. Достаточно щелкнуть мышью на выбранную кнопку и функция будет выполнена. Если вы не уверены, правильную ли кнопку вы
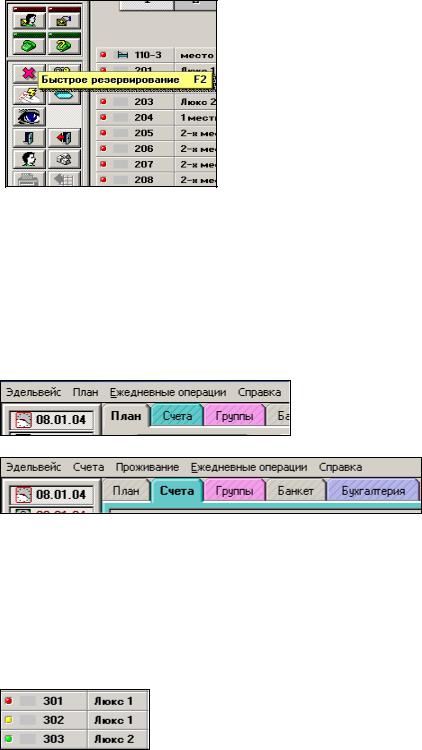
11
выбрали, просто наведите на нее курсор, не щёлкая. Появится краткая информация об этой кнопке.
Меню
Если вы предпочитаете работать с меню, можно вызвать различные функции путем выбора соответствующих пунктов меню. Как и в случае с инструментальной панелью, набор пунктов меню будет меняться в зависимости от того, в каком модуле находится в данный момент пользователь.
Сравните меню модуля План и модуля Счета:
Панель комнат
На панели комнат можно увидеть все номера комнат с категориями. Цвет лампочки слева от номера комнаты показывает, убрана комната или нет:
•Красный – комната не убрана;
•Желтый – комната убрана (но не проверена старшей по этажу);
•Зеленый – комната готова к заселению.
Для того, чтобы изменить статус готовности комнаты к заселению, щелкните правой кнопкой мыши по комнате и в появившемся меню в соответствующем месте поставьте галочку.
Если данная версия системы имеет интерфейс с телефонной станцией, можно управлять функцией статуса комнаты по телефону. Путём введения
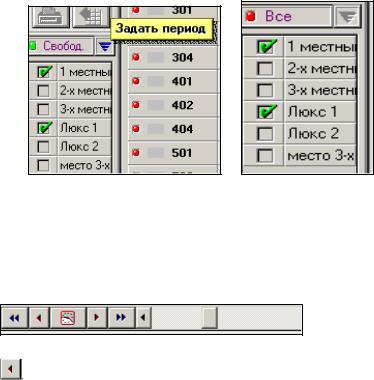
12
специальной комбинации чисел на клавиатуре телефона, установленного в номере, горничная может изменить статус комнаты на «убрана».
Фильтр категорий комнат
Если вы хотите увидеть на Плане только комнаты одной категории, поставьте соответствующую галочку в фильтре, расположенном в левой части Плана под инструментальной панелью.
При помощи этого же фильтра можно отобразить на Плане комнат только свободные комнаты заданной категории. Для этого следует нажать кнопку Свобод, расположенную прямо над фильтром. При необходимости можно задать интересующий Вас временной период. Для того, чтобы вернуться к исходному состоянию и увидеть на Плане все свободные и занятые номера заданной категории, необходимо нажать кнопку Все.
Линейки прокрутки
В нижней части Плана комнат находится горизонтальная линейка прокрутки, называемая также скроллером, и указатели, с помощью которых можно увидеть План комнат в будущем и в прошлом.
 - перемещение на неделю назад и вперед
- перемещение на неделю назад и вперед

 - перемещение на месяц назад и вперед
- перемещение на месяц назад и вперед
 - перемещение назад на один день
- перемещение назад на один день  - позиционирование Плана на текущий день
- позиционирование Плана на текущий день
Позиционировать План на текущий день можно и иным способом. Щелкните правой клавишей мыши в любом свободном месте Плана. В появившемся меню выберите пункт Сегодня. Сетка экрана будет установлена таким образом, чтобы видимая на экране часть Плана начиналась с текущего дня.
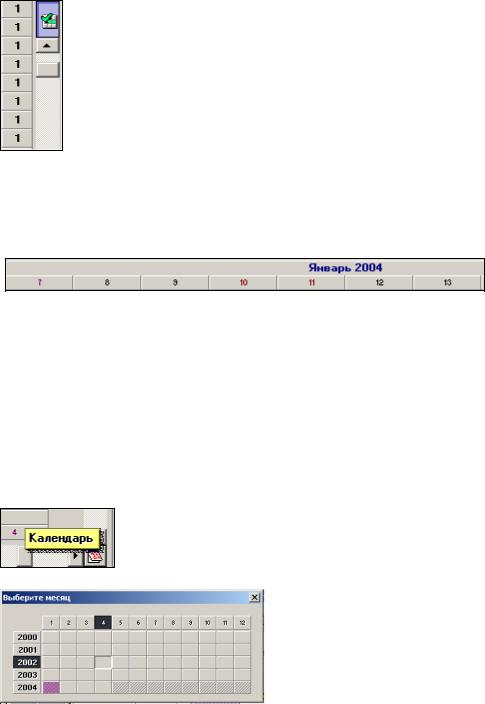
13
В правой части Плана комнат находится вертикальная линейка прокрутки. Она помогает пользователю перемещаться по имеющемуся пространству номеров – по этажам гостиницы вверх и вниз.
Панель календаря
В верхней части Плана комнат, под названиями модулей, находится панель календаря с информацией о текущем годе, текущем месяце, днях месяца.
Вы можете изменить период просмотра в программе посредством маленького символа в правом нижнем углу Плана комнат  . После того, как Вы щёлкните мышью на этом символе, появится календарь, в котором можно выбрать нужный месяц. Данная функция может пригодиться, если Вы хотите сделать большой скачок при изменении даты. Если в любом, свободном от резервирований, месте Плана комнат щёлкнуть правой клавишей мыши, откроется меню, при помощи которого также можно попасть в календарь.
. После того, как Вы щёлкните мышью на этом символе, появится календарь, в котором можно выбрать нужный месяц. Данная функция может пригодиться, если Вы хотите сделать большой скачок при изменении даты. Если в любом, свободном от резервирований, месте Плана комнат щёлкнуть правой клавишей мыши, откроется меню, при помощи которого также можно попасть в календарь.
Данные по свободным номерам, неразмещенным и временным резервированиям
Над горизонтальной линейкой прокрутки расположены строки, в которых записаны соответствующие каждому дню данные о количестве свободных номеров, неразмещенных и временных резервирований. Здесь можно видеть, какие комнаты ещё свободны, сколько заявок требуют выделения комнат (неразмещенные резервирования), а также количество
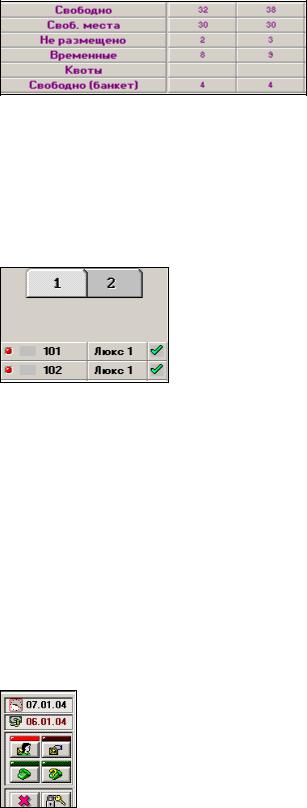
14
заявок со статусом «временная» (комнаты для гостей выделены, но нет гарантий, что гости приедут). Кроме того, щёлкнув правой клавишей мыши на той или иной дате, можно просмотреть детальные списки временных и неразмещённых резервирований.
Масштаб Плана комнат
В модуле План над номерами и типами комнат есть два лепестка под цифрами 1 и 2. Эти лепестки служат для переключения масштаба Плана комнат. Количество номеров и дней, видимых на Плане, можно установить отдельно для каждого режима. Размеры сетки Плана устанавливаются в меню План / Настройки / Информация.
Календарная дата и бизнес-дата
Календарная дата  соответствует текущей дате вашего компьютера. Программа всегда показывает текущую календарную дату. Это значит, что если даже вы в течение длительного времени не закрывали финансовый день (бизнес-день), вы всё равно будете на Плане комнат находиться в календарной дате.
соответствует текущей дате вашего компьютера. Программа всегда показывает текущую календарную дату. Это значит, что если даже вы в течение длительного времени не закрывали финансовый день (бизнес-день), вы всё равно будете на Плане комнат находиться в календарной дате.
Бизнес-дата  показывает, когда было сделано последнее закрытие финансового дня. Например, «01.09.1999» означает, что, начиная с этой даты, не было сделано ни одного закрытия бизнес-дня.
показывает, когда было сделано последнее закрытие финансового дня. Например, «01.09.1999» означает, что, начиная с этой даты, не было сделано ни одного закрытия бизнес-дня.
В оптимальном варианте календарная дата и бизнес-дата должны совпадать.
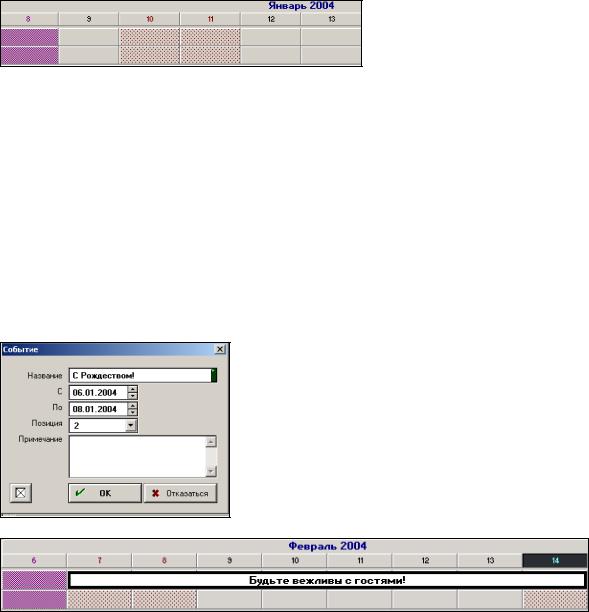
15
Цветовая палитра Плана комнат
Не все столбцы Плана комнат окрашены одинаково. Сиреневым цветом выделен столбец, соответствующий текущему календарному дню. Пунктиром выделяются выходные дни и прошедшие дни.
Информационные строки Плана комнат
Под панелью календаря есть две строки, предназначенные для введения какой-либо важной информации для работников гостиницы. Для того, чтобы ввести сообщение, щелкните правой клавишей мыши по одной из двух строк и выберите единственный пункт меню Новая. В окне Событие укажите календарный период времени, позицию (1 или 2 строка) и название события, затем нажмите кнопку ОК.
Введенный текст можно отредактировать или удалить. Для этого необходимо щелкнуть правой кнопкой мыши по строке и выбрать соответствующий пункт меню.
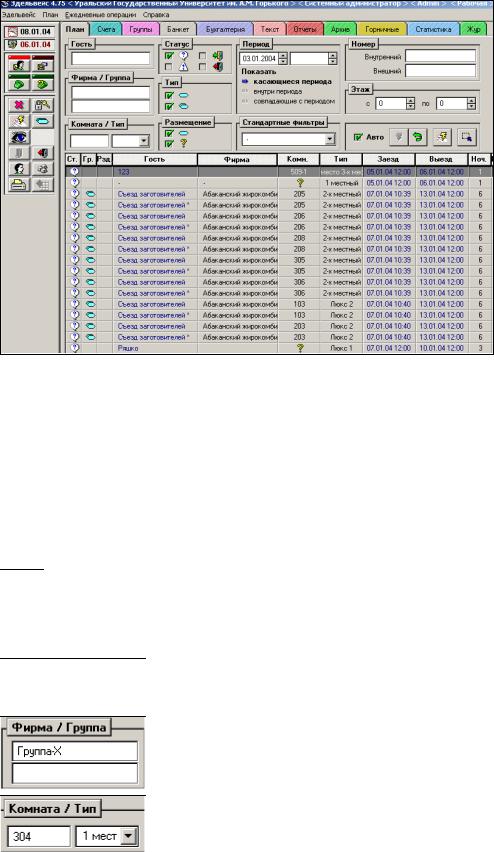
16
2.5.2.Таблица резервирований
Этот режим Плана состоит из списка всех резервирований гостиницы и набора фильтров, позволяющих отбирать резервирования по заданным критериям. Если необходимо найти какую-либо конкретную группу резервирований, то напротив требуемых категорий следует поставить галочки, а у всех других – убрать. Далее следует нажать кнопку Выбрать. Система произведет выборку резервирований, удовлетворяющих заданным условиям, и отобразит их в таблице. Кроме того, можно сделать так, чтобы система автоматически производила выборку резервирований при изменении условий фильтра. Для этого необходимо отметить галочкой поле Авто

 .
.
Фильтры
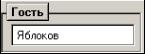 - фамилия гостя
- фамилия гостя
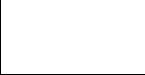
 - название группы/фирмы
- название группы/фирмы
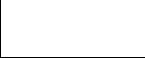
 - номер и тип комнаты
- номер и тип комнаты
