
ЭДЕЛЬВЕЙС. МЕТОДИЧКА
.pdf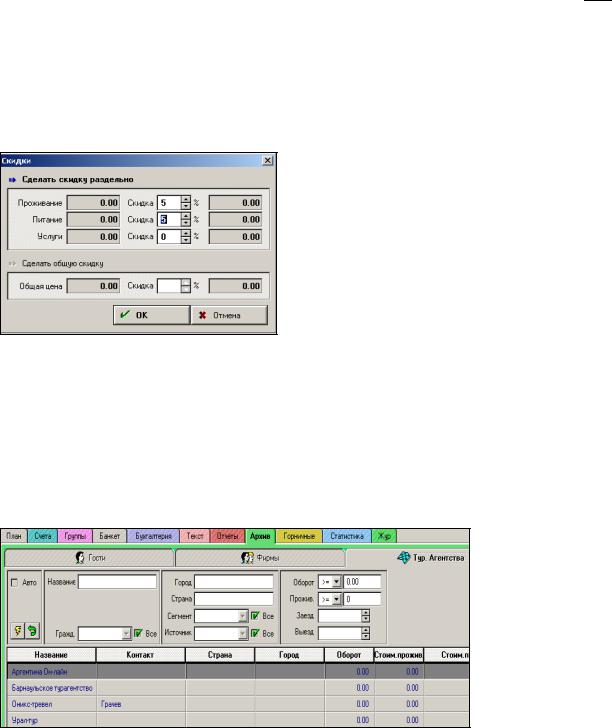
27
Скидки
Здесь вы можете установить скидки. Нажмите кнопку Скидки 
 . Откроется окно Скидки. Щелкнув мышью на кнопку Сделать скидку раздельно, вы можете сделать различные скидки на проживание, питание и услуги. Выбрав Общую скидку, можно установить единую скидку на услуги гостиницы.
. Откроется окно Скидки. Щелкнув мышью на кнопку Сделать скидку раздельно, вы можете сделать различные скидки на проживание, питание и услуги. Выбрав Общую скидку, можно установить единую скидку на услуги гостиницы.
Комиссия В системе существует четкое разделение между фирмой и
туристическим агентством. Только турагентство может получать комиссию от отеля. Размер комиссионных устанавливается в модуле Архив. В лепестке Турагентства в списке турфирм найдите искомую фирму и двойным щелчком мыши по строке откройте информационную карту агентства. В поле Комиссия введите число и нажмите ОК. Введенный размер комиссии автоматически отразится в карточке резервирования гостя.
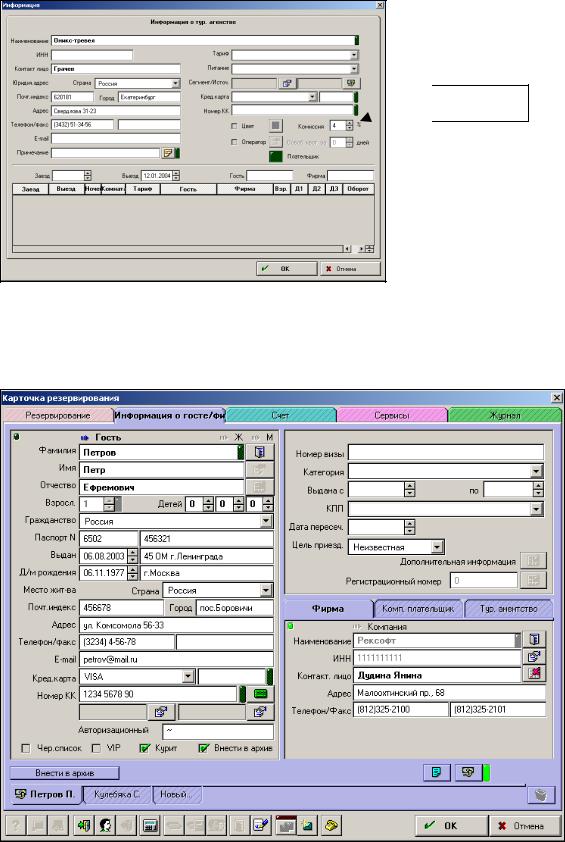
28
 Комиссия
Комиссия
Информация о госте/фирме
В данном разделе карточки резервирования следует вводить детальную информацию о госте и фирме, если только она не была ранее перенесена из архивной карточки.
Поле Маркетинговые сегменты: если щелкнуть мышью на левую
кнопку  , откроется окно с сегментами рынка, по которым вы можете сортировать гостей гостиницы. Эти данные необходимы для ведения статистики.
, откроется окно с сегментами рынка, по которым вы можете сортировать гостей гостиницы. Эти данные необходимы для ведения статистики.
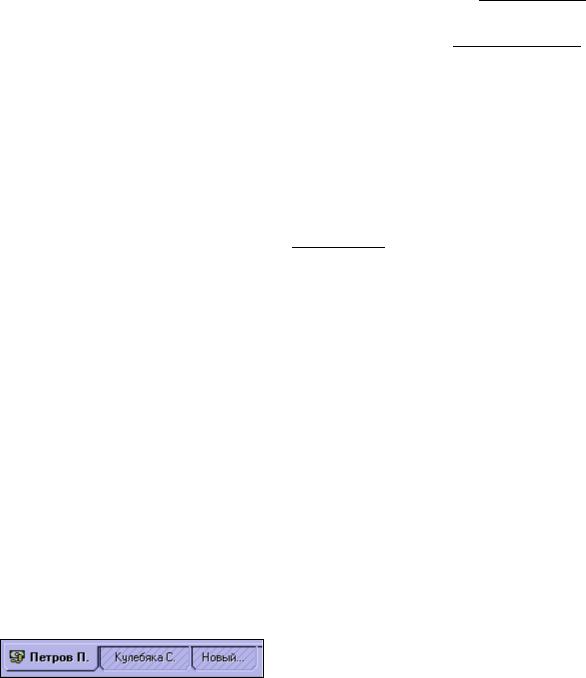
29
Поле Источники: если щелкнуть мышью на правую кнопку  , откроется окно со списком возможных источников информации, из которых гость мог узнать о гостинице. Эти данные также необходимы для ведения статистики.
, откроется окно со списком возможных источников информации, из которых гость мог узнать о гостинице. Эти данные также необходимы для ведения статистики.
Если вы активизируете функцию Внести в архив  , то информация о госте автоматически сохранится в архиве гостей только после
, то информация о госте автоматически сохранится в архиве гостей только после
его отъезда. Щелкнув по кнопке Внести в архив  , вы можете добавить гостя в архив немедленно.
, вы можете добавить гостя в архив немедленно.
При наличии «стыковки» АСУ «Эдельвейс» с системой авторизации кредитных карт данные кредитной карты можно ввести и сохранить в карточке резервирования либо ввести в ручную либо при считывании карты устройством. В этом случае считыватель кредитных карт должен быть установлен на рабочем месте портье.
Авторизационные номера 
 присваиваются гостям, проживающим совместно в одном номере, но имеющим разные счета. Этот номер, определяемый АТС, однозначно показывает, кто именно из гостей пользовался телефоном в номере. Эта функция возможна только при настройки интерфейса программы Эдельвейс с АТС, а так же поддержке такой функции в самой АТС.
присваиваются гостям, проживающим совместно в одном номере, но имеющим разные счета. Этот номер, определяемый АТС, однозначно показывает, кто именно из гостей пользовался телефоном в номере. Эта функция возможна только при настройки интерфейса программы Эдельвейс с АТС, а так же поддержке такой функции в самой АТС.
Вы можете добавить в созданное резервирование дополнительных гостей, которые, например, будут совместно проживать в двухместном номере и имеют общий счет. Щелкните на лепесток Новый в нижней части карточки и введите данные нового гостя. Переключаясь между лепестками с фамилиями, вы можете работать с данными разных гостей, проживающих в одном номере. Общее число гостей номера автоматически отображается на вкладке Резервирование.
Если же вы изначально на вкладке Резервирование указали количество взрослых, проживающих в одном номере, на второй закладке карточки резервирования - Информация о госте/фирме - автоматически зарезервируются информационные закладки на каждого взрослого.
Поля правой части вкладки Информация о госте/фирме – номер визы, категория визы (деловая, туристическая), сроки выдачи визы, контрольно-пропускной пункт (КПП), дата пересечения границы, цель приезда – заполняются только для иностранных туристов. Эта информация используется гостиницей при составлении отчетов в ОВИР.
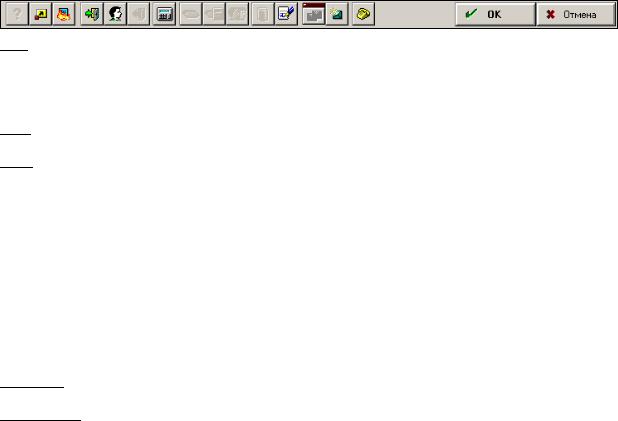
30
Регистрационный номер иностранного гостя заполняется системой автоматически.
После внесения всех необходимых данных нажмите ОК, и резервирование будет сохранено в Плане.
Инструментальная панель карточки резервирования

 - переместить резервирование в другой номер, изменить тип комнаты, даты заезда и выезда
- переместить резервирование в другой номер, изменить тип комнаты, даты заезда и выезда
 - удалить резервирование
- удалить резервирование

 - оформить заезд гостя
- оформить заезд гостя
 - оформить заезд гостя «с улицы»; в разделе «маркетинговые сегменты» автоматически проставляется галочка в поле «свободное поселение».
- оформить заезд гостя «с улицы»; в разделе «маркетинговые сегменты» автоматически проставляется галочка в поле «свободное поселение».
 - зайти в счет гостя
- зайти в счет гостя
 - печатать подтверждение о бронировании номера
- печатать подтверждение о бронировании номера
 - оставить сообщение для гостя
- оставить сообщение для гостя
 - если лампочка мигает, получено сообщение для гостя,
- если лампочка мигает, получено сообщение для гостя,
 - интерфейс с АТС
- интерфейс с АТС
 - сохранить изменения в карточке резервирования
- сохранить изменения в карточке резервирования

 - отказаться от сохранения изменений в карточке резервирования
- отказаться от сохранения изменений в карточке резервирования
3.1.3. Перенос резервирования
Если возникнет необходимость перенести резервирование в другой номер и(или) на другой период времени, необходимо в Плане комнат щелкнуть по резервированию правой клавишей мыши и в меню выбрать пункт Перенести в, либо открыть карточку резервирования гостя и нажать
на инструментальной панели кнопку Переместить  . Откроется окно Перенести резервирование, где можно изменить категорию номера, даты заезда и выезда. Зеленый цвет лампочки справа от поля Номер говорит о том, что номер в указанный период времени свободен, и переносить резервирование разрешено. В левой части окна приводится перечень всех свободных номеров заданной категории на указанный период времени. Если на требуемые даты в отеле нет свободных номеров данной категории, то остается только предложить гостю зарезервировать для него номер другой
. Откроется окно Перенести резервирование, где можно изменить категорию номера, даты заезда и выезда. Зеленый цвет лампочки справа от поля Номер говорит о том, что номер в указанный период времени свободен, и переносить резервирование разрешено. В левой части окна приводится перечень всех свободных номеров заданной категории на указанный период времени. Если на требуемые даты в отеле нет свободных номеров данной категории, то остается только предложить гостю зарезервировать для него номер другой
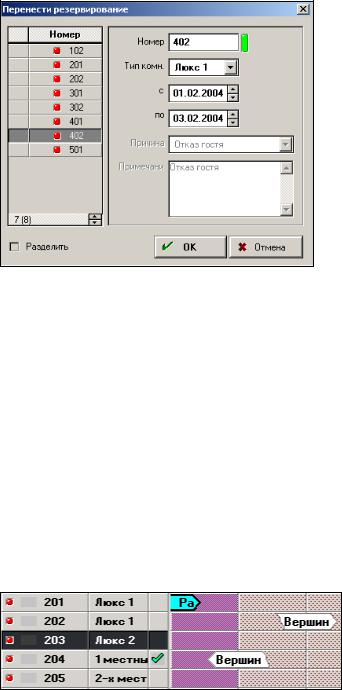
31
категории, а в дальнейшем при первой возможности переселить его, воспользовавшись операцией Разделить.
3.1.4. Деление резервирования на периоды
В ситуации, когда резервирование уже создано, но по какой-то причине гость собирается часть времени жить в другом номере (например, на момент резервирования не было свободных номеров желаемой категории), необходимо произвести деление резервирования гостя на периоды.
Для этого наведите курсор на резервирование гостя и нажмите правую кнопку мыши. В открывшемся меню выберите пункт
Разделить. При этом стрелка-курсор изменит свою конфигурацию. Не нажимая никаких кнопок, подведите этот указатель к тому дню, с которого гость желает переехать в другой номер. Нажмите левую кнопку мыши и, не отпуская ее, перенесите ленточку в выбранный свободный номер. Обратите внимание, что при этом переносится не вся ленточка, а лишь «оторванный» от нее фрагмент.
При этом стрелка-курсор изменит свою конфигурацию. Не нажимая никаких кнопок, подведите этот указатель к тому дню, с которого гость желает переехать в другой номер. Нажмите левую кнопку мыши и, не отпуская ее, перенесите ленточку в выбранный свободный номер. Обратите внимание, что при этом переносится не вся ленточка, а лишь «оторванный» от нее фрагмент.
3.1.5. Увеличение или уменьшение продолжительности планируемого пребывания в гостинице
У пользователя системы есть возможность сократить или увеличить время планируемого пребывания гостя в гостинице. Для этого следует подвести курсор к одному из концов ленточки, нажать левую кнопку мыши и, удерживая кнопку в нажатом состоянии, растянуть или сжать ленточку до нужного дня, а затем отпустить кнопку мыши.
3.1.6. Копирование карточки гостя

32
Функцией копирования карточки гостя удобно пользоваться при работе с постоянными клиентами отеля.
Для копирования резервирования в другой номер и (или) на другой временной период необходимо перейти в План комнат или Таблицу резервирований и найти соответствующее резервирование. Далее щелкните по резервированию правой клавишей мыши и в открывшемся меню выберите пункт Скопировать (Копировать). На экране появится окно Копирование резервирования. В левой части окна будут отображены все свободные номера указанного периода времени. Выберите номер, даты заезда – выезда. Красная лампочка, мигающая справа от выбранного номера, показывает, что данный номер в указанный период занят. Как только будет выбран свободный номер, лампочка загорится зеленым цветом. После нажатия ОК на Плане в указанном номере в дни предполагаемого проживания гостя появится заштрихованная ленточка резервирования.
При копировании дублируются все данные карточки резервирования клиента. При этом, если в номере числятся несколько человек, скопируются только данные того гостя, который оплачивает счет.
При копировании карточки члена группы новое резервирование получает статус индивидуального.
3.1.7.Изменение статуса резервирования
После получения отелем определенных гарантий приезда гостя допускается изменение статуса резервирования с временного на гарантированный. При создании резервирования гостю автоматически присваивается временный статус. Для того, чтобы изменить его на гарантированный, в Плане комнат щелкните правой клавишей мыши по резервированию и в меню выберите пункт Гарантированное. После изменения статуса пунктир, заполняющий ленточку на Плане, изменится на штриховку или наоборот (в зависимости от настроек).

33
3.1.8. Аннулирование бронирования
Следует помнить, что система не даст удалить резервирования с ненулевым сальдо хотя бы на одном из счетов, а также резервирования в прошлом и части разделенного резервирования.
Для аннулирования размещенного резервирования из Плана комнат щелкните правой клавишей мыши на резервировании и выберите в открывшемся меню один из пунктов - Удалить, Отменить или Не прибыл.
Для удаления неразмещенных резервирований найдите их в Таблице резервирований, выделите мышью и щелкните правой клавишей мыши. В открывшемся меню выберите один из пунктов - Удалить, Отменить или
Не прибыл.
Пункт Удалить следует выбирать в том случае, если резервирование было создано по ошибке.
Пункт Отменить следует выбирать, если гость заблаговременно отменил заказ.
Пункт Не прибыл следует выбирать, если в день заезда гость не прибыл в зарезервированный для него номер.
Подтвердите вопрос о том, действительно ли вы хотите аннулировать бронирование, нажатием кнопки ОК, и резервирование будет удалено из
Плана комнат и Таблицы резервирований. При этом система попросит вас указать причину, по которой вы хотите выполнить аннулирование резервирования. В конфигураторе можно создать набор причин, которые потом будут фигурировать в выпадающем списке и нужно будет лишь выбрать одну из них.
Информация обо всех удаленных резервированиях сохраняется в системе в разделе Удаленные резервирования. Для того, чтобы просмотреть архив удаленных резервирований, перейдите в модуль План и щелкните мышью на символ корзины в левом нижнем углу экрана.
Откроется окно Удаленные резервирования.
Вы можете восстановить удаленное резервирование или удалить его навсегда. Для этого необходимо выделить строку с резервированием и
нажать одну из кнопок - Восстановить резервирование  или
или
Удалить навсегда 
 . При восстановлении размещенных резервирований откроется окно Перенести резервирование, в котором можно изменить даты заезда и выезда, тип и номер комнаты. Внесите необходимые изменения и нажмите ОК.
. При восстановлении размещенных резервирований откроется окно Перенести резервирование, в котором можно изменить даты заезда и выезда, тип и номер комнаты. Внесите необходимые изменения и нажмите ОК.
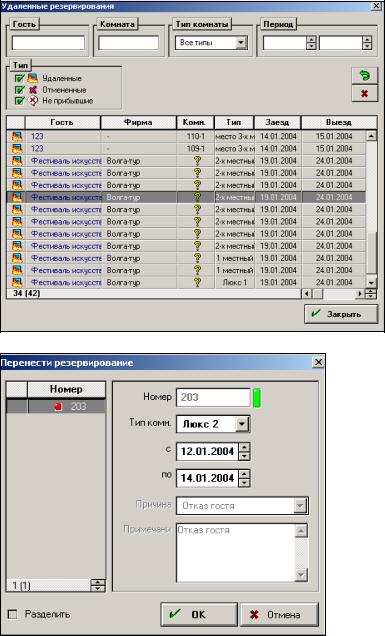
34
3.1.9. Самостоятельная работа
Для закрепления материала предлагается самостоятельно выполнить лабораторную работу №2, задания 1-3.
3.2. Работа с групповыми заявками
3.2.1. Регистрация заявок
Как и в случае с индивидуальным резервированием, вы можете ввести групповое резервирование типа номера без выделения под заявку конкретных номеров. Так вы можете управлять номерным фондом, не блокируя План неточными резервированиями. Вы сами определяете, за какое время до заезда выделить комнаты гостям группы (лучше, конечно, это делать заблаговременно).
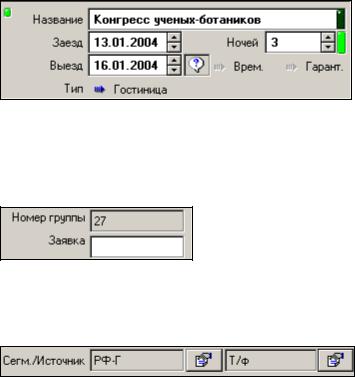
35
Существуют две возможности ввести групповое резервирование. Если вы находитесь в модуле План, щелкните мышью на символ Новая группа
на инструментальной панели  . Если вы находитесь в модуле Группы, щелкните мышью на символ Новая группа на инструментальной панели
. Если вы находитесь в модуле Группы, щелкните мышью на символ Новая группа на инструментальной панели
 . В обоих случаях вы попадете в карточку Группа, которая состоит из пяти лепестков: Группа, Гости, Счет, Журнал событий, Банкет. При создании группового резервирования необходимо заполнять вкладки Группа и Гости. Рассмотрим, как это сделать.
. В обоих случаях вы попадете в карточку Группа, которая состоит из пяти лепестков: Группа, Гости, Счет, Журнал событий, Банкет. При создании группового резервирования необходимо заполнять вкладки Группа и Гости. Рассмотрим, как это сделать.
Группа
Введите название группы, даты заезда и выезда, укажите статус заявки (временный или гарантированный).
Резервированию в системе могут быть присвоены два номера. Первый – Номер группы - автоматически присваивается самой программой и не может быть отредактирован. В поле Заявка вы можете самостоятельно внести, например, номер заявки или другую информацию.
Заполните поля Маркетинговые сегменты и Источники
аналогично тому, как вы это делали при заполнении индивидуальной карточки резервирования.
В поля Компания и Агентство вносятся названия фирмы или туристического агентства, услугами которых воспользовалась группа при бронировании номеров в гостинице. Система позволяет вставлять в карточку резервирования данные о фирме/агентстве из архива. Для этого необходимо нажать кнопку Взять компанию из архива/Взять агентство из архива, расположенные справа от соответствующих полей
 . Откроется уже знакомое вам окно Список гостей/фирм. Вы можете выбрать фирму/агентство и нажать кнопку Вставить или нажать на кнопку Закрыть, если данные о фирме/агентстве отсутствуют в архиве системы.
. Откроется уже знакомое вам окно Список гостей/фирм. Вы можете выбрать фирму/агентство и нажать кнопку Вставить или нажать на кнопку Закрыть, если данные о фирме/агентстве отсутствуют в архиве системы.
В поле Плательщик заносится информация о фирме, оплачивающей услуги гостиницы, поскольку фирма-заказчик и фирма-плательщик не
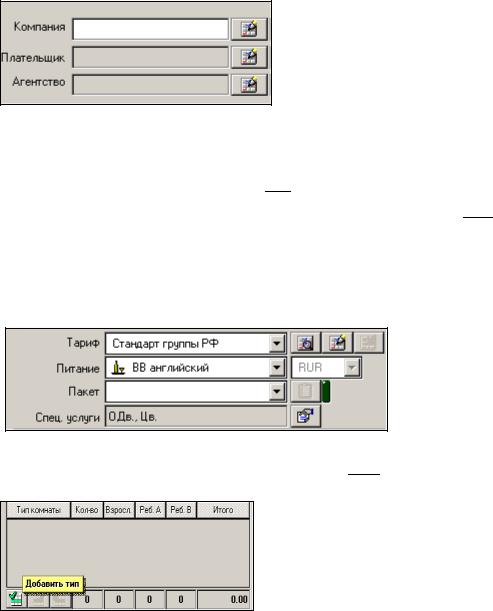
36
всегда совпадают. Система позволяет вставлять в карточку резервирования данные о фирме-плательщике из архива. Это делается по схеме, описанной выше.
Далее следует указать, как будут питаться гости (графа Питание), какой тариф будет использоваться для вычисления стоимости их проживания и питания (графа Тариф). Вы можете ознакомиться со
структурой выбранного тарифа 
 и в случае необходимости создать для
и в случае необходимости создать для
данной группы индивидуальную тарифную таблицу 
 . Если группа заранее заказывает пакет дополнительных услуг, внесите соответствующую информацию в карточку резервирования и назначьте расписание предоставления пакета. Вы также можете назначить специальные бесплатные услуги гостиницы для гостей определенного статуса.
. Если группа заранее заказывает пакет дополнительных услуг, внесите соответствующую информацию в карточку резервирования и назначьте расписание предоставления пакета. Вы также можете назначить специальные бесплатные услуги гостиницы для гостей определенного статуса.
Теперь вы должны выделить группе желаемые категории комнат. Щёлкните мышью на кнопке Добавить тип  .
.
Откроется окно, которое покажет вам свободные комнаты на заданный период времени. Действительно свободные комнаты - количество номеров данного типа, имеющиеся в вашем распоряжении. Итого свободных комнат
– количество свободных номеров после вычета «неразмещенных» резервирований. Поэтому количество номеров во втором столбце таблицы, как правило, меньше количества номеров, указанного в первом столбце.
