
ЭДЕЛЬВЕЙС. МЕТОДИЧКА
.pdf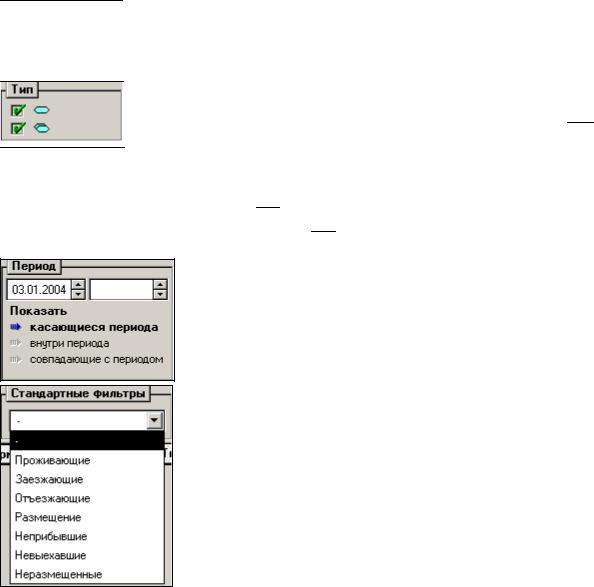
17
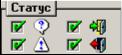
 - статус резервирования: временное, постоянное (гарантированное), гость заехал, гость выехал
- статус резервирования: временное, постоянное (гарантированное), гость заехал, гость выехал
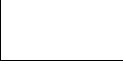
 - тип резервирования: индивидуальное
- тип резервирования: индивидуальное  , групповое
, групповое 


 - размещение: размещенное резервирование (комната под заявку выделена; обозначение -
- размещение: размещенное резервирование (комната под заявку выделена; обозначение - 
 ), неразмещенное резервирование (комната под заявку не выделена; обозначение -
), неразмещенное резервирование (комната под заявку не выделена; обозначение -  )
)
- временной период
- стандартные фильтры
В Таблице резервирований для любого резервирования можно вызвать карточку гостя, дважды щелкнув левой клавишей мыши по соответствующей строке. Щелкнув правой клавишей мыши на определенном резервировании, можно разместить, удалить, заселить, выселить гостя и т.п.
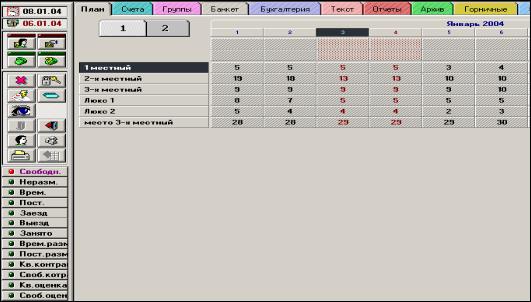
18
2.5.3. План типов комнат
План типов комнат состоит из таблицы. Строки этой таблицы представляют собой типы номеров, столбцы – календарные дни, а в каждой клетке указано количество номеров одного типа, отсортированных по определенным критериям.
В левой нижней части экрана находится фильтр, который позволяет пользователю сортировать номера по интересующим его параметрам. Например, можно увидеть, сколько свободных комнат каждой категории имеется в гостинице на определенный день, или для какого количества заявок еще не выделены конкретные номера (неразмещенные резервирования) и т.д. Отрицательные числа означают превышение резервирований над количеством свободных мест – overbooking.
2.5.4. Самостоятельная работа
Для закрепления материала предлагается самостоятельно выполнить лабораторную работу №1.
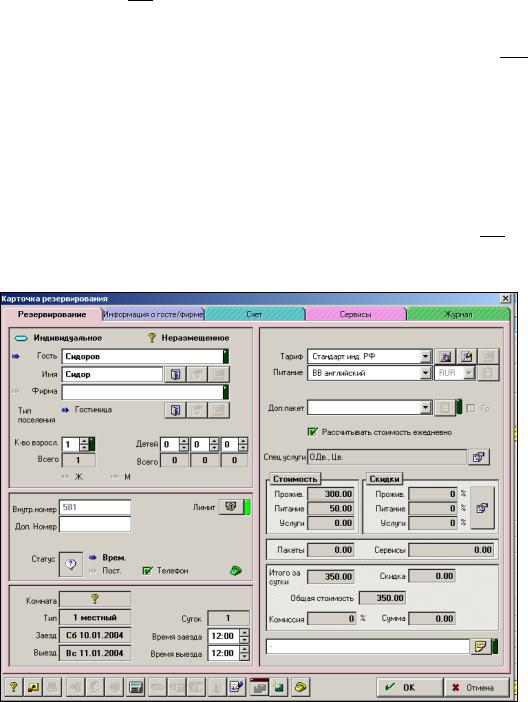
19
III. Регистрация заявок. Резервирование номеров. Операции с резервированиями. Блокировка комнат.
3.1. Работа с индивидуальными заявками
3.1.1. Регистрация заявок
В Эдельвейсе существует возможность заносить в систему данные заявки без выделения под нее конкретного номера, то есть регистрировать заявку. Такие бронирования называются неразмещенными и обозначаются в
системе знаком 
 .
.
Регистрировать заявку в системе следует в модуле План через кнопку
Быстрого резервирования на инструментальной панели  или через меню План/Быстрое резервирование. На экране появится карточка резервирования, в которую заносится и хранится вся информация о заявке и госте (гостях). Обычно для создания неразмещенного резервирования в карточку достаточно ввести только фамилию и имя гостя (гостей). Обратите внимание на то, что если воспользоваться в модуле План кнопкой быстрого резервирования, то в поле Комната будет стоять знак вопроса, а в полях Тип, Заезд и Выезд – данные по умолчанию. Изменить данные о типе
или через меню План/Быстрое резервирование. На экране появится карточка резервирования, в которую заносится и хранится вся информация о заявке и госте (гостях). Обычно для создания неразмещенного резервирования в карточку достаточно ввести только фамилию и имя гостя (гостей). Обратите внимание на то, что если воспользоваться в модуле План кнопкой быстрого резервирования, то в поле Комната будет стоять знак вопроса, а в полях Тип, Заезд и Выезд – данные по умолчанию. Изменить данные о типе
комнаты, датах заезда и выезда можно с помощью кнопки  . Подтвердите введенные данные нажатием ОК.
. Подтвердите введенные данные нажатием ОК.
Созданное неразмещенное резервирование появится не в виде ленточки на Плане комнат, а только отобразится в информационной панели Плана в графе Не размещено в виде числа.
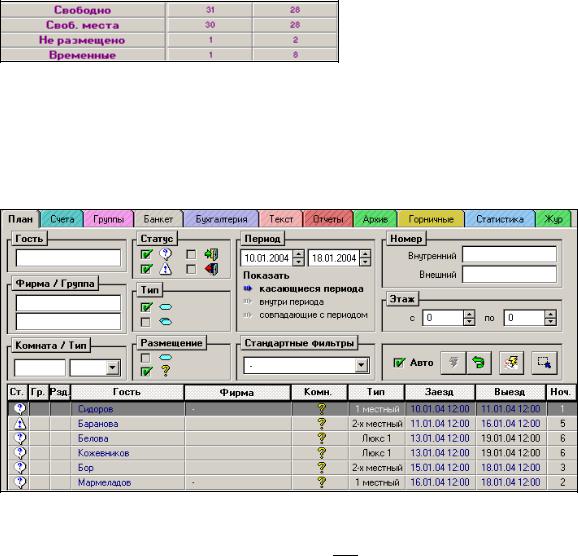
20
Карточку неразмещенного резервирования можно открыть из Таблицы резервирований, предварительно отсортировав неразмещенные резервирования с помощью фильтров. Для того, чтобы открыть карточку резервирования, дважды щелкните мышью по соответствующей строке в
Таблице резервирований.
3.1.2. Резервирование номеров
Для выделения конкретного номера под неразмещенное резервирование
необходимо воспользоваться кнопкой 
 на инструментальной панели карточки резервирования. Откроется окно Выделить комнату. Выберите номер требуемой категории и нажмите ОК. Резервирование сразу отобразится на Плане комнат в виде ленточки.
на инструментальной панели карточки резервирования. Откроется окно Выделить комнату. Выберите номер требуемой категории и нажмите ОК. Резервирование сразу отобразится на Плане комнат в виде ленточки.
Если точно известно, когда и в каком номере будет жить гость, то можно сразу переходить к резервированию номера (без создания
неразмещенного резервирования). Для того, чтобы зарезервировать конкретный номер по индивидуальной заявке, необходимо подвести курсор на свободную ячейку Плана комнат требуемого дня заезда, нажать левую кнопку мыши и удерживая ее в нажатом состоянии, перемещать мышь в горизонтальном направлении на нужное количество дней. Длина тянущейся за курсором белой ленточки должна соответствовать количеству бронируемых дней. После того как вы отпустите клавишу мыши, на экране появится карточка резервирования.
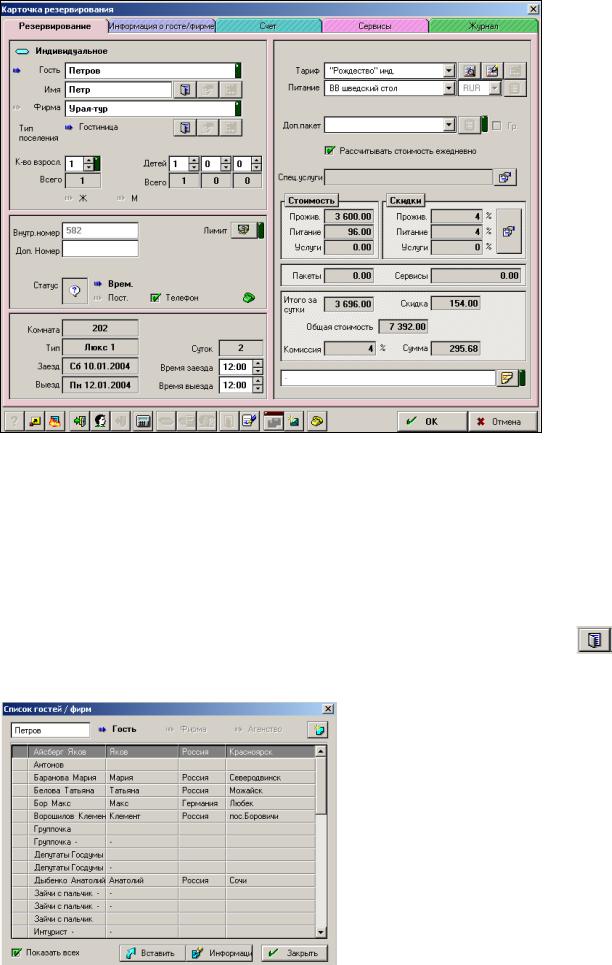
21
В карточке резервирования работа ведется с четырьмя закладками:
Резервирование, Информация о госте/фирме, Счет, Сервисы. При создании резервирования необходимо заполнить разделы Резервирование и Информация о госте/фирме. Рассмотрим, как это следует делать.
Резервирование
Гость, Имя В этих полях необходимо вводить фамилию и имя гостя. Система
позволяет вставлять в карточку резервирования данные о госте из архива.
Для этого необходимо |
нажать кнопку |
Взять гостя |
из архива |
, |
|
расположенную справа |
от поля Имя. |
Откроется |
окно Список |
||
гостей/фирм. |
|
|
|
|
|
|
|
|
|
|
|
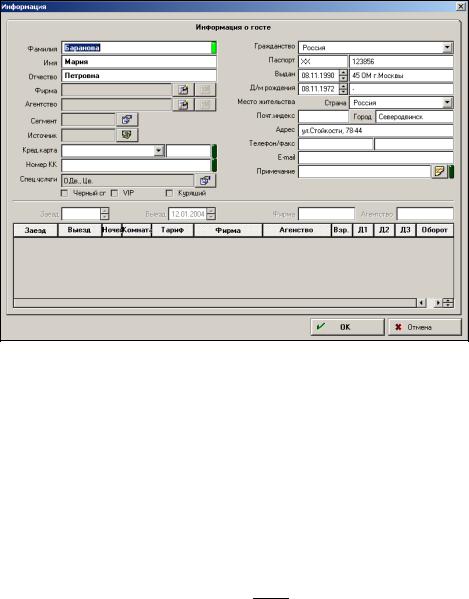
22
В окне Список гостей/фирм вы можете выделить мышью отдельного гостя и с помощью кнопки Информация получить детальную информацию из архивной карточки этого гостя.
Если один из выбранных гостей - тот, кто вам нужен, выделите его мышью и нажмите кнопку Вставить. Все данные из гостевой карточки будут перенесены в карточку резервирования. Если в списке нет нужного вам гостя, нажмите на кнопку Закрыть и введите информацию о госте в регистрационную карточку вручную.
Фирма В поле Фирма вносится название фирмы или туристического агентства,
услугами которых воспользовался гость при бронировании номера в гостинице. Система позволяет вставлять в карточку резервирования данные о фирме или агентстве из архива. Для этого необходимо нажать кнопку
Взять компанию из архива 
 , расположенную ниже поля Фирма. Откроется окно Список гостей/фирм. Вы можете выбрать фирму и нажать кнопку Вставить или нажать на кнопку Закрыть, если данные о фирме отсутствуют в архиве системы.
, расположенную ниже поля Фирма. Откроется окно Список гостей/фирм. Вы можете выбрать фирму и нажать кнопку Вставить или нажать на кнопку Закрыть, если данные о фирме отсутствуют в архиве системы.
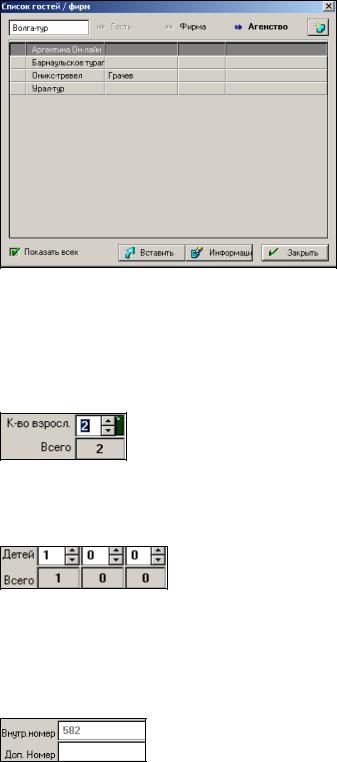
23
Количество взрослых Введите число взрослых, проживающих в этой комнате. На второй
закладке карточки резервирования - Информация о госте/фирме - автоматически зарезервируются информационные закладки на каждого взрослого.
Количество детей Введите число детей, проживающих в данном номере. Возрастные
рамки каждой группы определяются гостиницей.
Внутренний и дополнительный номера Резервированию в системе могут быть присвоены два номера. Первый –
внутренний - автоматически присваивается самой программой и не может быть отредактирован. В поле Дополнительный номер вы можете самостоятельно внести, например, номер путевки или другую информацию.
Статус Здесь можно выбрать, каким будет резервирование - временным или
постоянным. Символом постоянного резервирования является – «!», временного – «?». По умолчанию резервированию присваивается временный статус, который означает, что заявка ничем не подтверждена. После получения какого-либо подтверждения статус заявки может быть изменен на постоянный. Данное поле имеет информационное значение и используется не всеми гостиницами.
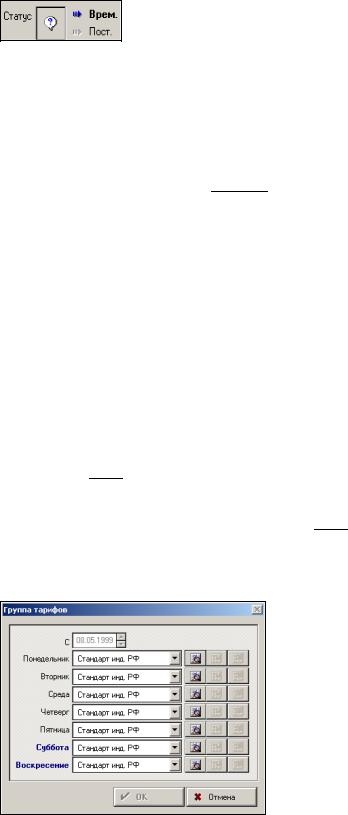
24
Телефон Эту функцию можно использовать, если у данной версии системы есть
интерфейс с телефонной станцией и телефонная станция соответствующим образом настроена. Если вы выключите функцию Телефон, то сможете заблокировать телефон вселившегося гостя. Обратите внимание на то, что телефон включается в номере только в момент заезда гостя, а не в момент
создания резервирования. 

Время заезда и время выезда В настройках программы – конфигураторе - можно задать время,
которое будет подставляться по умолчанию как стандартное время заезда и выезда (для гостиницы, это как правило 12 часов дня). Вы можете его изменить.
Тариф В данной графе можно выбрать один из имеющихся тарифов.
Пользователь будет видеть только те тарифы, которые действуют в период, указанный в заявке. Для того, чтобы ознакомиться со структурой выбранного тарифа, щёлкните мышью на кнопку справа - Просмотр
тарифа  . Откроется окно Группа тарифов, причём жирным шрифтом выделены дни проживания гостя. Выберите день недели и
. Откроется окно Группа тарифов, причём жирным шрифтом выделены дни проживания гостя. Выберите день недели и
нажмите кнопку Просмотр тарифа  . В окне Пакеты и Таблицы вы можете увидеть цены на выбранное в карточке проживание, питание и дополнительные услуги.
. В окне Пакеты и Таблицы вы можете увидеть цены на выбранное в карточке проживание, питание и дополнительные услуги.
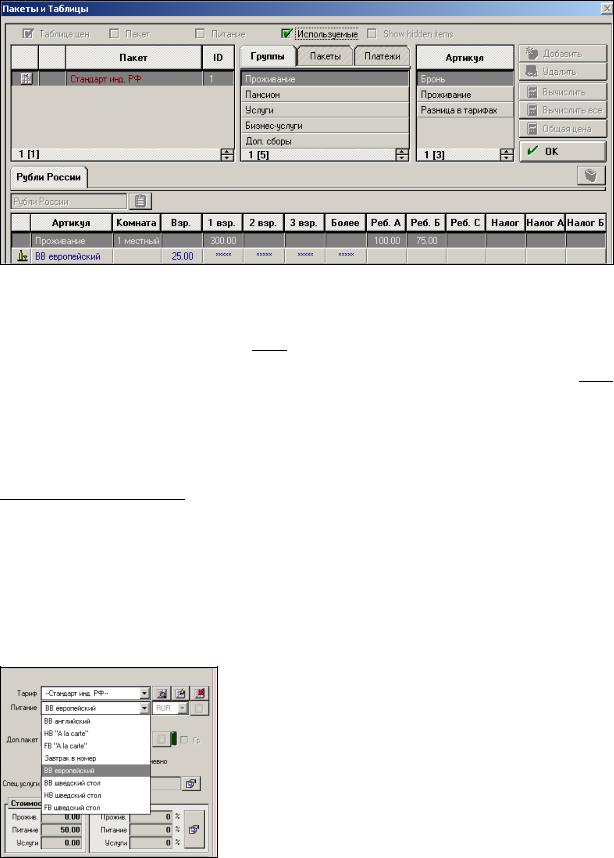
25
У пользователя есть возможность для каждого резервирования вводить свои цены, то есть создавать индивидуальный тариф. Этот тариф будет действовать только на данное резервирование. Щёлкните мышью на кнопку
Редактирование тарифа 
 . Откроется окно Группа тарифов.
. Откроется окно Группа тарифов.
Выберите день недели и нажмите кнопку Редактирование тарифа 
 . В окне Пакеты и Таблицы щёлкните мышью на поле с ценами, которые хотите изменить, и введите новые цены. Изменив цену, щёлкните мышью на ОК. В карточке резервирования название тарифа будет выделено с двух сторон тире для обозначения того, что тариф был изменён вручную.
. В окне Пакеты и Таблицы щёлкните мышью на поле с ценами, которые хотите изменить, и введите новые цены. Изменив цену, щёлкните мышью на ОК. В карточке резервирования название тарифа будет выделено с двух сторон тире для обозначения того, что тариф был изменён вручную.
 Если вы хотите отказаться от индивидуального
Если вы хотите отказаться от индивидуального
тарифа, щёлкните мышью на символ с красным крестиком  . Это вернёт тариф в прежнее состояние.
. Это вернёт тариф в прежнее состояние.
Питание Из выпадающего списка необходимо выбрать вид питания (пансион)
для гостя.
Дополнительный пакет Здесь вы можете добавить пакет дополнительных услуг к стоимости
проживания и питания. В этом случае следует установить расписание предоставления пакета: в назначенный вами день выбранный пакет будет
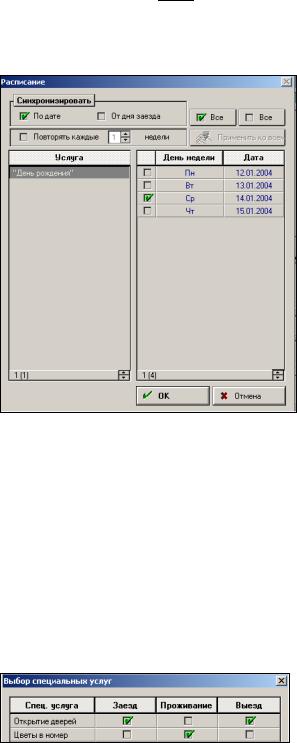
26
автоматически добавлен в счет гостя при начислении задолженности за сутки проживания (в ручном режиме или при закрытии бизнес-дня). Для того, чтобы назначить время предоставления пакета, нажмите на кнопку
Назначить время  справа от поля Доп. пакет. Откроется окно Расписание. Установите расписание и нажмите ОК.
справа от поля Доп. пакет. Откроется окно Расписание. Установите расписание и нажмите ОК.
Пояснения к окну Расписание
•Синхронизировать по дате: точно в эту дату пакет должен быть добавлен
всчет гостя.
•Повторять каждые x недели: в случае, если гость остается на несколько недель, можно установить добавление этого пакета на его счет, например,
впервую и третью недели пребывания гостя в гостинице.
Специальные услуги В этом поле можно назначить гостю специальные бесплатные услуги
гостиницы. Набор специальных услуг определяется в настройках программы
– конфигураторе.
Стоимость В данном разделе показаны составляющие цены за проживание,
питание и дополнительные услуги (если эти услуги включены в выбранный тариф) в расчете за сутки и за весь период проживания. В отдельной строке указывается стоимость заказанного гостем пакета дополнительных услуг.
