
- •Консолидация
- •Сортировка данных
- •Самостоятельно!
- •Транспонирование таблицы
- •Закрепление строк и столбцов
- •Сводные таблицы
- •Базы данных
- •Создание базы данных
- •Поиск записей по критериям в форме
- •Фильтрация данных
- •Автофильтр
- •Данные - Фильтр - Отобразить все
- •Расширенный фильтр
- •Функции базы данных
- •Выполнение. N
- •Функции поиска и связи таблиц
- •Контрольные задания
- •Литература
- •Оглавление
Асанова А.Н. Данные в Excel
Острая проблема нашего времени состоит в обработке и хранении больших объёмов информации. Возможности Excel позволяют систематизировать, упорядочивать, извлекать необходимую информацию, формировать табличные данные с промежуточными и общими итогами.
В Excel для такой работы имеются мощные инструменты – консолидация данных, структурирование таблиц, промежуточные итоги, Мастер сводных таблиц, списки (базы данных).
Напоминание из информатики:
Данные – зарегистрированные сигналы, сведения о явлении или объекте, которые хранятся и пока не используются.
Информация – используемые данные, которые уменьшают степень неопределённости об объекте или явлении
Консолидация
Консолидация позволяет объединять данные из исходных таблиц и выводить их в итоговые таблицы. Исходные таблицы могут находиться на различных листах одной рабочей книги или разных книг.
При консолидации данных могут использоваться различные функции: суммирования, расчёта среднего арифметического, подсчёта максимальных и минимальных значений и т.п.
При консолидации можно создавать связи с исходными данными, при этом итоговая таблица будет автоматически обновляться при внесении изменений в исходных таблицах.
При консолидации без установления связей изменение данных в таблицах-источниках не приведет к обновлению данных в итоговой таблице, поэтому при внесении изменений в таблицы-источники консолидацию необходимо повторить.
Процедура консолидации представляет собой диалог, выполняемый в окне "Консолидация". Оно вызывается командой Данные - Консолидация.
Пример 1.1.. На рабочих листах с именами "январь", "февраль", "март" находится информация о продажах товаров по месяцам. Подсчитать общие показатели за первый квартал.
Решение. Чтобы освоить некоторые полезные приемы, начнем решать задачу "с нуля".
Создать новую рабочую книгу. Переименовать листы: задать им названия "Январь", "Февраль", "Март",
"1 квартал".
Ввести заголовки одновременно в несколько листов.
Для этого выделить все листы с названиями месяцев:
перейти на лист "Январь", нажать клавишу Shift и, не отпуская ее, щёлкнуть по ярлычку листа "Март". Будут выделены все листы рабочей книги, при этом активным листом останется "Январь".
Примечание. Если нужно выделить только некоторые листы, следует удерживать нажатой клавишу Ctrl.
Ввести в ячейку А1 "Наименование товара.", в ячейку В1 - "Количество продаж, шт.", в С1 - "Объем продаж, т.руб".
Щёлкнуть по ярлычку листа "Февраль", выделение с нескольких листов будет снято. Убедиться, что в ранее выделенные листы внесен один и тот же текст в ячейки А1, В1, С1.
Для иллюстративных целей поменять на листе "Февраль" содержимое ячеек: в В1 "Объем продаж, т.руб", а в С1 " Количество продаж, шт. ".
Ввод информации в листы.
Ввести в листы с названиями месяцев информацию в соответствии с таблицами (рис. 1)
Примечания.
Названия месяцев вводить не нужно, они на ярлычках листов.
Для демонстрации произвольного выбора данных названия товаров в листах идут в полном беспорядке, заголовки столбцов тоже перепутаны (но названия товаров всегда в первом столбце!).
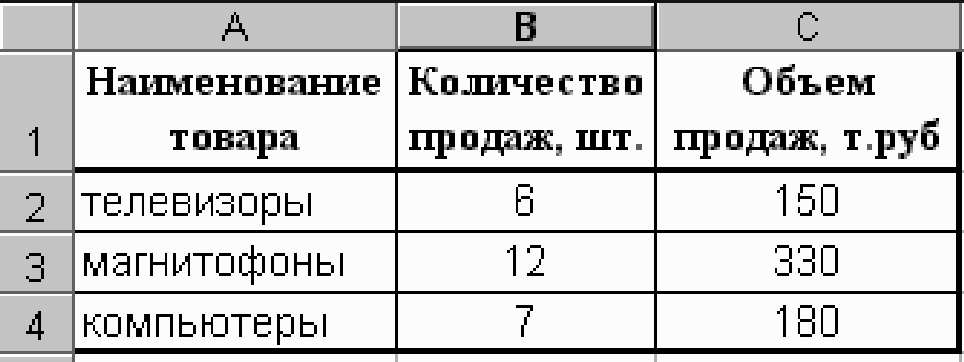
Январь:

Февраль:
М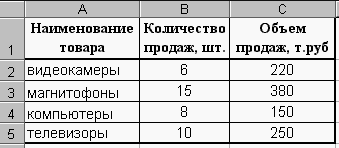 арт:
арт:
Рис. 1. Данные для примера 1.1
Консолидация.
Выделить ячейку, которая будет служить верхней левой ячейкой для блока с результатами консолидации. Для этого перейти на лист " 1 квартал" и выделить ячейку А1.
Выбрать в меню "Данные/ Консолидация".
Внимательно рассмотреть диалоговое окно "Консолидация" (рис. 2).
В выпадающем списке "Функция:" выставлено "Сумма", т.е. выбранные данные будут суммироваться.
Примечание. Можно выбрать и другую итоговую функцию. Самостоятельно посмотрите список.
Р ис.
2.Диалоговое
окно "Консолидация".
ис.
2.Диалоговое
окно "Консолидация".
Следующее поле: "Ссылка".
Порядок действий при задании диапазонов консолидации:
установить курсор для ввода в поле "Ссылка",
выделить диапазон для консолидации;
когда в этом поле появится адрес диапазона, щёлкнуть кнопку "Добавить" — адрес диапазона переместится в окно "Список диапазонов";
повторить эти действия для всех объединяемых диапазонов.
В данном примере действия таковы:
щёлкнуть мышью в поле "Ссылка".
щёлкнуть по ярлычку листа "Январь" (в поле ввода появится "Январь!" — формируется адрес). Выделить блок А1:С4 (в поле ввода "Январь!$А$1:$С$4") — вокруг блока бегущая пунктирная рамка.
Щёлкнуть кнопку "Добавить" — адрес диапазона окажется в поле "Список диапазонов:".
Аналогично добавить диапазоны "Февраль!$А$1:$С$3" и "Март!$А$1:$С$5". Список диапазонов консолидации сформирован.
Установить флажки в блоке "Использовать в качестве имен". Эти флажки ("подписи верхней строки" и "значения левого столбца") нужно установить, потому что информация в таблице будет определяться по названиям строк и столбцов.
Примечания.
Если бы таблицы по месяцам имели одинаковую структуру, но разные названия столбцов, например, на одном листе столбец называется "Количество", а на другом — "Количество продаж", но их расположение в таблице одинаково, тогда следовало снять флажок "подписи верхней строки".
Флажок "создавать связи с исходными данными" устанавливать пока не будем.
Щ
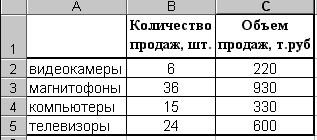 елчок
по кнопке "ОК" - на рабочем листе
появится таблица (рис. 3):
елчок
по кнопке "ОК" - на рабочем листе
появится таблица (рис. 3):
Рис. 3.Результат
консолидации данных
(пример 1.1).
Внимание! Заголовок "Наименование товара" отсутствует. Верхняя строка дает подписи столбцов, в левом столбце — названия строк.
С амостоятельно!
амостоятельно!
Строку " Наименование товара." ввести в ячейку А1.
Проверить, целесообразно ли при вводе заголовков в рабочие листы с месяцами выделить и лист "1 квартал"?
На рис. 3 приведен результат консолидации данных без установления связи. Если мы внесем изменения в один из диапазонов консолидации, например, увеличим количество сделок, записанных за Ивановым, то таблица на листе "1 квартал" не изменится.
Чтобы изменить консолидированные данные в этом случае, нужно ещё раз выполнить команду "Данные/ Консолидация", в диалоговом окне ничего не менять, только щелкнуть "ОК". Тогда произойдет обновление таблицы.
Установление связей
Добавить лист и переименовать его "1 кв связь".
Выделить на листе "1 кв связь" ячейку А1.
Открыть диалоговое окно "Консолидация" и установить флажок "создавать связи с исходными данными".
Т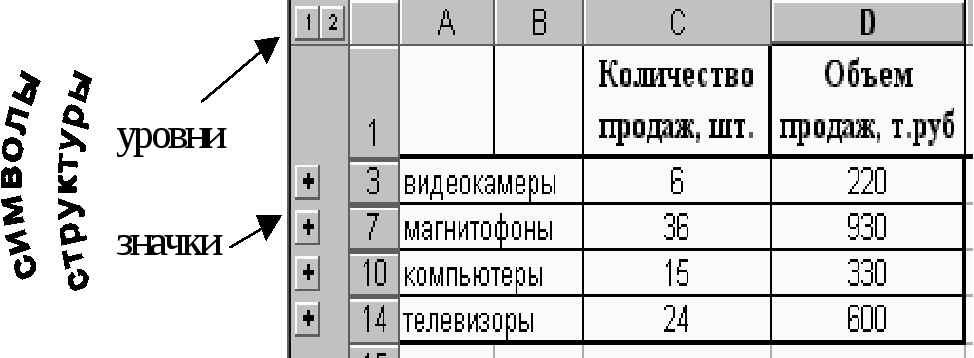 аблица
изменилась: столбец В пустой,
столбцы "Количество
продаж"
и "Объем продаж" переместились в
столбцы С и D.
Слева появились символы
структуры
- данные в таблице структурировалисьВверху
— номера с уровнями структуры: 1 —
обобщенный, верхний уровень, 2 —
детальный, нижний уровень.
аблица
изменилась: столбец В пустой,
столбцы "Количество
продаж"
и "Объем продаж" переместились в
столбцы С и D.
Слева появились символы
структуры
- данные в таблице структурировалисьВверху
— номера с уровнями структуры: 1 —
обобщенный, верхний уровень, 2 —
детальный, нижний уровень.

Рис. 4а.Результат консолидации с установлением связи (закрытая по 1 уровню таблица).
Раскрыть второй уровень структуры.
В столбце В появятся имена текущей рабочей книги (можно консолидировать данные и из разных рабочих книг), а в столбцах С и D исходные данные, из которых сложились итоговые.
Изменить количество сделок на листе "Март" - итоговые данные обновляются автоматически.
Ввести в столбец В названия соответствующих месяцев для каждой группы данных.
Внимание! Данные в группе располагаются в том же порядке, что и в списке диапазонов окна "Консолидация".
Закрыть структуру (уровень структуры - 1), с помощью структурных значков () рассмотреть данные отдельных групп.

Рис. 4б.Результат консолидации с установлением связи
(раскрытая по 2-му уровню таблица).
Можно консолидировать данные не только с листов одной рабочей книги, но и из разных рабочих книг
Отменить структурирование в таблице:
Данные/Группа и структура/Разгруппировать/строки
(или столбцы)
или Данные/Группа и структура/Удалить структуру.
Задача 1.1. Из двух рабочих книг (неоткрытых) консолидировать данные в третью рабочую книгу.
Указание. Ссылки на диапазоны консолидации придется вводить "вслепую". Например, пусть сведения за январь хранятся в книге пример1.xls. Тогда ссылка имеет вид: [пример1.xls]Январь!$А$1:$С$4.
Задача 1.2. Подсчитать максимальные и средние объёмы продаж каждого товара за первый квартал.
Указание. Использовать данные примера 1.
