
- •Delphi
- •Краткий экскурс в историю
- •Языки программирования
- •Объектно-ориентированное программирование
- •Визуальное программирование
- •Среда программирования Delphi
- •Технология Java
- •Среда программирования Kylix
- •Технология .NET
- •... и опять среда Delphi
- •Что вы найдете в этой книге
- •Возможные трудности освоения
- •Глава 1. Основы визуального программирования
- •1.1. Краеугольные камни визуального программирования
- •1.2. Подготовка к работе
- •1.3. Первый запуск среды Delphi
- •1.4. Исследуем среду разработки программ
- •1.5. Первая программа
- •1.6. Итоги
- •Глава 2. Основы языка Delphi
- •2.1. Алфавит
- •2.1.1. Буквы
- •2.1.2. Числа
- •2.1.3. Слова-идентификаторы
- •2.1.4. Комментарии
- •2.2. Данные
- •2.2.1. Понятие типа данных
- •2.2.2. Константы
- •2.2.3. Переменные
- •2.3. Простые типы данных
- •2.3.1. Целочисленные типы данных
- •2.3.2. Вещественные типы данных
- •2.3.3. Символьные типы данных
- •2.3.4. Булевские типы данных
- •2.3.5. Определение новых типов данных
- •2.3.6. Перечисляемые типы данных
- •2.3.7. Интервальные типы данных
- •2.3.8. Временной тип данных
- •2.3.9. Типы данных со словом type
- •2.4. Операции
- •2.4.1. Выражения
- •2.4.2. Арифметические операции
- •2.4.3. Операции отношения
- •2.4.4. Булевские операции
- •2.4.5. Операции с битами
- •2.4.6. Очередность выполнения операций
- •2.5. Консольный ввод-вывод
- •2.5.1. Консольное приложение
- •2.5.2. Консольный вывод
- •2.5.3. Консольный ввод
- •2.6. Структура программы
- •2.6.1. Заголовок программы
- •2.6.2. Подключение модулей
- •2.6.3. Программный блок
- •2.7. Операторы
- •2.7.1. Общие положения
- •2.7.2. Оператор присваивания
- •2.7.3. Оператор вызова процедуры
- •2.7.4. Составной оператор
- •2.7.5. Оператор ветвления if
- •2.7.6. Оператор ветвления case
- •2.7.7. Операторы повтора — циклы
- •2.7.8. Оператор повтора for
- •2.7.9. Оператор повтора repeat
- •2.7.10. Оператор повтора while
- •2.7.11. Прямая передача управления в операторах повтора
- •2.7.12. Оператор безусловного перехода
- •2.8. Подпрограммы
- •2.8.1. Общие положения
- •2.8.2. Стандартные подпрограммы
- •2.8.3. Процедуры программиста
- •2.8.4. Функции программиста
- •2.8.5. Параметры процедур и функций
- •2.8.6. Опущенные параметры процедур и функций
- •2.8.7. Перегрузка процедур и функций
- •2.8.8. Соглашения о вызове подпрограмм
- •2.8.9. Рекурсивные подпрограммы
- •2.8.10. Упреждающее объявление процедур и функций
- •2.8.11. Процедурные типы данных
- •2.9. Программные модули
- •2.9.1. Структура модуля
- •2.9.2. Стандартные модули языка Delphi
- •2.9.3. Область действия идентификаторов
- •2.10. Строки
- •2.10.1. Строковые значения
- •2.10.2. Строковые переменные
- •2.10.3. Строки в формате Unicode
- •2.10.4. Короткие строки
- •2.10.5. Операции над строками
- •2.10.6. Строковые ресурсы
- •2.10.7. Форматы кодирования символов
- •2.10.8. Стандартные процедуры и функции для работы со строками
- •2.11. Массивы
- •2.11.1. Объявление массива
- •2.11.2. Работа с массивами
- •2.11.3. Массивы в параметрах процедур и функций
- •2.11.4. Уплотнение структурных данных в памяти
- •2.12. Множества
- •2.12.1. Объявление множества
- •2.12.2. Операции над множествами
- •2.13. Записи
- •2.13.1. Объявление записи
- •2.13.2. Записи с вариантами
- •2.14. Файлы
- •2.14.1. Понятие файла
- •2.14.2. Работа с файлами
- •2.14.3. Стандартные подпрограммы управления файлами
- •2.15. Указатели
- •2.15.1. Понятие указателя
- •2.15.2. Динамическое распределение памяти
- •2.15.3. Операции над указателями
- •2.15.4. Процедуры GetMem и FreeMem
- •2.16. Представление строк в памяти
- •2.17. Динамические массивы
- •2.18. Нуль-терминированные строки
- •2.19. Переменные с непостоянным типом значений
- •2.19.1. Тип данных Variant
- •2.19.2. Значения переменных с типом Variant
- •2.20. Delphi + ассемблер
- •2.20.1. Встроенный ассемблер
- •2.20.2. Подключение внешних подпрограмм
- •2.21. Итоги
- •Глава 3. Объектно-ориентированное программирование (ООП)
- •3.1. Краеугольные камни ООП
- •3.1.1. Формула объекта
- •3.1.2. Природа объекта
- •3.1.3. Объекты и компоненты
- •3.1.4. Классы объектов
- •3.1.5. Три кита ООП
- •3.2. Классы
- •3.3. Объекты
- •3.4. Конструкторы и деструкторы
- •3.5. Методы
- •3.6. Свойства
- •3.6.1. Понятие свойства
- •3.6.2. Методы получения и установки значений свойств
- •3.6.3. Свойства-массивы
- •3.6.4. Свойство-массив как основное свойство объекта
- •3.6.5. Методы, обслуживающие несколько свойств
- •3.7. Наследование
- •3.7.1. Понятие наследования
- •3.7.2. Прародитель всех классов
- •3.7.3. Перекрытие атрибутов в наследниках
- •3.7.4. Совместимость объектов различных классов
- •3.7.5. Контроль и преобразование типов
- •3.8. Виртуальные методы
- •3.8.1. Понятие виртуального метода
- •3.8.2. Механизм вызова виртуальных методов
- •3.8.3. Абстрактные виртуальные методы
- •3.8.4. Динамические методы
- •3.8.5. Методы обработки сообщений
- •3.9. Классы в программных модулях
- •3.10. Разграничение доступа к атрибутам объектов
- •3.11. Указатели на методы объектов
- •3.12. Метаклассы
- •3.12.1. Ссылки на классы
- •3.12.2. Методы классов
- •3.12.3. Виртуальные конструкторы
- •3.13. Классы общего назначения
- •3.13.1. Классы для представления списка строк
- •Свойства:
- •Методы:
- •События:
- •3.13.2. Классы для представления потока данных
- •Общие свойства:
- •Общие методы:
- •3.14. Итоги
- •Глава 4. Исключительные ситуации и надежное программирование
- •4.1. Ошибки и исключительные ситуации
- •4.2. Классы исключительных ситуаций
- •4.3. Обработка исключительных ситуаций
- •4.3.1. Создание исключительной ситуации
- •4.3.2. Распознавание класса исключительной ситуации
- •4.3.3. Пример обработки исключительной ситуации
- •4.3.4. Возобновление исключительной ситуации
- •4.3.5. Доступ к объекту, описывающему исключительную ситуацию
- •4.4. Защита выделенных ресурсов от пропадания
- •4.4.1. Утечка ресурсов и защита от нее
- •4.5. Итоги
- •Глава 5. Динамически загружаемые библиотеки
- •5.1. Динамически загружаемые библиотеки
- •5.2. Разработка библиотеки
- •5.2.1. Структура библиотеки
- •5.2.2. Экспорт подпрограмм
- •5.2.3. Соглашения о вызове подпрограмм
- •5.2.4. Пример библиотеки
- •5.3. Использование библиотеки в программе
- •5.3.1. Статический импорт
- •5.3.2. Модуль импорта
- •5.3.3. Динамический импорт
- •5.4. Использование библиотеки из программы на языке C++
- •5.5. Глобальные переменные и константы
- •5.6. Инициализация и завершение работы библиотеки
- •5.7. Исключительные ситуации и ошибки выполнения подпрограмм
- •5.8. Общий менеджер памяти
- •5.9. Стандартные системные переменные
- •5.10. Итоги
- •Глава 6. Интерфейсы
- •6.1. Понятие интерфейса
- •6.2. Описание интерфейса
- •6.3. Расширение интерфейса
- •6.4. Глобально-уникальный идентификатор интерфейса
- •6.5. Реализация интерфейса
- •6.6. Использование интерфейса
- •6.7. Реализация нескольких интерфейсов
- •6.8. Реализация интерфейса несколькими классами
- •6.9. Связывание методов интерфейса с методами класса
- •6.10. Реализация интерфейса вложенным объектом
- •6.11. Совместимость интерфейсов
- •6.12. Совместимость класса и интерфейса
- •6.13. Получение интерфейса через другой интерфейс
- •6.14. Механизм подсчета ссылок
- •6.15. Представление интерфейса в памяти
- •6.17. Итоги
- •Глава 7. Проект приложения
- •7.1. Проект
- •7.1.1. Понятие проекта
- •7.1.2. Файлы описания форм
- •7.1.3. Файлы программных модулей
- •7.1.4. Главный файл проекта
- •7.1.5. Другие файлы проекта
- •7.2. Управление проектом
- •7.2.1. Создание, сохранение и открытие проекта
- •7.2.2. Окно управления проектом
- •7.2.3. Группы проектов
- •7.2.4. Настройка параметров проекта
- •7.2.5. Компиляция и сборка проекта
- •7.2.6. Запуск готового приложения
- •7.3. Форма
- •7.3.1. Понятие формы
- •7.3.2. Имя и заголовок формы
- •7.3.3. Стиль формы
- •7.3.4. Размеры и местоположение формы на экране
- •7.3.5. Цвет рабочей области формы
- •7.3.6. Рамка формы
- •7.3.7. Значок формы
- •7.3.8. Невидимая форма
- •7.3.9. Прозрачная форма
- •7.3.10. Полупрозрачная форма
- •7.3.11. Недоступная форма
- •7.3.12. События формы
- •7.4. Несколько форм в приложении
- •7.4.1. Добавление новой формы в проект
- •7.4.2. Добавление новой формы из Хранилища Объектов
- •7.4.3. Переключение между формами во время проектирования
- •7.4.4. Выбор главной формы приложения
- •7.4.5. Вызов формы из программы
- •7.5. Компоненты
- •7.5.1. Понятие компонента
- •7.5.2. Визуальные и невизуальные компоненты
- •7.5.3. «Оконные» и «графические» компоненты
- •7.5.4. Общие свойства визуальных компонентов
- •7.5.5. Общие события визуальных компонентов
- •7.6. Управление компонентами при проектировании
- •7.6.1. Помещение компонентов на форму и их удаление
- •7.6.2. Выделение компонентов на форме
- •7.6.3. Перемещение и изменение размеров компонента
- •7.6.4. Выравнивание компонентов на форме
- •7.6.5. Использование Буфера обмена
- •7.7. Закулисные объекты приложения
- •7.7.1. Application — главный объект, управляющий приложением
- •7.7.2. Screen — объект, управляющий экраном
- •7.7.3. Mouse — объект, представляющий мышь
- •7.7.4. Printer — объект, управляющий принтером
- •7.7.5. Clipboard — объект, управляющий Буфером обмена
- •7.8. Итоги
- •Глава 8. Меню, строка состояния и панель инструментов
- •8.1. Меню
- •8.1.1. Идея меню
- •8.1.2. Главное меню
- •8.1.3. Дизайнер меню
- •8.1.4. Пункты меню
- •8.1.5. Разделительные линии
- •8.1.6. Комбинации клавиш
- •8.1.7. Обработка команд меню
- •8.1.8. Пункты-переключатели
- •8.1.9. Взаимоисключающие переключатели
- •8.1.10. Недоступные пункты меню
- •8.1.11. Контекстное меню
- •8.1.12. Значки в пунктах меню
- •8.2. Полноценное приложение для просмотра графических файлов
- •8.2.1. Диалоговые окна открытия и сохранения файла
- •8.2.2. Отображение рисунков
- •8.3. Строка состояния
- •8.3.1. Создание строки состояния
- •8.3.2. Подсказки в строке состояния
- •8.4. Прокрутка
- •8.4.1. Прокрутка рабочей области формы
- •8.4.2. Отдельная область прокрутки
- •8.4.3. Полосы прокрутки
- •8.5. Панель инструментов
- •8.5.1. Панель
- •8.5.2. Кнопки
- •8.5.3. Значки на кнопках
- •8.5.4. Надписи на кнопках
- •8.5.5. Разделительные линии
- •8.5.6. Кнопки-переключатели
- •8.5.7. Обработка нажатий кнопок
- •8.5.8. Подсказки к кнопкам
- •8.5.9. Управление видимостью панели кнопок
- •8.6. Список команд
- •8.6.1. Создание списка команд
- •8.6.2. Команды
- •8.6.3. Привязка команд
- •8.6.4. Реакция на команды
- •8.6.5. Управление состоянием команд
- •8.7. Итоги
- •Глава 9. Окна диалога
- •9.1. Понятие окна диалога
- •9.2. Окно "About"
- •9.2.1. Подготовка формы
- •9.2.2. Кнопка
- •9.2.3. Кнопка с рисунком
- •9.2.4. Украшение окна диалога рисунком
- •9.2.5. Текстовая надпись
- •9.2.6. Рельефная канавка
- •9.2.7. Рельефная панель
- •9.2.8. Выполнение диалога
- •9.3. Компоненты для ввода данных
- •9.3.1. Фокус ввода
- •9.3.2. Переключатели
- •9.3.3. Взаимоисключающие переключатели
- •9.3.4. Группа взаимоисключающих переключателей
- •9.3.5. Панель группы компонентов
- •9.3.6. Поле ввода и редактор текста
- •9.3.7. Редактор с шаблоном
- •9.3.8. Раскрывающийся список
- •9.3.9. Установка и получение данных
- •9.3.10. Список
- •9.4. Законченное приложение для выдачи сигналов в заданные моменты времени
- •9.4.1. Таймер
- •9.4.2. Файлы настроек
- •9.5. Многостраничные окна диалога
- •9.5.1. Страницы с закладками
- •9.5.2. Закладки без страниц
- •9.6. Итоги
- •Рекомендуется:
Глава 8. Меню, строка состояния и панель инструментов
Практически любому графическому приложению необходимо иметь меню, строку состояния и панель инструментов. Эти стандартные элементы пользовательского интерфейса приходится создавать каждому, кто решает с помощью компьютера любую более или менее серьезную проблему. Мы решили совместить приятное с полезным и рассмотреть технологию создания меню и других жизненно важных элементов программы в процессе создания простого, но очень наглядного приложения. Оно предназначено для просмотра стандартных графических файлов (например, точечных и векторных рисунков, значков).
8.1. Меню
8.1.1. Идея меню
Важнейшим элементом пользовательского интерфейса является меню. Оно очень похоже на список блюд, который вы не раз видели в ресторане. Отличие только одно — там его подает официант, а здесь оно само появляется на экране вашего компьютера после старта практически любого приложения. Короче говоря, меню — это список возможностей, которые программа предоставляет в распоряжение пользователя и которые он может выбирать по своему желанию. Выбор пунктов меню осуществляется с помощью мыши или клавиатуры.
Различают два типа меню:
главное меню формы;
контекстное меню формы или компонента.
Главное меню всегда одно и располагается под заголовком формы. Выбор одного из пунктов главного меню вызывает появление на экране подчиненного меню со списком вложенных пунктов. Любой пункт подчиненного меню может быть либо командой, либо содержать другое подчиненное меню, о чем свидетельствует стрелка справа от пункта. Уровень вложенности подчиненных меню практически не ограничен, но современное представление о хорошем пользовательском интерфейсе требует, чтобы вложенность была минимальной.
Контекстных меню может быть много и они не имеют постоянного места внутри формы. Такие меню не связаны с главным меню и появляются лишь по специальному требованию со стороны пользователя, как правило, по
334

щелчку правой кнопкой мыши, когда указатель мыши наведен на нужный элемент. Пункты контекстного меню могут содержать подчиненные меню. Контекстное меню привязывается к конкретному элементу формы и идеально подходит для размещения команд, специфичных только этому элементу. Поскольку доступ к командам контекстного меню можно получить быстрее, чем к командам главного меню, использование контекстных меню делает пользовательский интерфейс более удобным.
Для создания главного и контекстного меню среда Delphi имеет два разных компонента: MainMenu и PopupMenu. Заполнение этих компонентов пунктами меню происходит одинаково, но результат будет разным. В первом случае мы получим стандартную строку главного меню, а во втором — окно контекстного меню.
8.1.2. Главное меню
Шаг 1. Приступая к практической работе, создайте новое приложение. Как это сделать, вы уже знаете. Поскольку в качестве примера мы решили разработать приложение для просмотра графических файлов, давайте назовем форму PictureForm (значение свойства Name), и дадим ей заголовок Picture Viewer (значение свойства Caption).
Шаг 2. Теперь сохраните модуль формы и весь проект, выполнив команду меню File | Save All. Модуль назовите MainUnit.pas, а файл проекта — PictureViewer.dpr. Вот теперь можно приступать к изучению и меню и всего остального.
Отображение в форме главного меню (main menu) обеспечивает компонент MainMenu, расположенный в палитре компонентов на вкладке Standard (рисунок 8.1). Поместите этот компонент на форму и дайте ему имя MainMenu (значение свойства Name).
Рисунок 8.1. Компонент MainMenu
Компонент MainMenu имеет небогатый набор свойств, подробно мы на них останавливаться не будем, а обозначим лишь самые важные (таблица 8.1):
335
Свойство |
Описание |
|
Значение maAutomatic избавляет программиста от необходимости назначать |
AutoHotKeys |
пунктам меню "горячие" клавиши (с помощью специального символа & в тексте |
пунктов); компонент автоматически подбирает "горячие" клавиши. Значение |
|
|
maManual требует, чтобы "горячие" клавиши назначил программист (см. |
|
параграф 8.1.3). |
Если равно значению maAutomatic, то при отображении меню идущие подряд пункты-разделители рисуются как один разделитель, а пункты-разделители, находящиеся в начале или конце меню вообще не показываются. Свойство
AutoLineReduction AutoLineReduction применяется при программном добавлении и удалении пунктов меню, чтобы избежать нежелательных явлений вроде повторяющихся и повисших разделительных линий. Если свойство AutoLineReduction равно значению maManual, то все пункты меню рисуются как есть.
AutoMerge |
Определяет, сливается ли главное меню вторичной формы с главным меню |
главной формы. Способ слияния определяется значением свойства GroupIndex |
|
|
каждого пункта меню верхнего уровня. |
|
Список значков, отображаемых рядом с пунктами меню. Свойство Images |
Images |
используется совместно со свойством ImageIndex компонентов MenuItem (см. |
|
параграф 8.1.12). |
Items |
Массив пунктов меню. |
|
Если равно значению True, то каждый пункт меню получает возможность |
|
участвовать в процессе своего отображения при помощи специальных событий |
|
OnMeasureItem и OnDrawItem. Событие OnMeasureItem происходит в пункте |
OwnerDraw |
меню, когда рассчитываются размеры пункта. Событие OnDrawItem происходит |
|
в пункте меню, когда пункт рисуется на экране. Если свойство OwnerDraw равно |
|
значению False, то пункты меню имеют стандартный вид и события |
|
OnMeasureItem и OnDrawItem не происходят. |
OnChange |
Происходит при изменении структуры меню. |
|
Таблица 8.1. Важнейшие свойства и события компонента MainMenu |
Значок компонента MainMenu, который вы видите на форме, отображается лишь на этапе разработки. Он нужен для того, чтобы вы могли быстро активизировать компонент и перейти к установке его свойств. Однако компонент MainMenu является невизуальным и на этапе выполнения приложения его значок не отображается. Пользователь видит результат работы компонента — строку меню.
Пока в меню нет пунктов, нет и самого меню. Добавление новых пунктов выполняется в специальном окне — дизайнере меню (Menu Designer).
8.1.3. Дизайнер меню
Вызов дизайнера меню осуществляется с помощью команды Menu Designer…, которая находится в контекстном меню компонента MainMenu (рисунок 8.2).
336
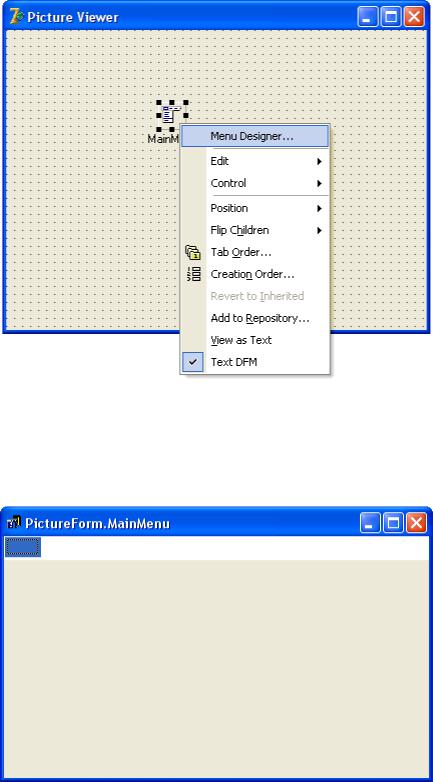
Рисунок 8.2. Вызов дизайнера меню (Menu Designer)
Шаг 3. Выберите показанную на рисунке команду Menu Designer… и на экране появится окно с заголовком PictureForm.MainMenu. Это и есть дизайнер меню.
Рисунок 8.3. Дизайнер меню (Menu Designer)
Дизайнер меню работает в паре с окном свойств. Создание и удаление пунктов осуществляется в дизайнере меню, а свойства отдельно взятого пункта устанавливаются в окне свойств.
Шаг 4. Сейчас строка главного меню состоит из одного безымянного пункта. Дайте этому пункту программный идентификатор FileMenuItem (значение свойства Name) и заголовок &File (значение свойства Caption). Символ &
337
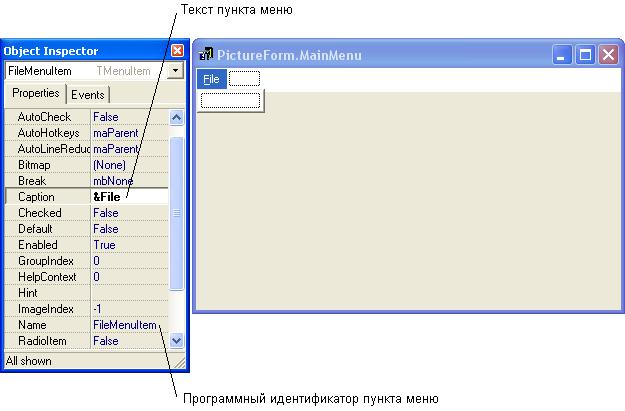
обеспечивает подчеркивание следующего за ним символа при отображении текста, поэтому пункт меню будет виден как File (рисунок 8.4). Подчеркнутая буква используется в комбинации с клавишей Alt для быстрого выбора пункта меню и называется горячей клавишей. В данном случае активизация пункта File будет происходить по комбинации клавиш Alt+F. Заметим, что в некоторых версиях операционной системы Windows «горячие» клавиши подчеркиваются только после нажатия клавиши Alt.
Рисунок 8.4. Текст пункта меню
Бывает очень утомительно назначать пунктам меню горячие клавиши. К тому же приходится заботиться о том, чтобы горячие клавиши не дублировались в нескольких пунктах. К счастью в компоненте MainMenu существует свойство AutoHotKeys. Если оно установлено в значение maAutomatic, то подбор горячих клавиш выполняется автоматически. С этого момента мы будем пользоваться этой возможностью, поэтому удалите символ амперсанта (&) из свойства Caption компонента FileMenuItem и убедитесь, что в компоненте MainMenu свойство AutoHotKeys установлено в значение maAutomatic.
Шаг 5. Сейчас под пунктом File нужно создать подчиненное меню со списком команд. Для этого просто щелкните в дизайнере меню на пункте File, среда Delphi все сделает за вас. Под пунктом File появится пустая ячейка — заготовка первого пункта выпадающего списка. Выберите этот пункт с помощью мыши и дайте ему программный идентификатор
338
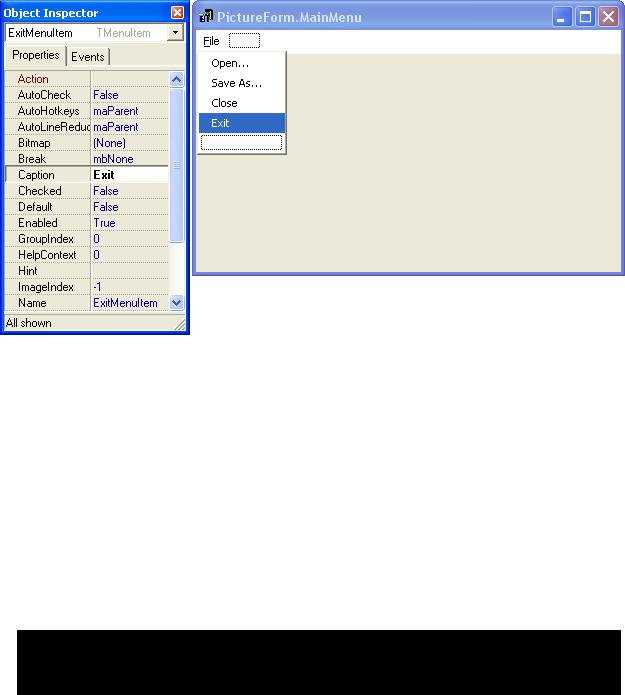
OpenMenuItem (свойство Name), а в свойстве Caption впишите текст Open... . Вместо пустой ячейки появится текст Open... и пустая ячейка переместится ниже.
Шаг 6. Действуя по аналогии, добавьте еще три пункта: Save As... , Close и Exit. В программе они должны называться SaveAsMenuItem,
CloseMenuItem и ExitMenuItem соответственно.
Рисунок 8.5. Пункты в меню File
Внимание! Не пытайтесь удалить пустой пункт, завершающий список команд — у вас ничего не выйдет. Да это и не требуется, поскольку пустые висячие пункты не отображаются в меню во время работы программы.
Согласитесь, что добавление новых пунктов сделано в среде Delphi очень удобно. Но для создания полноценного меню, одной этой возможности явно недостаточно — нужны средства вставки и удаления пунктов, создания вложенных меню и прочие. Поэтому в дизайнере меню для каждого отдельно взятого пункта предусмотрено контекстное меню с необходимым набором команд (рисунок 8.6 и таблица 8.2).
О |
создании |
различных, |
необходимых |
для |
пользователя |
программы, меню информации есть >>здесь<<. |
|
|
|||
|
|
|
|
|
|
339
