
- •Delphi
- •Краткий экскурс в историю
- •Языки программирования
- •Объектно-ориентированное программирование
- •Визуальное программирование
- •Среда программирования Delphi
- •Технология Java
- •Среда программирования Kylix
- •Технология .NET
- •... и опять среда Delphi
- •Что вы найдете в этой книге
- •Возможные трудности освоения
- •Глава 1. Основы визуального программирования
- •1.1. Краеугольные камни визуального программирования
- •1.2. Подготовка к работе
- •1.3. Первый запуск среды Delphi
- •1.4. Исследуем среду разработки программ
- •1.5. Первая программа
- •1.6. Итоги
- •Глава 2. Основы языка Delphi
- •2.1. Алфавит
- •2.1.1. Буквы
- •2.1.2. Числа
- •2.1.3. Слова-идентификаторы
- •2.1.4. Комментарии
- •2.2. Данные
- •2.2.1. Понятие типа данных
- •2.2.2. Константы
- •2.2.3. Переменные
- •2.3. Простые типы данных
- •2.3.1. Целочисленные типы данных
- •2.3.2. Вещественные типы данных
- •2.3.3. Символьные типы данных
- •2.3.4. Булевские типы данных
- •2.3.5. Определение новых типов данных
- •2.3.6. Перечисляемые типы данных
- •2.3.7. Интервальные типы данных
- •2.3.8. Временной тип данных
- •2.3.9. Типы данных со словом type
- •2.4. Операции
- •2.4.1. Выражения
- •2.4.2. Арифметические операции
- •2.4.3. Операции отношения
- •2.4.4. Булевские операции
- •2.4.5. Операции с битами
- •2.4.6. Очередность выполнения операций
- •2.5. Консольный ввод-вывод
- •2.5.1. Консольное приложение
- •2.5.2. Консольный вывод
- •2.5.3. Консольный ввод
- •2.6. Структура программы
- •2.6.1. Заголовок программы
- •2.6.2. Подключение модулей
- •2.6.3. Программный блок
- •2.7. Операторы
- •2.7.1. Общие положения
- •2.7.2. Оператор присваивания
- •2.7.3. Оператор вызова процедуры
- •2.7.4. Составной оператор
- •2.7.5. Оператор ветвления if
- •2.7.6. Оператор ветвления case
- •2.7.7. Операторы повтора — циклы
- •2.7.8. Оператор повтора for
- •2.7.9. Оператор повтора repeat
- •2.7.10. Оператор повтора while
- •2.7.11. Прямая передача управления в операторах повтора
- •2.7.12. Оператор безусловного перехода
- •2.8. Подпрограммы
- •2.8.1. Общие положения
- •2.8.2. Стандартные подпрограммы
- •2.8.3. Процедуры программиста
- •2.8.4. Функции программиста
- •2.8.5. Параметры процедур и функций
- •2.8.6. Опущенные параметры процедур и функций
- •2.8.7. Перегрузка процедур и функций
- •2.8.8. Соглашения о вызове подпрограмм
- •2.8.9. Рекурсивные подпрограммы
- •2.8.10. Упреждающее объявление процедур и функций
- •2.8.11. Процедурные типы данных
- •2.9. Программные модули
- •2.9.1. Структура модуля
- •2.9.2. Стандартные модули языка Delphi
- •2.9.3. Область действия идентификаторов
- •2.10. Строки
- •2.10.1. Строковые значения
- •2.10.2. Строковые переменные
- •2.10.3. Строки в формате Unicode
- •2.10.4. Короткие строки
- •2.10.5. Операции над строками
- •2.10.6. Строковые ресурсы
- •2.10.7. Форматы кодирования символов
- •2.10.8. Стандартные процедуры и функции для работы со строками
- •2.11. Массивы
- •2.11.1. Объявление массива
- •2.11.2. Работа с массивами
- •2.11.3. Массивы в параметрах процедур и функций
- •2.11.4. Уплотнение структурных данных в памяти
- •2.12. Множества
- •2.12.1. Объявление множества
- •2.12.2. Операции над множествами
- •2.13. Записи
- •2.13.1. Объявление записи
- •2.13.2. Записи с вариантами
- •2.14. Файлы
- •2.14.1. Понятие файла
- •2.14.2. Работа с файлами
- •2.14.3. Стандартные подпрограммы управления файлами
- •2.15. Указатели
- •2.15.1. Понятие указателя
- •2.15.2. Динамическое распределение памяти
- •2.15.3. Операции над указателями
- •2.15.4. Процедуры GetMem и FreeMem
- •2.16. Представление строк в памяти
- •2.17. Динамические массивы
- •2.18. Нуль-терминированные строки
- •2.19. Переменные с непостоянным типом значений
- •2.19.1. Тип данных Variant
- •2.19.2. Значения переменных с типом Variant
- •2.20. Delphi + ассемблер
- •2.20.1. Встроенный ассемблер
- •2.20.2. Подключение внешних подпрограмм
- •2.21. Итоги
- •Глава 3. Объектно-ориентированное программирование (ООП)
- •3.1. Краеугольные камни ООП
- •3.1.1. Формула объекта
- •3.1.2. Природа объекта
- •3.1.3. Объекты и компоненты
- •3.1.4. Классы объектов
- •3.1.5. Три кита ООП
- •3.2. Классы
- •3.3. Объекты
- •3.4. Конструкторы и деструкторы
- •3.5. Методы
- •3.6. Свойства
- •3.6.1. Понятие свойства
- •3.6.2. Методы получения и установки значений свойств
- •3.6.3. Свойства-массивы
- •3.6.4. Свойство-массив как основное свойство объекта
- •3.6.5. Методы, обслуживающие несколько свойств
- •3.7. Наследование
- •3.7.1. Понятие наследования
- •3.7.2. Прародитель всех классов
- •3.7.3. Перекрытие атрибутов в наследниках
- •3.7.4. Совместимость объектов различных классов
- •3.7.5. Контроль и преобразование типов
- •3.8. Виртуальные методы
- •3.8.1. Понятие виртуального метода
- •3.8.2. Механизм вызова виртуальных методов
- •3.8.3. Абстрактные виртуальные методы
- •3.8.4. Динамические методы
- •3.8.5. Методы обработки сообщений
- •3.9. Классы в программных модулях
- •3.10. Разграничение доступа к атрибутам объектов
- •3.11. Указатели на методы объектов
- •3.12. Метаклассы
- •3.12.1. Ссылки на классы
- •3.12.2. Методы классов
- •3.12.3. Виртуальные конструкторы
- •3.13. Классы общего назначения
- •3.13.1. Классы для представления списка строк
- •Свойства:
- •Методы:
- •События:
- •3.13.2. Классы для представления потока данных
- •Общие свойства:
- •Общие методы:
- •3.14. Итоги
- •Глава 4. Исключительные ситуации и надежное программирование
- •4.1. Ошибки и исключительные ситуации
- •4.2. Классы исключительных ситуаций
- •4.3. Обработка исключительных ситуаций
- •4.3.1. Создание исключительной ситуации
- •4.3.2. Распознавание класса исключительной ситуации
- •4.3.3. Пример обработки исключительной ситуации
- •4.3.4. Возобновление исключительной ситуации
- •4.3.5. Доступ к объекту, описывающему исключительную ситуацию
- •4.4. Защита выделенных ресурсов от пропадания
- •4.4.1. Утечка ресурсов и защита от нее
- •4.5. Итоги
- •Глава 5. Динамически загружаемые библиотеки
- •5.1. Динамически загружаемые библиотеки
- •5.2. Разработка библиотеки
- •5.2.1. Структура библиотеки
- •5.2.2. Экспорт подпрограмм
- •5.2.3. Соглашения о вызове подпрограмм
- •5.2.4. Пример библиотеки
- •5.3. Использование библиотеки в программе
- •5.3.1. Статический импорт
- •5.3.2. Модуль импорта
- •5.3.3. Динамический импорт
- •5.4. Использование библиотеки из программы на языке C++
- •5.5. Глобальные переменные и константы
- •5.6. Инициализация и завершение работы библиотеки
- •5.7. Исключительные ситуации и ошибки выполнения подпрограмм
- •5.8. Общий менеджер памяти
- •5.9. Стандартные системные переменные
- •5.10. Итоги
- •Глава 6. Интерфейсы
- •6.1. Понятие интерфейса
- •6.2. Описание интерфейса
- •6.3. Расширение интерфейса
- •6.4. Глобально-уникальный идентификатор интерфейса
- •6.5. Реализация интерфейса
- •6.6. Использование интерфейса
- •6.7. Реализация нескольких интерфейсов
- •6.8. Реализация интерфейса несколькими классами
- •6.9. Связывание методов интерфейса с методами класса
- •6.10. Реализация интерфейса вложенным объектом
- •6.11. Совместимость интерфейсов
- •6.12. Совместимость класса и интерфейса
- •6.13. Получение интерфейса через другой интерфейс
- •6.14. Механизм подсчета ссылок
- •6.15. Представление интерфейса в памяти
- •6.17. Итоги
- •Глава 7. Проект приложения
- •7.1. Проект
- •7.1.1. Понятие проекта
- •7.1.2. Файлы описания форм
- •7.1.3. Файлы программных модулей
- •7.1.4. Главный файл проекта
- •7.1.5. Другие файлы проекта
- •7.2. Управление проектом
- •7.2.1. Создание, сохранение и открытие проекта
- •7.2.2. Окно управления проектом
- •7.2.3. Группы проектов
- •7.2.4. Настройка параметров проекта
- •7.2.5. Компиляция и сборка проекта
- •7.2.6. Запуск готового приложения
- •7.3. Форма
- •7.3.1. Понятие формы
- •7.3.2. Имя и заголовок формы
- •7.3.3. Стиль формы
- •7.3.4. Размеры и местоположение формы на экране
- •7.3.5. Цвет рабочей области формы
- •7.3.6. Рамка формы
- •7.3.7. Значок формы
- •7.3.8. Невидимая форма
- •7.3.9. Прозрачная форма
- •7.3.10. Полупрозрачная форма
- •7.3.11. Недоступная форма
- •7.3.12. События формы
- •7.4. Несколько форм в приложении
- •7.4.1. Добавление новой формы в проект
- •7.4.2. Добавление новой формы из Хранилища Объектов
- •7.4.3. Переключение между формами во время проектирования
- •7.4.4. Выбор главной формы приложения
- •7.4.5. Вызов формы из программы
- •7.5. Компоненты
- •7.5.1. Понятие компонента
- •7.5.2. Визуальные и невизуальные компоненты
- •7.5.3. «Оконные» и «графические» компоненты
- •7.5.4. Общие свойства визуальных компонентов
- •7.5.5. Общие события визуальных компонентов
- •7.6. Управление компонентами при проектировании
- •7.6.1. Помещение компонентов на форму и их удаление
- •7.6.2. Выделение компонентов на форме
- •7.6.3. Перемещение и изменение размеров компонента
- •7.6.4. Выравнивание компонентов на форме
- •7.6.5. Использование Буфера обмена
- •7.7. Закулисные объекты приложения
- •7.7.1. Application — главный объект, управляющий приложением
- •7.7.2. Screen — объект, управляющий экраном
- •7.7.3. Mouse — объект, представляющий мышь
- •7.7.4. Printer — объект, управляющий принтером
- •7.7.5. Clipboard — объект, управляющий Буфером обмена
- •7.8. Итоги
- •Глава 8. Меню, строка состояния и панель инструментов
- •8.1. Меню
- •8.1.1. Идея меню
- •8.1.2. Главное меню
- •8.1.3. Дизайнер меню
- •8.1.4. Пункты меню
- •8.1.5. Разделительные линии
- •8.1.6. Комбинации клавиш
- •8.1.7. Обработка команд меню
- •8.1.8. Пункты-переключатели
- •8.1.9. Взаимоисключающие переключатели
- •8.1.10. Недоступные пункты меню
- •8.1.11. Контекстное меню
- •8.1.12. Значки в пунктах меню
- •8.2. Полноценное приложение для просмотра графических файлов
- •8.2.1. Диалоговые окна открытия и сохранения файла
- •8.2.2. Отображение рисунков
- •8.3. Строка состояния
- •8.3.1. Создание строки состояния
- •8.3.2. Подсказки в строке состояния
- •8.4. Прокрутка
- •8.4.1. Прокрутка рабочей области формы
- •8.4.2. Отдельная область прокрутки
- •8.4.3. Полосы прокрутки
- •8.5. Панель инструментов
- •8.5.1. Панель
- •8.5.2. Кнопки
- •8.5.3. Значки на кнопках
- •8.5.4. Надписи на кнопках
- •8.5.5. Разделительные линии
- •8.5.6. Кнопки-переключатели
- •8.5.7. Обработка нажатий кнопок
- •8.5.8. Подсказки к кнопкам
- •8.5.9. Управление видимостью панели кнопок
- •8.6. Список команд
- •8.6.1. Создание списка команд
- •8.6.2. Команды
- •8.6.3. Привязка команд
- •8.6.4. Реакция на команды
- •8.6.5. Управление состоянием команд
- •8.7. Итоги
- •Глава 9. Окна диалога
- •9.1. Понятие окна диалога
- •9.2. Окно "About"
- •9.2.1. Подготовка формы
- •9.2.2. Кнопка
- •9.2.3. Кнопка с рисунком
- •9.2.4. Украшение окна диалога рисунком
- •9.2.5. Текстовая надпись
- •9.2.6. Рельефная канавка
- •9.2.7. Рельефная панель
- •9.2.8. Выполнение диалога
- •9.3. Компоненты для ввода данных
- •9.3.1. Фокус ввода
- •9.3.2. Переключатели
- •9.3.3. Взаимоисключающие переключатели
- •9.3.4. Группа взаимоисключающих переключателей
- •9.3.5. Панель группы компонентов
- •9.3.6. Поле ввода и редактор текста
- •9.3.7. Редактор с шаблоном
- •9.3.8. Раскрывающийся список
- •9.3.9. Установка и получение данных
- •9.3.10. Список
- •9.4. Законченное приложение для выдачи сигналов в заданные моменты времени
- •9.4.1. Таймер
- •9.4.2. Файлы настроек
- •9.5. Многостраничные окна диалога
- •9.5.1. Страницы с закладками
- •9.5.2. Закладки без страниц
- •9.6. Итоги
- •Рекомендуется:
Шаг 18. Разумеется, что после сделанных действий метод AboutItemClick, из которого вызывается окно диалога, нужно переписать:
procedure TPictureForm.AboutActionExecute(Sender: TObject); begin
AboutForm := TAboutForm.Create(Self); try
AboutForm.ShowModal; finally
AboutForm.Free;
end;
end;
Ну вот, теперь ресурс оперативной памяти используется более рационально. Кстати, обратите внимание, как обеспечивается защита объекта AboutForm от исключительных ситуаций, которые могут возникнуть в период его работы (это конечно маловероятно, но чего в этой жизни не бывает!). Если объект AboutForm успешно создается, то благодаря оператору try...finally...end он всегда корректно освобождается, даже в случае возникновения исключительной ситуации.
9.3. Компоненты для ввода данных
Вы получили первое представление об окнах диалога, научились создавать и выполнять простейшие из них. Но вы еще не знаете, как организовать диалог для получения данных от пользователя. Эта задача решается с помощью компонентов для ввода данных, к изучению которых мы сейчас приступаем.
Использование компонентов для ввода данных рассмотрим на примере приложения Alarms. Эта полезная программа позволит создать список будильников для уведомления о предстоящих событиях. По сигналу будильника в заданные время и день появится окно с сообщением и прозвучит сигнал. Список будильников будет отображаться в главном окне программы, а установка их параметров будет выполняться в модальном окне диалога. В процессе разработки этого приложения вы познакомитесь с такими компонентами, как CheckBox, RadioButton, ComboBox, ListBox,
GroupBox, Edit, MaskEdit и некоторыми другими. Итак, приступим.
Шаг 1. Сначала приготовьте новый проект с пустой формой, выбрав команду меню File | New Application. Дайте форме идентификатор MainForm, скорректируйте ее размеры и установите следующие значения свойств:
Caption = Clock Alarms
BorderIcons = [biSystemMenu,biMinimize]
441
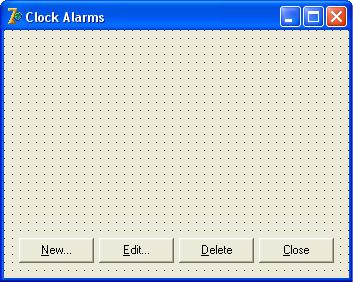
BorderStyle = bsSingle
Position = poDefaultPosOnly
Сохраните модуль формы под именем MainUnit.pas, а проект — под именем
Alarms.dpr.
Шаг 2. В форме MainForm будет отображаться список будильников. Для управления списком нужны кнопки: New, Edit и Delete. Для быстрого и удобного закрытия формы нужна еще кнопка Close. Поэтому поместите в форму соответствующее число компонентов Button (с идентификаторами
NewButton, EditButton, DeleteButton, CloseButton) и задайте для них надписи, размеры и положение как на рисунке 9.19.
Рисунок 9.19. Кнопки для управления списком будильников
Шаг 3. Установите в компоненте NewButton свойство Default в значение True, чтобы кнопка срабатывала при нажатии клавиши Enter.
Шаг 4. Для компонента CloseButton создайте следующий обработчик события OnClick:
procedure TMainForm.CloseButtonClick(Sender: TObject); begin
Close;
end;
Шаг 5. Необходимые подготовительные операции сделаны. Теперь перейдем к разработке окна диалога, предназначенного для ввода параметров будильника. Это окно будет вызываться при нажатии кнопок New и Edit. С этой целью добавьте в проект новую форму, дайте ей идентификатор AlarmDetailsForm, скорректируйте размеры и установите следующие значения свойств:
442
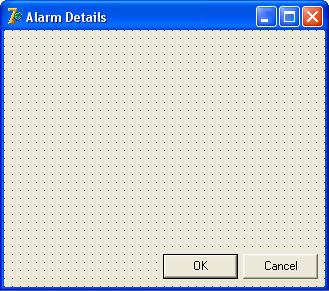
Caption = Alarm Details
BorderStyle = bsDialog
Position = poScreenCenter
Теперь сохраните модуль формы под именем AlarmDetailsUnit.pas.
Шаг 6. Добавьте в форму кнопки OK и Cancel и установите их свойства так, как показано на рисунке 9.20.
Рисунок 9.20. Стандартные кнопки OK и Cancel и их свойства
Шаг 7. Теперь займемся размещением компонентов для ввода данных. Прежде всего подумаем, какие параметры должны устанавливаться в диалоге. К ним относятся: текстовое сообщение, которое появится по сигналу будильника, время сигнала с точностью до минуты, признак того, нужно ли проигрывать звуковой сигнал, периодичность выдачи сигналов (ежедневно, в заданный день недели или в конкретный день). Учли все? Вроде бы, да. Тогда разместите в форме компоненты, обеспечивающие ввод перечисленных параметров (рисунок 9.21).
443
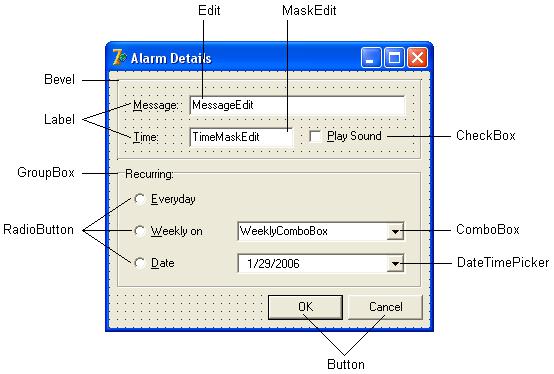
Рисунок 9.21. Эскиз окна для установки параметров будильника
Эскиз окна диалога создан (с помощью выносок на рисунке пояснены названия компонентов). Окинув его взором, вы обнаружите, что знакомых вам компонентов немного — это Bevel, Label и Button. Зато новых — хоть отбавляй: CheckBox, RadioButton, Edit, MaskEdit, GroupBox, ComboBox,
DateTimePicker. Однако не пугайтесь, мы обо всех расскажем, и вы убедитесь, что обращаться с ними вовсе не сложно.
9.3.1. Фокус ввода
Во время работы программы только один из компонентов принимает клавиатурный ввод в текущий момент времени. Принято говорить, что такой компонент обладает фокусом ввода или просто — активен. Передача фокуса ввода осуществляется щелчками компонентов или нажатием клавиш Tab и Shift+Tab на клавиатуре. При использовании клавиатуры фокус ввода передается последовательно от одного компонента другому, причем клавиша Tab обеспечивает перебор элементов в прямом порядке, а сочетание клавиш
Shift+Tab – в обратном.
Очередность, в которой компонент получает фокус ввода, задается его свойством TabOrder. Свойство TabOrder действует относительно содержащего компонента, например очередность перебора компонентов MessageEdit и TimeMaskEdit задается относительно формы, а очередность перебора компонентов WeeklyComboBox и DatePicker — относительно компонента GroupBox.
444
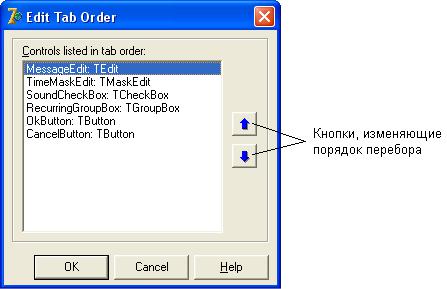
Если нужно исключить компонент из очереди на фокус ввода, установите свойство TabStop в значение False. Однако в этом случае фокус ввода можно насильно передать компоненту с помощью мыши или «горячей» клавиши.
Изначально порядок перебора соответствует порядку добавления компонентов в форму, но его можно изменить, устанавливая значения свойства TabOrder в компонентах. Если компонентов в окне диалога очень много, то это занятие может стать довольно утомительным. В этом случае удобнее пользоваться окном Edit Tab Order, которое открывается по команде меню Edit | Tab Order... (рисунок 9.22).
Рисунок 9.22. В окне Edit Tab Order выставляется порядок перебора компонентов формы
Шаг 8. В этом окне задайте порядок перебора компонентов формы AlarmDetailsForm таким, как показан на рисунке.
Ну хорошо, скажете вы, допустим, порядок перебора задан. А как управлять передачей фокуса ввода программно? Очень просто. Чтобы передать фокус ввода требуемому компоненту, у него нужно вызвать метод SetFocus. Кстати при управлении фокусом ввода очень полезным может оказаться свойство формы ActiveControl, которое указывает активный компонент. Это свойство доступно в окне свойств и часто используется для указания компонента, который первым получит фокус ввода (в обход номера очереди). Если значение свойства не задано, то первым фокус ввода получает компонент, в котором значение свойства TabOrder равно нулю.
Шаг 9. Хотя окно диалога Alarm Details еще не готово, вам, наверное, не терпится его опробовать и убедиться, что перебор компонентов происходит в нужном порядке. Для этого нужно связать выполнение диалога с нажатием
445
