
- •Delphi
- •Краткий экскурс в историю
- •Языки программирования
- •Объектно-ориентированное программирование
- •Визуальное программирование
- •Среда программирования Delphi
- •Технология Java
- •Среда программирования Kylix
- •Технология .NET
- •... и опять среда Delphi
- •Что вы найдете в этой книге
- •Возможные трудности освоения
- •Глава 1. Основы визуального программирования
- •1.1. Краеугольные камни визуального программирования
- •1.2. Подготовка к работе
- •1.3. Первый запуск среды Delphi
- •1.4. Исследуем среду разработки программ
- •1.5. Первая программа
- •1.6. Итоги
- •Глава 2. Основы языка Delphi
- •2.1. Алфавит
- •2.1.1. Буквы
- •2.1.2. Числа
- •2.1.3. Слова-идентификаторы
- •2.1.4. Комментарии
- •2.2. Данные
- •2.2.1. Понятие типа данных
- •2.2.2. Константы
- •2.2.3. Переменные
- •2.3. Простые типы данных
- •2.3.1. Целочисленные типы данных
- •2.3.2. Вещественные типы данных
- •2.3.3. Символьные типы данных
- •2.3.4. Булевские типы данных
- •2.3.5. Определение новых типов данных
- •2.3.6. Перечисляемые типы данных
- •2.3.7. Интервальные типы данных
- •2.3.8. Временной тип данных
- •2.3.9. Типы данных со словом type
- •2.4. Операции
- •2.4.1. Выражения
- •2.4.2. Арифметические операции
- •2.4.3. Операции отношения
- •2.4.4. Булевские операции
- •2.4.5. Операции с битами
- •2.4.6. Очередность выполнения операций
- •2.5. Консольный ввод-вывод
- •2.5.1. Консольное приложение
- •2.5.2. Консольный вывод
- •2.5.3. Консольный ввод
- •2.6. Структура программы
- •2.6.1. Заголовок программы
- •2.6.2. Подключение модулей
- •2.6.3. Программный блок
- •2.7. Операторы
- •2.7.1. Общие положения
- •2.7.2. Оператор присваивания
- •2.7.3. Оператор вызова процедуры
- •2.7.4. Составной оператор
- •2.7.5. Оператор ветвления if
- •2.7.6. Оператор ветвления case
- •2.7.7. Операторы повтора — циклы
- •2.7.8. Оператор повтора for
- •2.7.9. Оператор повтора repeat
- •2.7.10. Оператор повтора while
- •2.7.11. Прямая передача управления в операторах повтора
- •2.7.12. Оператор безусловного перехода
- •2.8. Подпрограммы
- •2.8.1. Общие положения
- •2.8.2. Стандартные подпрограммы
- •2.8.3. Процедуры программиста
- •2.8.4. Функции программиста
- •2.8.5. Параметры процедур и функций
- •2.8.6. Опущенные параметры процедур и функций
- •2.8.7. Перегрузка процедур и функций
- •2.8.8. Соглашения о вызове подпрограмм
- •2.8.9. Рекурсивные подпрограммы
- •2.8.10. Упреждающее объявление процедур и функций
- •2.8.11. Процедурные типы данных
- •2.9. Программные модули
- •2.9.1. Структура модуля
- •2.9.2. Стандартные модули языка Delphi
- •2.9.3. Область действия идентификаторов
- •2.10. Строки
- •2.10.1. Строковые значения
- •2.10.2. Строковые переменные
- •2.10.3. Строки в формате Unicode
- •2.10.4. Короткие строки
- •2.10.5. Операции над строками
- •2.10.6. Строковые ресурсы
- •2.10.7. Форматы кодирования символов
- •2.10.8. Стандартные процедуры и функции для работы со строками
- •2.11. Массивы
- •2.11.1. Объявление массива
- •2.11.2. Работа с массивами
- •2.11.3. Массивы в параметрах процедур и функций
- •2.11.4. Уплотнение структурных данных в памяти
- •2.12. Множества
- •2.12.1. Объявление множества
- •2.12.2. Операции над множествами
- •2.13. Записи
- •2.13.1. Объявление записи
- •2.13.2. Записи с вариантами
- •2.14. Файлы
- •2.14.1. Понятие файла
- •2.14.2. Работа с файлами
- •2.14.3. Стандартные подпрограммы управления файлами
- •2.15. Указатели
- •2.15.1. Понятие указателя
- •2.15.2. Динамическое распределение памяти
- •2.15.3. Операции над указателями
- •2.15.4. Процедуры GetMem и FreeMem
- •2.16. Представление строк в памяти
- •2.17. Динамические массивы
- •2.18. Нуль-терминированные строки
- •2.19. Переменные с непостоянным типом значений
- •2.19.1. Тип данных Variant
- •2.19.2. Значения переменных с типом Variant
- •2.20. Delphi + ассемблер
- •2.20.1. Встроенный ассемблер
- •2.20.2. Подключение внешних подпрограмм
- •2.21. Итоги
- •Глава 3. Объектно-ориентированное программирование (ООП)
- •3.1. Краеугольные камни ООП
- •3.1.1. Формула объекта
- •3.1.2. Природа объекта
- •3.1.3. Объекты и компоненты
- •3.1.4. Классы объектов
- •3.1.5. Три кита ООП
- •3.2. Классы
- •3.3. Объекты
- •3.4. Конструкторы и деструкторы
- •3.5. Методы
- •3.6. Свойства
- •3.6.1. Понятие свойства
- •3.6.2. Методы получения и установки значений свойств
- •3.6.3. Свойства-массивы
- •3.6.4. Свойство-массив как основное свойство объекта
- •3.6.5. Методы, обслуживающие несколько свойств
- •3.7. Наследование
- •3.7.1. Понятие наследования
- •3.7.2. Прародитель всех классов
- •3.7.3. Перекрытие атрибутов в наследниках
- •3.7.4. Совместимость объектов различных классов
- •3.7.5. Контроль и преобразование типов
- •3.8. Виртуальные методы
- •3.8.1. Понятие виртуального метода
- •3.8.2. Механизм вызова виртуальных методов
- •3.8.3. Абстрактные виртуальные методы
- •3.8.4. Динамические методы
- •3.8.5. Методы обработки сообщений
- •3.9. Классы в программных модулях
- •3.10. Разграничение доступа к атрибутам объектов
- •3.11. Указатели на методы объектов
- •3.12. Метаклассы
- •3.12.1. Ссылки на классы
- •3.12.2. Методы классов
- •3.12.3. Виртуальные конструкторы
- •3.13. Классы общего назначения
- •3.13.1. Классы для представления списка строк
- •Свойства:
- •Методы:
- •События:
- •3.13.2. Классы для представления потока данных
- •Общие свойства:
- •Общие методы:
- •3.14. Итоги
- •Глава 4. Исключительные ситуации и надежное программирование
- •4.1. Ошибки и исключительные ситуации
- •4.2. Классы исключительных ситуаций
- •4.3. Обработка исключительных ситуаций
- •4.3.1. Создание исключительной ситуации
- •4.3.2. Распознавание класса исключительной ситуации
- •4.3.3. Пример обработки исключительной ситуации
- •4.3.4. Возобновление исключительной ситуации
- •4.3.5. Доступ к объекту, описывающему исключительную ситуацию
- •4.4. Защита выделенных ресурсов от пропадания
- •4.4.1. Утечка ресурсов и защита от нее
- •4.5. Итоги
- •Глава 5. Динамически загружаемые библиотеки
- •5.1. Динамически загружаемые библиотеки
- •5.2. Разработка библиотеки
- •5.2.1. Структура библиотеки
- •5.2.2. Экспорт подпрограмм
- •5.2.3. Соглашения о вызове подпрограмм
- •5.2.4. Пример библиотеки
- •5.3. Использование библиотеки в программе
- •5.3.1. Статический импорт
- •5.3.2. Модуль импорта
- •5.3.3. Динамический импорт
- •5.4. Использование библиотеки из программы на языке C++
- •5.5. Глобальные переменные и константы
- •5.6. Инициализация и завершение работы библиотеки
- •5.7. Исключительные ситуации и ошибки выполнения подпрограмм
- •5.8. Общий менеджер памяти
- •5.9. Стандартные системные переменные
- •5.10. Итоги
- •Глава 6. Интерфейсы
- •6.1. Понятие интерфейса
- •6.2. Описание интерфейса
- •6.3. Расширение интерфейса
- •6.4. Глобально-уникальный идентификатор интерфейса
- •6.5. Реализация интерфейса
- •6.6. Использование интерфейса
- •6.7. Реализация нескольких интерфейсов
- •6.8. Реализация интерфейса несколькими классами
- •6.9. Связывание методов интерфейса с методами класса
- •6.10. Реализация интерфейса вложенным объектом
- •6.11. Совместимость интерфейсов
- •6.12. Совместимость класса и интерфейса
- •6.13. Получение интерфейса через другой интерфейс
- •6.14. Механизм подсчета ссылок
- •6.15. Представление интерфейса в памяти
- •6.17. Итоги
- •Глава 7. Проект приложения
- •7.1. Проект
- •7.1.1. Понятие проекта
- •7.1.2. Файлы описания форм
- •7.1.3. Файлы программных модулей
- •7.1.4. Главный файл проекта
- •7.1.5. Другие файлы проекта
- •7.2. Управление проектом
- •7.2.1. Создание, сохранение и открытие проекта
- •7.2.2. Окно управления проектом
- •7.2.3. Группы проектов
- •7.2.4. Настройка параметров проекта
- •7.2.5. Компиляция и сборка проекта
- •7.2.6. Запуск готового приложения
- •7.3. Форма
- •7.3.1. Понятие формы
- •7.3.2. Имя и заголовок формы
- •7.3.3. Стиль формы
- •7.3.4. Размеры и местоположение формы на экране
- •7.3.5. Цвет рабочей области формы
- •7.3.6. Рамка формы
- •7.3.7. Значок формы
- •7.3.8. Невидимая форма
- •7.3.9. Прозрачная форма
- •7.3.10. Полупрозрачная форма
- •7.3.11. Недоступная форма
- •7.3.12. События формы
- •7.4. Несколько форм в приложении
- •7.4.1. Добавление новой формы в проект
- •7.4.2. Добавление новой формы из Хранилища Объектов
- •7.4.3. Переключение между формами во время проектирования
- •7.4.4. Выбор главной формы приложения
- •7.4.5. Вызов формы из программы
- •7.5. Компоненты
- •7.5.1. Понятие компонента
- •7.5.2. Визуальные и невизуальные компоненты
- •7.5.3. «Оконные» и «графические» компоненты
- •7.5.4. Общие свойства визуальных компонентов
- •7.5.5. Общие события визуальных компонентов
- •7.6. Управление компонентами при проектировании
- •7.6.1. Помещение компонентов на форму и их удаление
- •7.6.2. Выделение компонентов на форме
- •7.6.3. Перемещение и изменение размеров компонента
- •7.6.4. Выравнивание компонентов на форме
- •7.6.5. Использование Буфера обмена
- •7.7. Закулисные объекты приложения
- •7.7.1. Application — главный объект, управляющий приложением
- •7.7.2. Screen — объект, управляющий экраном
- •7.7.3. Mouse — объект, представляющий мышь
- •7.7.4. Printer — объект, управляющий принтером
- •7.7.5. Clipboard — объект, управляющий Буфером обмена
- •7.8. Итоги
- •Глава 8. Меню, строка состояния и панель инструментов
- •8.1. Меню
- •8.1.1. Идея меню
- •8.1.2. Главное меню
- •8.1.3. Дизайнер меню
- •8.1.4. Пункты меню
- •8.1.5. Разделительные линии
- •8.1.6. Комбинации клавиш
- •8.1.7. Обработка команд меню
- •8.1.8. Пункты-переключатели
- •8.1.9. Взаимоисключающие переключатели
- •8.1.10. Недоступные пункты меню
- •8.1.11. Контекстное меню
- •8.1.12. Значки в пунктах меню
- •8.2. Полноценное приложение для просмотра графических файлов
- •8.2.1. Диалоговые окна открытия и сохранения файла
- •8.2.2. Отображение рисунков
- •8.3. Строка состояния
- •8.3.1. Создание строки состояния
- •8.3.2. Подсказки в строке состояния
- •8.4. Прокрутка
- •8.4.1. Прокрутка рабочей области формы
- •8.4.2. Отдельная область прокрутки
- •8.4.3. Полосы прокрутки
- •8.5. Панель инструментов
- •8.5.1. Панель
- •8.5.2. Кнопки
- •8.5.3. Значки на кнопках
- •8.5.4. Надписи на кнопках
- •8.5.5. Разделительные линии
- •8.5.6. Кнопки-переключатели
- •8.5.7. Обработка нажатий кнопок
- •8.5.8. Подсказки к кнопкам
- •8.5.9. Управление видимостью панели кнопок
- •8.6. Список команд
- •8.6.1. Создание списка команд
- •8.6.2. Команды
- •8.6.3. Привязка команд
- •8.6.4. Реакция на команды
- •8.6.5. Управление состоянием команд
- •8.7. Итоги
- •Глава 9. Окна диалога
- •9.1. Понятие окна диалога
- •9.2. Окно "About"
- •9.2.1. Подготовка формы
- •9.2.2. Кнопка
- •9.2.3. Кнопка с рисунком
- •9.2.4. Украшение окна диалога рисунком
- •9.2.5. Текстовая надпись
- •9.2.6. Рельефная канавка
- •9.2.7. Рельефная панель
- •9.2.8. Выполнение диалога
- •9.3. Компоненты для ввода данных
- •9.3.1. Фокус ввода
- •9.3.2. Переключатели
- •9.3.3. Взаимоисключающие переключатели
- •9.3.4. Группа взаимоисключающих переключателей
- •9.3.5. Панель группы компонентов
- •9.3.6. Поле ввода и редактор текста
- •9.3.7. Редактор с шаблоном
- •9.3.8. Раскрывающийся список
- •9.3.9. Установка и получение данных
- •9.3.10. Список
- •9.4. Законченное приложение для выдачи сигналов в заданные моменты времени
- •9.4.1. Таймер
- •9.4.2. Файлы настроек
- •9.5. Многостраничные окна диалога
- •9.5.1. Страницы с закладками
- •9.5.2. Закладки без страниц
- •9.6. Итоги
- •Рекомендуется:
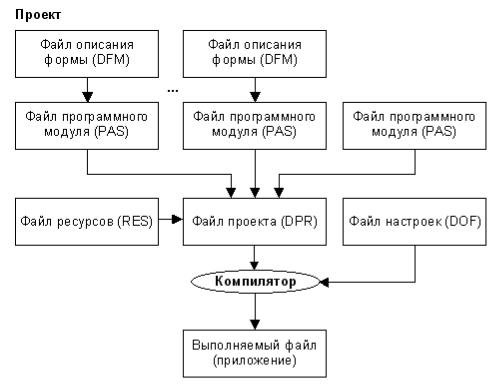
В проект могут входить также логически автономные элементы: точечные рисунки (BMP-файлы), значки (ICO-файлы), файлы справки (HLP-файлы) и т.п., однако ими управляет сам программист.
Теперь можно уточнить рисунок, отражающий состав проекта (рисунок 7.4):
Рисунок 7.4.Состав проекта в среде Delphi
Итак, состав проекта понятен. Нужно теперь выяснить, как им управлять — создавать и сохранять проект, добавлять и удалять модули, устанавливать параметры компиляции, собирать и запускать приложение. Этим сейчас и займемся.
7.2. Управление проектом
7.2.1. Создание, сохранение и открытие проекта
При запуске среды Delphi автоматически создается новый проект. Это сделано для вашего удобства. Если вам потребуется создать новый проект, не перегружая среду Delphi, просто выполните команду меню File | New | Application. В результате старый проект будет закрыт, а вместо него создан новый. В новый проект среда Delphi всегда помещает чистую форму.
В процессе разработки приложения вы добавляете на форму компоненты, пишите обработчики событий, добавляете в проект дочерние формы, в
275
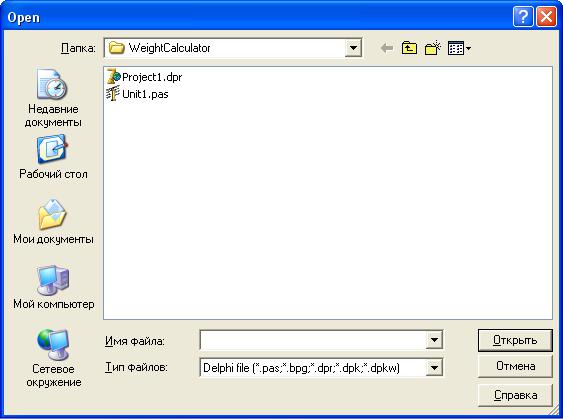
общем, проектируете приложение. Когда что-то уже сделано, имеет смысл сохранить проект. Для этого выполните команду главного меню File | Save All. Среда запросит сначала имя для программного модуля с формой, а затем имя для проекта (кстати, вы уже сохраняли файл в первой главе). Если файл с введенным именем уже есть на диске, среда Delphi сообщит вам об этом и запросит подтверждение на перезапись существующего файла или запись под другим именем.
Если вдруг потребуется заменить имя проекта другим именем, воспользуйтесь командой меню File | Save Project As... . Если же нужно заменить имя модуля, воспользуйтесь командой File | Save As... . Операции эти элементарны и не требуют дальнейших пояснений.
Для открытия в среде Delphi ранее сохраненного на диске проекта достаточно выполнить команду главного меню File | Open... . На экране появится окно диалога (рисунок 7.5), где вы должны указать или выбрать из представленного списка каталог и имя загружаемого проекта.
Рисунок 7.5. Окно выбора проекта
С открытым проектом можно продолжить работу: исправить, компилировать, выполнить, и не забыть сохранить.
7.2.2. Окно управления проектом
276
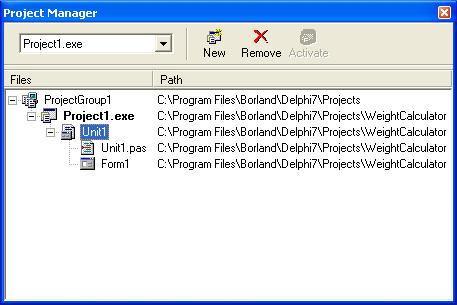
При создании более или менее сложного приложения программист всегда должен знать, на какой стадии разработки он находится, иметь представление о составе проекта, уметь быстро активизировать нужный файл, добавить в проект какой-либо новый файл или удалить ненужный, установить параметры компиляции, и т.д. Для этого в среде Delphi имеется
окно управления проектом — окно Project Manager. Фактически это визуальный инструмент для редактирования главного файла проекта. Окно управления проектом вызывается из главного меню командой View | Project Manager. После выбора этой команды на экране появится окно, в котором проект представлен в виде дерева (рисунок 7.6).
Рисунок 7.6. Окно управления проектом
Выделенный жирным шрифтом элемент Project1 — это наш проект. Его имя совпадает с именем выполняемого файла, который получается в результате компиляции и сборки всех модулей проекта. Список модулей отображается в виде подчиненных элементов. Если элемент является формой, то он в свою очередь сам состоит из двух подчиненных элементов: программного модуля формы (PAS-файл) и описания формы (DFM-файл).
Управление проектом выполняется с помощью контекстного меню, которое вызывается щелчком правой кнопки мыши по элементу Project1 (рисунок
7.7).
277
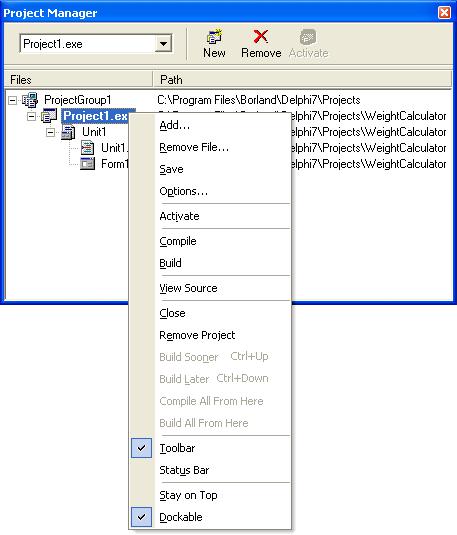
Рисунок 7.7. Контекстное меню проекта
Назначение команд контекстного меню кратко описано в следующей таблице:
Команда
Add… Remove File… Save Options… Activate Close
Remove Project
Build Sooner
Build Later
Compile All
Описание
Добавляет существующий файл (модуль) в проект. Удаляет файл (модуль) из проекта.
Сохраняет проект на диск.
Вызывает диалоговое окно настройки проекта (Project Options).
Делает проект активным (при работе с группой проектов, см. параграф 7.2.3). Закрывает проект.
Удаляет проект из группы (см. параграф 7.2.3).
Перемещает проект вверх по списку, определяющему очередность сборки проектов. Используется при работе с группой проектов (см. параграф 7.2.3).
Перемещает проект вниз по списку, определяющему очередность сборки проектов. Используется при работе с группой проектов (см. параграф 7.2.3).
Компилирует измененные проекты по порядку, начиная с выделенного проекта.
278
