
- •Delphi
- •Краткий экскурс в историю
- •Языки программирования
- •Объектно-ориентированное программирование
- •Визуальное программирование
- •Среда программирования Delphi
- •Технология Java
- •Среда программирования Kylix
- •Технология .NET
- •... и опять среда Delphi
- •Что вы найдете в этой книге
- •Возможные трудности освоения
- •Глава 1. Основы визуального программирования
- •1.1. Краеугольные камни визуального программирования
- •1.2. Подготовка к работе
- •1.3. Первый запуск среды Delphi
- •1.4. Исследуем среду разработки программ
- •1.5. Первая программа
- •1.6. Итоги
- •Глава 2. Основы языка Delphi
- •2.1. Алфавит
- •2.1.1. Буквы
- •2.1.2. Числа
- •2.1.3. Слова-идентификаторы
- •2.1.4. Комментарии
- •2.2. Данные
- •2.2.1. Понятие типа данных
- •2.2.2. Константы
- •2.2.3. Переменные
- •2.3. Простые типы данных
- •2.3.1. Целочисленные типы данных
- •2.3.2. Вещественные типы данных
- •2.3.3. Символьные типы данных
- •2.3.4. Булевские типы данных
- •2.3.5. Определение новых типов данных
- •2.3.6. Перечисляемые типы данных
- •2.3.7. Интервальные типы данных
- •2.3.8. Временной тип данных
- •2.3.9. Типы данных со словом type
- •2.4. Операции
- •2.4.1. Выражения
- •2.4.2. Арифметические операции
- •2.4.3. Операции отношения
- •2.4.4. Булевские операции
- •2.4.5. Операции с битами
- •2.4.6. Очередность выполнения операций
- •2.5. Консольный ввод-вывод
- •2.5.1. Консольное приложение
- •2.5.2. Консольный вывод
- •2.5.3. Консольный ввод
- •2.6. Структура программы
- •2.6.1. Заголовок программы
- •2.6.2. Подключение модулей
- •2.6.3. Программный блок
- •2.7. Операторы
- •2.7.1. Общие положения
- •2.7.2. Оператор присваивания
- •2.7.3. Оператор вызова процедуры
- •2.7.4. Составной оператор
- •2.7.5. Оператор ветвления if
- •2.7.6. Оператор ветвления case
- •2.7.7. Операторы повтора — циклы
- •2.7.8. Оператор повтора for
- •2.7.9. Оператор повтора repeat
- •2.7.10. Оператор повтора while
- •2.7.11. Прямая передача управления в операторах повтора
- •2.7.12. Оператор безусловного перехода
- •2.8. Подпрограммы
- •2.8.1. Общие положения
- •2.8.2. Стандартные подпрограммы
- •2.8.3. Процедуры программиста
- •2.8.4. Функции программиста
- •2.8.5. Параметры процедур и функций
- •2.8.6. Опущенные параметры процедур и функций
- •2.8.7. Перегрузка процедур и функций
- •2.8.8. Соглашения о вызове подпрограмм
- •2.8.9. Рекурсивные подпрограммы
- •2.8.10. Упреждающее объявление процедур и функций
- •2.8.11. Процедурные типы данных
- •2.9. Программные модули
- •2.9.1. Структура модуля
- •2.9.2. Стандартные модули языка Delphi
- •2.9.3. Область действия идентификаторов
- •2.10. Строки
- •2.10.1. Строковые значения
- •2.10.2. Строковые переменные
- •2.10.3. Строки в формате Unicode
- •2.10.4. Короткие строки
- •2.10.5. Операции над строками
- •2.10.6. Строковые ресурсы
- •2.10.7. Форматы кодирования символов
- •2.10.8. Стандартные процедуры и функции для работы со строками
- •2.11. Массивы
- •2.11.1. Объявление массива
- •2.11.2. Работа с массивами
- •2.11.3. Массивы в параметрах процедур и функций
- •2.11.4. Уплотнение структурных данных в памяти
- •2.12. Множества
- •2.12.1. Объявление множества
- •2.12.2. Операции над множествами
- •2.13. Записи
- •2.13.1. Объявление записи
- •2.13.2. Записи с вариантами
- •2.14. Файлы
- •2.14.1. Понятие файла
- •2.14.2. Работа с файлами
- •2.14.3. Стандартные подпрограммы управления файлами
- •2.15. Указатели
- •2.15.1. Понятие указателя
- •2.15.2. Динамическое распределение памяти
- •2.15.3. Операции над указателями
- •2.15.4. Процедуры GetMem и FreeMem
- •2.16. Представление строк в памяти
- •2.17. Динамические массивы
- •2.18. Нуль-терминированные строки
- •2.19. Переменные с непостоянным типом значений
- •2.19.1. Тип данных Variant
- •2.19.2. Значения переменных с типом Variant
- •2.20. Delphi + ассемблер
- •2.20.1. Встроенный ассемблер
- •2.20.2. Подключение внешних подпрограмм
- •2.21. Итоги
- •Глава 3. Объектно-ориентированное программирование (ООП)
- •3.1. Краеугольные камни ООП
- •3.1.1. Формула объекта
- •3.1.2. Природа объекта
- •3.1.3. Объекты и компоненты
- •3.1.4. Классы объектов
- •3.1.5. Три кита ООП
- •3.2. Классы
- •3.3. Объекты
- •3.4. Конструкторы и деструкторы
- •3.5. Методы
- •3.6. Свойства
- •3.6.1. Понятие свойства
- •3.6.2. Методы получения и установки значений свойств
- •3.6.3. Свойства-массивы
- •3.6.4. Свойство-массив как основное свойство объекта
- •3.6.5. Методы, обслуживающие несколько свойств
- •3.7. Наследование
- •3.7.1. Понятие наследования
- •3.7.2. Прародитель всех классов
- •3.7.3. Перекрытие атрибутов в наследниках
- •3.7.4. Совместимость объектов различных классов
- •3.7.5. Контроль и преобразование типов
- •3.8. Виртуальные методы
- •3.8.1. Понятие виртуального метода
- •3.8.2. Механизм вызова виртуальных методов
- •3.8.3. Абстрактные виртуальные методы
- •3.8.4. Динамические методы
- •3.8.5. Методы обработки сообщений
- •3.9. Классы в программных модулях
- •3.10. Разграничение доступа к атрибутам объектов
- •3.11. Указатели на методы объектов
- •3.12. Метаклассы
- •3.12.1. Ссылки на классы
- •3.12.2. Методы классов
- •3.12.3. Виртуальные конструкторы
- •3.13. Классы общего назначения
- •3.13.1. Классы для представления списка строк
- •Свойства:
- •Методы:
- •События:
- •3.13.2. Классы для представления потока данных
- •Общие свойства:
- •Общие методы:
- •3.14. Итоги
- •Глава 4. Исключительные ситуации и надежное программирование
- •4.1. Ошибки и исключительные ситуации
- •4.2. Классы исключительных ситуаций
- •4.3. Обработка исключительных ситуаций
- •4.3.1. Создание исключительной ситуации
- •4.3.2. Распознавание класса исключительной ситуации
- •4.3.3. Пример обработки исключительной ситуации
- •4.3.4. Возобновление исключительной ситуации
- •4.3.5. Доступ к объекту, описывающему исключительную ситуацию
- •4.4. Защита выделенных ресурсов от пропадания
- •4.4.1. Утечка ресурсов и защита от нее
- •4.5. Итоги
- •Глава 5. Динамически загружаемые библиотеки
- •5.1. Динамически загружаемые библиотеки
- •5.2. Разработка библиотеки
- •5.2.1. Структура библиотеки
- •5.2.2. Экспорт подпрограмм
- •5.2.3. Соглашения о вызове подпрограмм
- •5.2.4. Пример библиотеки
- •5.3. Использование библиотеки в программе
- •5.3.1. Статический импорт
- •5.3.2. Модуль импорта
- •5.3.3. Динамический импорт
- •5.4. Использование библиотеки из программы на языке C++
- •5.5. Глобальные переменные и константы
- •5.6. Инициализация и завершение работы библиотеки
- •5.7. Исключительные ситуации и ошибки выполнения подпрограмм
- •5.8. Общий менеджер памяти
- •5.9. Стандартные системные переменные
- •5.10. Итоги
- •Глава 6. Интерфейсы
- •6.1. Понятие интерфейса
- •6.2. Описание интерфейса
- •6.3. Расширение интерфейса
- •6.4. Глобально-уникальный идентификатор интерфейса
- •6.5. Реализация интерфейса
- •6.6. Использование интерфейса
- •6.7. Реализация нескольких интерфейсов
- •6.8. Реализация интерфейса несколькими классами
- •6.9. Связывание методов интерфейса с методами класса
- •6.10. Реализация интерфейса вложенным объектом
- •6.11. Совместимость интерфейсов
- •6.12. Совместимость класса и интерфейса
- •6.13. Получение интерфейса через другой интерфейс
- •6.14. Механизм подсчета ссылок
- •6.15. Представление интерфейса в памяти
- •6.17. Итоги
- •Глава 7. Проект приложения
- •7.1. Проект
- •7.1.1. Понятие проекта
- •7.1.2. Файлы описания форм
- •7.1.3. Файлы программных модулей
- •7.1.4. Главный файл проекта
- •7.1.5. Другие файлы проекта
- •7.2. Управление проектом
- •7.2.1. Создание, сохранение и открытие проекта
- •7.2.2. Окно управления проектом
- •7.2.3. Группы проектов
- •7.2.4. Настройка параметров проекта
- •7.2.5. Компиляция и сборка проекта
- •7.2.6. Запуск готового приложения
- •7.3. Форма
- •7.3.1. Понятие формы
- •7.3.2. Имя и заголовок формы
- •7.3.3. Стиль формы
- •7.3.4. Размеры и местоположение формы на экране
- •7.3.5. Цвет рабочей области формы
- •7.3.6. Рамка формы
- •7.3.7. Значок формы
- •7.3.8. Невидимая форма
- •7.3.9. Прозрачная форма
- •7.3.10. Полупрозрачная форма
- •7.3.11. Недоступная форма
- •7.3.12. События формы
- •7.4. Несколько форм в приложении
- •7.4.1. Добавление новой формы в проект
- •7.4.2. Добавление новой формы из Хранилища Объектов
- •7.4.3. Переключение между формами во время проектирования
- •7.4.4. Выбор главной формы приложения
- •7.4.5. Вызов формы из программы
- •7.5. Компоненты
- •7.5.1. Понятие компонента
- •7.5.2. Визуальные и невизуальные компоненты
- •7.5.3. «Оконные» и «графические» компоненты
- •7.5.4. Общие свойства визуальных компонентов
- •7.5.5. Общие события визуальных компонентов
- •7.6. Управление компонентами при проектировании
- •7.6.1. Помещение компонентов на форму и их удаление
- •7.6.2. Выделение компонентов на форме
- •7.6.3. Перемещение и изменение размеров компонента
- •7.6.4. Выравнивание компонентов на форме
- •7.6.5. Использование Буфера обмена
- •7.7. Закулисные объекты приложения
- •7.7.1. Application — главный объект, управляющий приложением
- •7.7.2. Screen — объект, управляющий экраном
- •7.7.3. Mouse — объект, представляющий мышь
- •7.7.4. Printer — объект, управляющий принтером
- •7.7.5. Clipboard — объект, управляющий Буфером обмена
- •7.8. Итоги
- •Глава 8. Меню, строка состояния и панель инструментов
- •8.1. Меню
- •8.1.1. Идея меню
- •8.1.2. Главное меню
- •8.1.3. Дизайнер меню
- •8.1.4. Пункты меню
- •8.1.5. Разделительные линии
- •8.1.6. Комбинации клавиш
- •8.1.7. Обработка команд меню
- •8.1.8. Пункты-переключатели
- •8.1.9. Взаимоисключающие переключатели
- •8.1.10. Недоступные пункты меню
- •8.1.11. Контекстное меню
- •8.1.12. Значки в пунктах меню
- •8.2. Полноценное приложение для просмотра графических файлов
- •8.2.1. Диалоговые окна открытия и сохранения файла
- •8.2.2. Отображение рисунков
- •8.3. Строка состояния
- •8.3.1. Создание строки состояния
- •8.3.2. Подсказки в строке состояния
- •8.4. Прокрутка
- •8.4.1. Прокрутка рабочей области формы
- •8.4.2. Отдельная область прокрутки
- •8.4.3. Полосы прокрутки
- •8.5. Панель инструментов
- •8.5.1. Панель
- •8.5.2. Кнопки
- •8.5.3. Значки на кнопках
- •8.5.4. Надписи на кнопках
- •8.5.5. Разделительные линии
- •8.5.6. Кнопки-переключатели
- •8.5.7. Обработка нажатий кнопок
- •8.5.8. Подсказки к кнопкам
- •8.5.9. Управление видимостью панели кнопок
- •8.6. Список команд
- •8.6.1. Создание списка команд
- •8.6.2. Команды
- •8.6.3. Привязка команд
- •8.6.4. Реакция на команды
- •8.6.5. Управление состоянием команд
- •8.7. Итоги
- •Глава 9. Окна диалога
- •9.1. Понятие окна диалога
- •9.2. Окно "About"
- •9.2.1. Подготовка формы
- •9.2.2. Кнопка
- •9.2.3. Кнопка с рисунком
- •9.2.4. Украшение окна диалога рисунком
- •9.2.5. Текстовая надпись
- •9.2.6. Рельефная канавка
- •9.2.7. Рельефная панель
- •9.2.8. Выполнение диалога
- •9.3. Компоненты для ввода данных
- •9.3.1. Фокус ввода
- •9.3.2. Переключатели
- •9.3.3. Взаимоисключающие переключатели
- •9.3.4. Группа взаимоисключающих переключателей
- •9.3.5. Панель группы компонентов
- •9.3.6. Поле ввода и редактор текста
- •9.3.7. Редактор с шаблоном
- •9.3.8. Раскрывающийся список
- •9.3.9. Установка и получение данных
- •9.3.10. Список
- •9.4. Законченное приложение для выдачи сигналов в заданные моменты времени
- •9.4.1. Таймер
- •9.4.2. Файлы настроек
- •9.5. Многостраничные окна диалога
- •9.5.1. Страницы с закладками
- •9.5.2. Закладки без страниц
- •9.6. Итоги
- •Рекомендуется:
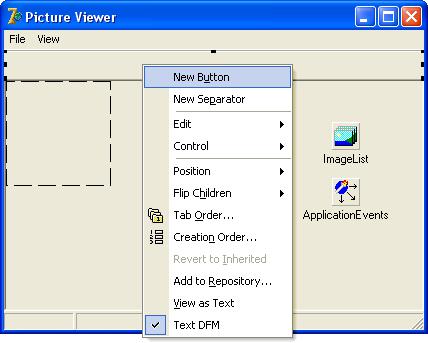
OnCustomizeCanInsert
OnCustomized
OnCustomizeDelete
OnCustomizeNewButton
Происходит, когда пользователь пытается добавить кнопку с помощи окна настройки панели инструментов.
Происходит по окончании любого изменения на панели инструментов.
Происходит, когда пользователь убирает кнопку с панели при помощи окна настройки панели инструментов.
Используется для формирования списка кнопок, доступных для добавления на панель инструментов. В этом обработчике, как правило, динамически создаются и возвращаются через параметр Button объекты класса TToolButton (или производных классов).
OnCustomizeReset
OnCustomizing
OnGetSiteInfo
Происходит при нажатии пользователем кнопки Reset в окне настройки панели инструментов.
Происходит при вызове пользователем окна настройки панели инструментов и при нажатии кнопки Reset в этом окне.
Происходит, когда у компонента запрашивается место для стыковки.
Таблица 8.15. Важнейшие свойства и события компонента ToolBar
8.5.2. Кнопки
Кнопки панели инструментов представлены компонентами ToolButton. Не пытайтесь найти компонент ToolButton в палитре компонентов. Его там нет, поскольку он не является самостоятельным компонентом, а создается и управляется из компонента ToolBar.
Шаг 55. Для добавления кнопки вызовите контекстное меню компонента ToolBar и выберите команду New Button (рисунок 8.55).
Рисунок 8.55. Создание кнопки на панели инструментов с помощью команды New Button контекстного меню
391
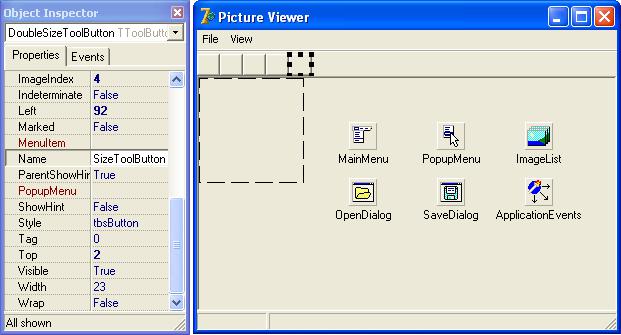
На панели инструментов появится кнопка, свойства которой будут тут же показаны в окне свойств. Дайте компоненту имя OpenToolButton.
Шаг 56. Аналогичным образом создайте еще четыре кнопки с программными идентификаторами SaveAsToolButton, HalfSizeToolButton, NormalSizeToolButton и DoubleSizeToolButton (рисунок 8.56).
Рисунок 8.56. Все необходимые кнопки созданы, но для них еще не заданы значки
Подготовительная работа завершена, список кнопок готов. На следующем шаге мы назначим кнопкам значки, но прежде перечислим важнейшие свойства компонента ToolButton, с которыми нам придется дальше работать
(таблица 8.16).
Свойство
Action
AllowAllUp
AutoSize
Caption
Down
DropDownMenu
Grouped
Описание
Команда, хранящаяся в компоненте ActionList и выполняемая при нажатии кнопки (см. параграф 8.6).
Разрешает всем кнопкам одной группы находиться в отжатом состоянии.
Включает режим автоматического подбора размеров кнопки в зависимости от размеров значка и надписи.
Надпись на кнопке.
Если равно True, то кнопка рисуется нажатой.
Выпадающее меню, которое появляется при нажатии кнопки. Это свойство используется, если свойство Style содержит значение tbdDropDown.
Определяет, принадлежит ли кнопка группе взаимоисключающих переключателей. Сгруппированными считаются расположенные рядом кнопки со значением True в свойстве Grouped и значением tbdCheck в свойстве Style.
ImageIndex Номер значка в списке Images компонента ToolBar.
392
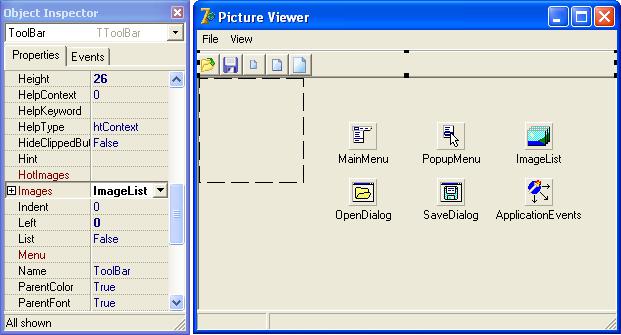
Indeterminate
Marked
MenuItem
Style
Wrap
Если равно True, то кнопка имеет неопределенное состояние и рисуется поблекшей.
Если равно значению True, то кнопка подсвечивается цветом выделенных элементов (стандартно — синим цветом).
Пункт меню, с которым ассоциирована кнопка. При установке этого свойства из соответствующего пункта меню копируются значения наиболее важных свойств и событий, например Caption, ImageIndex, Enabled, Hint, OnClick.
Тип кнопки: tbsButton — обычная кнопка, tbsCheck — кнопка-переключатель, tbsDivider — разделитель в виде вертикальной черты, tbsDropDown — выпадающий список, tbsSeparator — разделитель в виде вертикальной черты или пробела в зависимости от значения свойства Flat компонента ToolBar.
Обеспечивает перенос последующих кнопок на новую строку.
Таблица 8.16. Важнейшие свойства компонента ToolButton
8.5.3. Значки на кнопках
Главным атрибутом кнопки является значок. Он определяется значением свойства ImageIndex (номер значка в списке Images компонента ToolBar). Установим на кнопках значки, воспользовавшись ранее созданным списком
ImageList.
Шаг 57. Выделите на форме компонент ToolBar, перейдите к окну свойств и установите свойству Images значение ImageList (рисунок 8.57).
Рисунок 8.57. На кнопках панели инструментов появились значки
Вот здорово! На всех кнопках появились разные значки, хотя мы не устанавливали свойство ImageIndex ни в одной из кнопок. Это произошло потому, что компонент ToolBar сделал это за нас, назначив каждой кнопке номер значка в соответствии с очередностью добавления кнопок на панель.
393
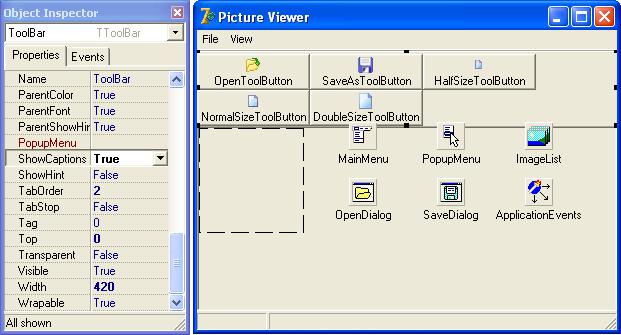
Признаемся, что мы немного схитрили, заранее расположив значки в компоненте ImageList в том порядке, в котором они расположены на панели инструментов. В реальных задачах вам, вероятно, потребуется вручную указывать номера значков для каждой кнопки с помощью свойства
ImageIndex.
8.5.4. Надписи на кнопках
Шаг 58. Кнопка может содержать надпись рядом со значком. Текст надписи устанавливается в свойстве Caption. Сначала он не виден и, чтобы его показать, задайте в компоненте ToolBar свойству ShowCaptions значение
True (рисунок 8.58).
Рисунок 8.58. Кнопки панели инструментов могут содержать надписи (свойство ShowCaptions равно True)
Результат получился немного неожиданный: стандартные надписи на кнопках эквивалентны их программным идентификаторам и расположены под значками вместо того, чтобы находиться справа.
Шаг 59. Подправим надписи. В окне свойств переключите свойство List в значение True (рисунок 8.59).
394
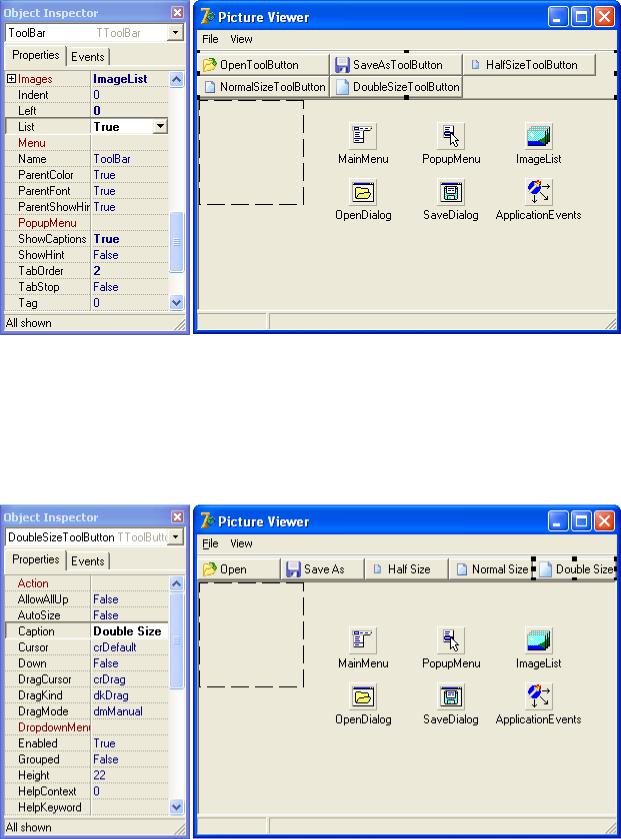
Рисунок 8.59. Надписи на кнопках располагаются справа от значков (свойство List равно True)
Как вы уже догадались, свойство List управляет расположением текста и значков относительно друг друга.
Шаг 60. Теперь измените надписи на кнопках (свойство Caption), чтобы получить панель инструментов, показанную на рисунке 8.60.
Рисунок 8.60. Кнопкам заданы правильные надписи
Шаг 61. Чтобы панель инструментов выглядела лучше, подгоним размеры кнопок под размеры надписей. Для этого воспользуемся свойством AutoSize, которое есть у каждой кнопки. При установке этого свойства применим технику группового редактирования компонентов.
395
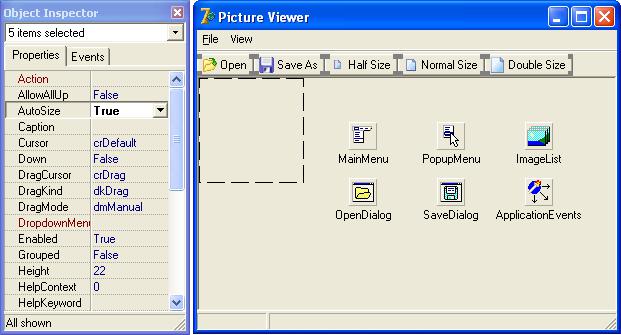
Шаг 62. Выделите щелчком мыши первую кнопку, а затем, удерживая клавишу Shift, выделите щелчками мыши все остальные кнопки. В окне свойств произойдут следующие изменения:
вместо имени активного компонента будет показано общее количество выделенных компонентов:
в списке свойств останутся только общие для выделенных компонентов свойства и события;
свойства и события, которые у выделенных компонентов имеют разные значения, окажутся пустыми.
Перейдите к окну свойств и установите свойство AutoSize в значение True (рисунок 8.61).
Рисунок 8.61. Применение техники группового редактирования при установке во всех кнопках свойства AutoSize в значение
True
Теперь выполните компиляцию и запустите программу. Результат представлен на рисунке 8.62.
396
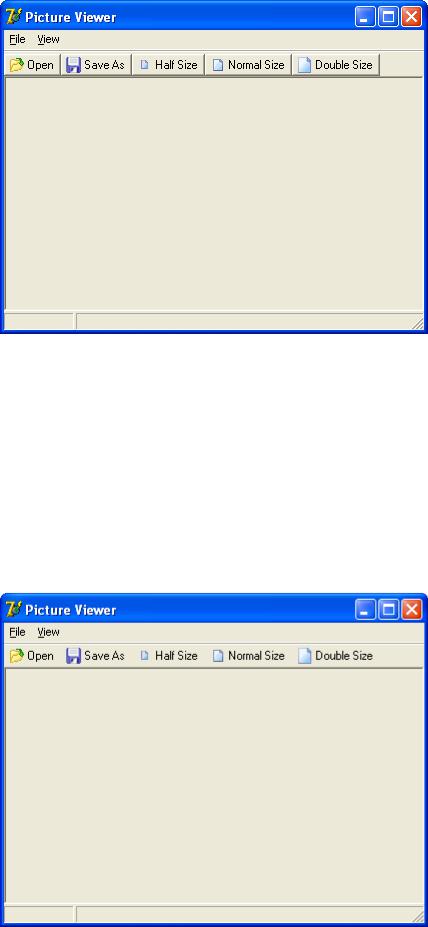
Рисунок 8.62. Программа для просмотра графических файлов имеет панель инструментов, однако кнопки пока еще не работают
Кнопки нажимаются, но реакции на них пока нет. Мы этим займемся потом, а сейчас придадим панели инструментов более современный вид. Избавимся от чрезмерного количества 3D-эффектов на кнопках.
Шаг 63. Закройте приложение и вы вернетесь в среду Delphi. Выделите на форме компонент ToolBar и переключите его свойство Flat в значение True. Теперь снова запустите программу и полюбуйтесь на результат (рисунок
8.63).
Рисунок 8.63. Кнопки панели инструментов получили современный «плоский» вид
397
