
- •Delphi
- •Краткий экскурс в историю
- •Языки программирования
- •Объектно-ориентированное программирование
- •Визуальное программирование
- •Среда программирования Delphi
- •Технология Java
- •Среда программирования Kylix
- •Технология .NET
- •... и опять среда Delphi
- •Что вы найдете в этой книге
- •Возможные трудности освоения
- •Глава 1. Основы визуального программирования
- •1.1. Краеугольные камни визуального программирования
- •1.2. Подготовка к работе
- •1.3. Первый запуск среды Delphi
- •1.4. Исследуем среду разработки программ
- •1.5. Первая программа
- •1.6. Итоги
- •Глава 2. Основы языка Delphi
- •2.1. Алфавит
- •2.1.1. Буквы
- •2.1.2. Числа
- •2.1.3. Слова-идентификаторы
- •2.1.4. Комментарии
- •2.2. Данные
- •2.2.1. Понятие типа данных
- •2.2.2. Константы
- •2.2.3. Переменные
- •2.3. Простые типы данных
- •2.3.1. Целочисленные типы данных
- •2.3.2. Вещественные типы данных
- •2.3.3. Символьные типы данных
- •2.3.4. Булевские типы данных
- •2.3.5. Определение новых типов данных
- •2.3.6. Перечисляемые типы данных
- •2.3.7. Интервальные типы данных
- •2.3.8. Временной тип данных
- •2.3.9. Типы данных со словом type
- •2.4. Операции
- •2.4.1. Выражения
- •2.4.2. Арифметические операции
- •2.4.3. Операции отношения
- •2.4.4. Булевские операции
- •2.4.5. Операции с битами
- •2.4.6. Очередность выполнения операций
- •2.5. Консольный ввод-вывод
- •2.5.1. Консольное приложение
- •2.5.2. Консольный вывод
- •2.5.3. Консольный ввод
- •2.6. Структура программы
- •2.6.1. Заголовок программы
- •2.6.2. Подключение модулей
- •2.6.3. Программный блок
- •2.7. Операторы
- •2.7.1. Общие положения
- •2.7.2. Оператор присваивания
- •2.7.3. Оператор вызова процедуры
- •2.7.4. Составной оператор
- •2.7.5. Оператор ветвления if
- •2.7.6. Оператор ветвления case
- •2.7.7. Операторы повтора — циклы
- •2.7.8. Оператор повтора for
- •2.7.9. Оператор повтора repeat
- •2.7.10. Оператор повтора while
- •2.7.11. Прямая передача управления в операторах повтора
- •2.7.12. Оператор безусловного перехода
- •2.8. Подпрограммы
- •2.8.1. Общие положения
- •2.8.2. Стандартные подпрограммы
- •2.8.3. Процедуры программиста
- •2.8.4. Функции программиста
- •2.8.5. Параметры процедур и функций
- •2.8.6. Опущенные параметры процедур и функций
- •2.8.7. Перегрузка процедур и функций
- •2.8.8. Соглашения о вызове подпрограмм
- •2.8.9. Рекурсивные подпрограммы
- •2.8.10. Упреждающее объявление процедур и функций
- •2.8.11. Процедурные типы данных
- •2.9. Программные модули
- •2.9.1. Структура модуля
- •2.9.2. Стандартные модули языка Delphi
- •2.9.3. Область действия идентификаторов
- •2.10. Строки
- •2.10.1. Строковые значения
- •2.10.2. Строковые переменные
- •2.10.3. Строки в формате Unicode
- •2.10.4. Короткие строки
- •2.10.5. Операции над строками
- •2.10.6. Строковые ресурсы
- •2.10.7. Форматы кодирования символов
- •2.10.8. Стандартные процедуры и функции для работы со строками
- •2.11. Массивы
- •2.11.1. Объявление массива
- •2.11.2. Работа с массивами
- •2.11.3. Массивы в параметрах процедур и функций
- •2.11.4. Уплотнение структурных данных в памяти
- •2.12. Множества
- •2.12.1. Объявление множества
- •2.12.2. Операции над множествами
- •2.13. Записи
- •2.13.1. Объявление записи
- •2.13.2. Записи с вариантами
- •2.14. Файлы
- •2.14.1. Понятие файла
- •2.14.2. Работа с файлами
- •2.14.3. Стандартные подпрограммы управления файлами
- •2.15. Указатели
- •2.15.1. Понятие указателя
- •2.15.2. Динамическое распределение памяти
- •2.15.3. Операции над указателями
- •2.15.4. Процедуры GetMem и FreeMem
- •2.16. Представление строк в памяти
- •2.17. Динамические массивы
- •2.18. Нуль-терминированные строки
- •2.19. Переменные с непостоянным типом значений
- •2.19.1. Тип данных Variant
- •2.19.2. Значения переменных с типом Variant
- •2.20. Delphi + ассемблер
- •2.20.1. Встроенный ассемблер
- •2.20.2. Подключение внешних подпрограмм
- •2.21. Итоги
- •Глава 3. Объектно-ориентированное программирование (ООП)
- •3.1. Краеугольные камни ООП
- •3.1.1. Формула объекта
- •3.1.2. Природа объекта
- •3.1.3. Объекты и компоненты
- •3.1.4. Классы объектов
- •3.1.5. Три кита ООП
- •3.2. Классы
- •3.3. Объекты
- •3.4. Конструкторы и деструкторы
- •3.5. Методы
- •3.6. Свойства
- •3.6.1. Понятие свойства
- •3.6.2. Методы получения и установки значений свойств
- •3.6.3. Свойства-массивы
- •3.6.4. Свойство-массив как основное свойство объекта
- •3.6.5. Методы, обслуживающие несколько свойств
- •3.7. Наследование
- •3.7.1. Понятие наследования
- •3.7.2. Прародитель всех классов
- •3.7.3. Перекрытие атрибутов в наследниках
- •3.7.4. Совместимость объектов различных классов
- •3.7.5. Контроль и преобразование типов
- •3.8. Виртуальные методы
- •3.8.1. Понятие виртуального метода
- •3.8.2. Механизм вызова виртуальных методов
- •3.8.3. Абстрактные виртуальные методы
- •3.8.4. Динамические методы
- •3.8.5. Методы обработки сообщений
- •3.9. Классы в программных модулях
- •3.10. Разграничение доступа к атрибутам объектов
- •3.11. Указатели на методы объектов
- •3.12. Метаклассы
- •3.12.1. Ссылки на классы
- •3.12.2. Методы классов
- •3.12.3. Виртуальные конструкторы
- •3.13. Классы общего назначения
- •3.13.1. Классы для представления списка строк
- •Свойства:
- •Методы:
- •События:
- •3.13.2. Классы для представления потока данных
- •Общие свойства:
- •Общие методы:
- •3.14. Итоги
- •Глава 4. Исключительные ситуации и надежное программирование
- •4.1. Ошибки и исключительные ситуации
- •4.2. Классы исключительных ситуаций
- •4.3. Обработка исключительных ситуаций
- •4.3.1. Создание исключительной ситуации
- •4.3.2. Распознавание класса исключительной ситуации
- •4.3.3. Пример обработки исключительной ситуации
- •4.3.4. Возобновление исключительной ситуации
- •4.3.5. Доступ к объекту, описывающему исключительную ситуацию
- •4.4. Защита выделенных ресурсов от пропадания
- •4.4.1. Утечка ресурсов и защита от нее
- •4.5. Итоги
- •Глава 5. Динамически загружаемые библиотеки
- •5.1. Динамически загружаемые библиотеки
- •5.2. Разработка библиотеки
- •5.2.1. Структура библиотеки
- •5.2.2. Экспорт подпрограмм
- •5.2.3. Соглашения о вызове подпрограмм
- •5.2.4. Пример библиотеки
- •5.3. Использование библиотеки в программе
- •5.3.1. Статический импорт
- •5.3.2. Модуль импорта
- •5.3.3. Динамический импорт
- •5.4. Использование библиотеки из программы на языке C++
- •5.5. Глобальные переменные и константы
- •5.6. Инициализация и завершение работы библиотеки
- •5.7. Исключительные ситуации и ошибки выполнения подпрограмм
- •5.8. Общий менеджер памяти
- •5.9. Стандартные системные переменные
- •5.10. Итоги
- •Глава 6. Интерфейсы
- •6.1. Понятие интерфейса
- •6.2. Описание интерфейса
- •6.3. Расширение интерфейса
- •6.4. Глобально-уникальный идентификатор интерфейса
- •6.5. Реализация интерфейса
- •6.6. Использование интерфейса
- •6.7. Реализация нескольких интерфейсов
- •6.8. Реализация интерфейса несколькими классами
- •6.9. Связывание методов интерфейса с методами класса
- •6.10. Реализация интерфейса вложенным объектом
- •6.11. Совместимость интерфейсов
- •6.12. Совместимость класса и интерфейса
- •6.13. Получение интерфейса через другой интерфейс
- •6.14. Механизм подсчета ссылок
- •6.15. Представление интерфейса в памяти
- •6.17. Итоги
- •Глава 7. Проект приложения
- •7.1. Проект
- •7.1.1. Понятие проекта
- •7.1.2. Файлы описания форм
- •7.1.3. Файлы программных модулей
- •7.1.4. Главный файл проекта
- •7.1.5. Другие файлы проекта
- •7.2. Управление проектом
- •7.2.1. Создание, сохранение и открытие проекта
- •7.2.2. Окно управления проектом
- •7.2.3. Группы проектов
- •7.2.4. Настройка параметров проекта
- •7.2.5. Компиляция и сборка проекта
- •7.2.6. Запуск готового приложения
- •7.3. Форма
- •7.3.1. Понятие формы
- •7.3.2. Имя и заголовок формы
- •7.3.3. Стиль формы
- •7.3.4. Размеры и местоположение формы на экране
- •7.3.5. Цвет рабочей области формы
- •7.3.6. Рамка формы
- •7.3.7. Значок формы
- •7.3.8. Невидимая форма
- •7.3.9. Прозрачная форма
- •7.3.10. Полупрозрачная форма
- •7.3.11. Недоступная форма
- •7.3.12. События формы
- •7.4. Несколько форм в приложении
- •7.4.1. Добавление новой формы в проект
- •7.4.2. Добавление новой формы из Хранилища Объектов
- •7.4.3. Переключение между формами во время проектирования
- •7.4.4. Выбор главной формы приложения
- •7.4.5. Вызов формы из программы
- •7.5. Компоненты
- •7.5.1. Понятие компонента
- •7.5.2. Визуальные и невизуальные компоненты
- •7.5.3. «Оконные» и «графические» компоненты
- •7.5.4. Общие свойства визуальных компонентов
- •7.5.5. Общие события визуальных компонентов
- •7.6. Управление компонентами при проектировании
- •7.6.1. Помещение компонентов на форму и их удаление
- •7.6.2. Выделение компонентов на форме
- •7.6.3. Перемещение и изменение размеров компонента
- •7.6.4. Выравнивание компонентов на форме
- •7.6.5. Использование Буфера обмена
- •7.7. Закулисные объекты приложения
- •7.7.1. Application — главный объект, управляющий приложением
- •7.7.2. Screen — объект, управляющий экраном
- •7.7.3. Mouse — объект, представляющий мышь
- •7.7.4. Printer — объект, управляющий принтером
- •7.7.5. Clipboard — объект, управляющий Буфером обмена
- •7.8. Итоги
- •Глава 8. Меню, строка состояния и панель инструментов
- •8.1. Меню
- •8.1.1. Идея меню
- •8.1.2. Главное меню
- •8.1.3. Дизайнер меню
- •8.1.4. Пункты меню
- •8.1.5. Разделительные линии
- •8.1.6. Комбинации клавиш
- •8.1.7. Обработка команд меню
- •8.1.8. Пункты-переключатели
- •8.1.9. Взаимоисключающие переключатели
- •8.1.10. Недоступные пункты меню
- •8.1.11. Контекстное меню
- •8.1.12. Значки в пунктах меню
- •8.2. Полноценное приложение для просмотра графических файлов
- •8.2.1. Диалоговые окна открытия и сохранения файла
- •8.2.2. Отображение рисунков
- •8.3. Строка состояния
- •8.3.1. Создание строки состояния
- •8.3.2. Подсказки в строке состояния
- •8.4. Прокрутка
- •8.4.1. Прокрутка рабочей области формы
- •8.4.2. Отдельная область прокрутки
- •8.4.3. Полосы прокрутки
- •8.5. Панель инструментов
- •8.5.1. Панель
- •8.5.2. Кнопки
- •8.5.3. Значки на кнопках
- •8.5.4. Надписи на кнопках
- •8.5.5. Разделительные линии
- •8.5.6. Кнопки-переключатели
- •8.5.7. Обработка нажатий кнопок
- •8.5.8. Подсказки к кнопкам
- •8.5.9. Управление видимостью панели кнопок
- •8.6. Список команд
- •8.6.1. Создание списка команд
- •8.6.2. Команды
- •8.6.3. Привязка команд
- •8.6.4. Реакция на команды
- •8.6.5. Управление состоянием команд
- •8.7. Итоги
- •Глава 9. Окна диалога
- •9.1. Понятие окна диалога
- •9.2. Окно "About"
- •9.2.1. Подготовка формы
- •9.2.2. Кнопка
- •9.2.3. Кнопка с рисунком
- •9.2.4. Украшение окна диалога рисунком
- •9.2.5. Текстовая надпись
- •9.2.6. Рельефная канавка
- •9.2.7. Рельефная панель
- •9.2.8. Выполнение диалога
- •9.3. Компоненты для ввода данных
- •9.3.1. Фокус ввода
- •9.3.2. Переключатели
- •9.3.3. Взаимоисключающие переключатели
- •9.3.4. Группа взаимоисключающих переключателей
- •9.3.5. Панель группы компонентов
- •9.3.6. Поле ввода и редактор текста
- •9.3.7. Редактор с шаблоном
- •9.3.8. Раскрывающийся список
- •9.3.9. Установка и получение данных
- •9.3.10. Список
- •9.4. Законченное приложение для выдачи сигналов в заданные моменты времени
- •9.4.1. Таймер
- •9.4.2. Файлы настроек
- •9.5. Многостраничные окна диалога
- •9.5.1. Страницы с закладками
- •9.5.2. Закладки без страниц
- •9.6. Итоги
- •Рекомендуется:

Для организации буксировки и стыковки, в визуальных компонентах существует еще несколько событий:
OnStartDrag — происходит, когда пользователь начинает что-нибудь буксировать.
OnDragOver — периодически происходит, когда пользователь буксирует что-нибудь над компонентом.
OnDragDrop — происходит, когда пользователь опускает буксируемый объект на компонент.
OnEndDrag — происходит по окончании буксировки объекта.
OnStartDock — происходит, когда пользователь начинает буксировать стыкуемый компонент.
OnEndDock — происходит по окончании стыковки компонента.
Подробно события буксировки и стыковки рассмотрены в главе 10.
7.6. Управление компонентами при проектировании
Как использовать в своей работе разнообразные компоненты Delphi подробно показано >>здесь<<.
7.6.1. Помещение компонентов на форму и их удаление
Чтобы поместить на форму нужный компонент из палитры компонентов, выполните следующие действия:
1.Наведите указатель мыши на значок нужного компонента в палитре и щелкните левой кнопкой мыши.
2.Наведите указатель мыши на нужное место формы и еще раз щелкните левой кнопкой мыши.
Выбранный компонент окажется на форме и будет готов к настройке в окне свойств.
Часто требуется разместить на форме несколько компонентов одного и того же типа, например, кнопок. В этом случае действуйте следующим образом:
1.Наведите указатель мыши на значок нужного компонента в палитре. Нажмите клавишу Shift и, удерживая ее, щелкните левой кнопкой мыши. Отпустите клавишу Shift.
320
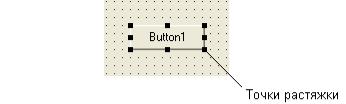
2.Наведите указатель мыши на то место формы, где будет находиться первый компонент, и щелкните левой кнопкой мыши.
3.Наведите указатель мыши на то место формы, где будет размещен следующий компонент, и снова щелкните левой кнопкой мыши. Повторите это действие столько раз, сколько вам нужно компонентов;
4.Разместив последний компонент, наведите указатель мыши на кнопку с изображением стрелки (она расположена в левой части палитры компонентов), и щелкните левой кнопкой мыши. Это будет сигналом, что размещение однотипных компонентов закончено.
Если вы по каким-либо причинам решили убрать лишний компонент с формы, просто выберите его с помощью мыши и нажмите клавишу Del.
7.6.2. Выделение компонентов на форме
На стадии проектирования любой компонент может быть выделен на форме. Свойства выделенного компонента видны в окне свойств и доступны для редактирования. Чтобы выделить компонент, достаточно навести на него указатель и нажать кнопку мыши. Вокруг компонента тут же появятся так называемые "точки растяжки" (sizing handles) для изменения размеров компонента по ширине и высоте (рисунок 7.40).
Рисунок 7.40. Точки растяжки компонента
При проектировании сложных форм вы столкнетесь с ситуацией, когда сразу
внескольких компонентах нужно установить некоторое свойство в одно и то же значение. Например, в нескольких кнопках установить свойство Enabled
взначение False. Быстрее всего это можно сделать, если выделить несколько компонентов, после чего перейти к окну свойств и изменить нужное свойство. Когда на форме выделено несколько компонентов, в окне свойств видны только их общие свойства.
Выделить несколько компонентов можно двумя способами:
Нажать клавишу Shift и, удерживая ее, отметить щелчками мыши все требуемые компоненты, после чего клавишу Shift отпустить. В углах каждого выделенного компонента появятся небольшие квадратикимаркеры.
321
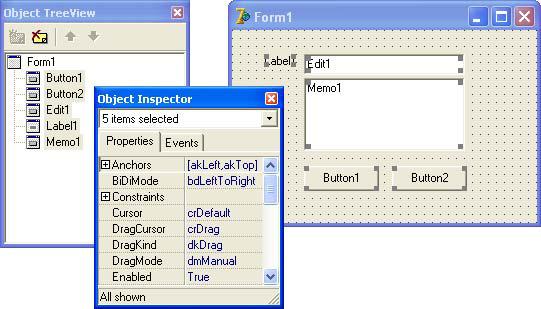
Нажать кнопку мыши, когда курсор находится вне компонентов. Затем, удерживая кнопку в нажатом состоянии, протянуть курсор над выделяемыми компонентами, включив их в пунктирный прямоугольник. Когда в пунктирный прямоугольник попадут все требуемые компоненты, кнопку мыши следует отпустить. (Если выделяемые компоненты находятся внутри компонента Panel или GroupBox, то эту операцию нужно выполнять с нажатой клавишей Ctrl.) В результате перечисленных действий в углах всех компонентов, хотя бы частично попавших в пунктирный прямоугольник, появятся небольшие квадратики-маркеры, свидетельствующие о том, что компоненты выделены.
Вы можете комбинировать оба способа для выделения лишь тех компонентов, которые вам нужны.
Когда на форме выделено несколько компонентов, в окне свойств отображаются лишь их общие свойства. Активизируйте нужное свойство и установите в нем нужное значение. Вы увидите, что эта установка отразится на всех выделенных компонентах (рисунок 7.41).
Рисунок 7.41. Установка свойства для группы компонентов
Когда на форме выделено несколько компонентов, некоторые свойства могут как бы не иметь значения в окне Object Inspector (в поле значения — пусто). Это говорит о том, что свойства имеют различные значения в выделенных компонентах.
7.6.3. Перемещение и изменение размеров компонента
322
Когда все компоненты помещены на форму, нужно оценить ее с точки зрения эстетики. Отойдите от компьютера и посмотрите на форму со стороны. Как правило, в пейзаже обнаружатся некоторые изъяны. Наверняка что-то захочется уменьшить, что-то увеличить, что-то переместить на другое место. Сделать все это — проще простого.
Для перемещения компонента на другое место:
1.Поместите курсор над компонентом, который хотите переместить, и щелкните мышью (компонент тут же окажется в фокусе). Не отпуская кнопки мыши, отбуксируйте компонент на новое место.
2.Когда компонент будет там, где надо, отпустите кнопку мыши.
Изменить размер компонента тоже просто:
1.Щелчком мыши активизируйте компонент, размер которого хотите изменить (он тут же окажется в фокусе);
2.Наведите указатель мыши на точку вертикальной или горизонтальной “растяжки”, при этом вид указателя изменится на двунаправленную стрелку. Нажмите кнопку мыши и, удерживая ее, перемещайте указатель в сторону уменьшения или увеличения размера компонента;
3.Добившись желаемого размера, отпустите кнопку мыши и отведите указатель от точки растяжки (при этом указатель примет обычный вид). Компонент с новыми размерами готов к работе.
Чтобы упростить вам позиционирование и изменение размеров компонентов, форма отображает на этапе разработки сетку (grid). Компоненты автоматически выравниваются на пересечении воображаемых линий сетки, когда вы переносите их из палитры компонентов на форму. Изначально шаг между горизонтальными и вертикальными линиями сетки равен 8, но его легко изменить. Для этого выполните команду меню Tools | Environment Options... . На экране появится диалоговый блок Environment Options. Отыщите поля Grid size X и Grid size Y на вкладке Designer и
установите те параметры сетки, которые вам нужны (рисунок 7.42). Кстати, с помощью соседних переключателей можно указать среде Delphi, следует ли вообще показывать сетку (Display grid) и следует ли выравнивать по ней компоненты (Snap to grid).
323
