
ІПЗ.pdf
.pdf
1
МІНІСТЕРСТВО ОСВІТИ І НАУКИ УКРАЇНИ ЧЕРКАСЬКИЙ ДЕРЖАВНИЙ ТЕХНОЛОГІЧНИЙ УНІВЕРСИТЕТ
МЕТОДИЧНІ ВКАЗІВКИ
до виконання лабораторних робіт з дисципліни "Інструментальні програмні засоби"
для студентів напряму підготовки 6.050101 „Комп’ютерні науки"
Затверджено на засіданні кафедри
інформаційних технологій проектування, протокол № 9 від 18.03.2010 р., та Методичною радою ЧДТУ, протокол № 48 від 12.04.2010р.
Черкаси 

 2010
2010
2
Укладачі: Ночевнов Д.П., к.т.н.
Карапетян А.Р.
Рецензент: Стеценко І.В., к.т.н., доцент.
Відповідальний редактор: Снитюк В.Є., к.т.н., доцент.
Лабораторний практикум з дисципліни "Інструментальні програмні засоби" для студентів напряму підготовки 6.050101 „Комп’ютерні науки" [Електронний ресурс] / Укл.: Д.П. Ночевнов, А.Р. Карапетян. – М-во освіти і науки України, Черкас. держ. технол. ун-т. – 96 с.
Дані методичні вказівки містять основні положення щодо вивчення головних тем та виконання лабораторних робіт з дисципліни "Інструментальні програмні засоби" та ознайомлюють із інструментами і технологіями розробки комплексних документів, автоматизації науково-дослідних робіт і адміністрування операційних систем.
Е л е к т р о н н е н а вч а л ь н е в и д а н н я
МЕТОДИЧНІ ВКАЗІВКИ
до виконання лабораторних робіт з дисципліни "Інструментальні програмні засоби"
для студентів напряму підготовки 6.050101 „Комп’ютерні науки"
В авторській редакції
-------------------------------------------------------------------------------------------------------------
Гарн. Times New Roman. Обл.-вид. Арк 8,11 Реєстраційний № 918.
-------------------------------------------------------------------------------------------------------------
Черкаський державний технологічний університет
Свідоцтво про державну реєстрацію ДК № 896 від 16.04.2002 р. бульвар Шевченка, 460, м. Черкаси, 18006
3
Вступ
На сьогодні існує нагальна потреба у розробці і впровадженні автоматизованих інформаційних технологій. Метою виконання лабораторних робіт з дисципліни є закріплення теоретичних знань з дисципліни "Інструментальні програмні засоби" та ознайомлення із інструментами розробки комплексних документів, автоматизації науково-дослідних робіт і адміністрування операційних систем. Основна увага зосереджується на доповненні знань і навичок, що надаються в межах шкільної програми, а саме формування навичок створення графічних об‘єктів, формульних виразів, полів, засобів злиття, рецензування і управління версіями документів, використання макросів для автоматизації виконання типових операцій, засобів переведення документів із паперової форми в електронну, засоби розробки конструкторської документації; отримання базових знань про інструменти автоматизації науково-дослідних робіт, у тому числі про засоби аналізу даних та пошуку рішень, розв‘язку задач математичного аналізу та комп’ютерної алгебри; навички виконання науково-дослідних робіт за допомогою програм MS Excel та Mathcad.
Методичні вказівки містять 7 лабораторних робіт, що охоплюють основні розділи даного курсу:
Розділ 1. Інструменти розробки комплексних документів:
Лабораторна робота № 1. Створення комплексних текстових документів за допомогою MS Word.
Лабораторна робота № 2. Технології і засоби переведення документів із паперової в електронну форму.
Лабораторна робота № 3. Побудова діаграм за допомогою MS Visio.
Розділ 2. Інструменти автоматизації науково-дослідних робіт:
Лабораторна робота № 4. Розв‘язок статистичних та інженерних задач за допомогою MS Excel.
Лабораторна робота № 5. Розв‘язок технічних задач за допомогою системи
Mathcad.
Лабораторна робота № 6. Розв‘язок математичних задач за допомогою системи
Mathcad.
Розділ 3. Інструменти адміністрування операційних систем:
Лабораторна робота № 7. Інструменти адміністрування операційної системи
Windows.
Організація лабораторних робіт
Лабораторні роботи виконують бригади з 2-3 студентів з оформленням і поданням звіту.
До лабораторної роботи допускаються студенти, які мають добру теоретичну підготовку і здали оформлений звіт про попередню роботу.
Лабораторні роботи захищаються в індивідуальному порядку.
|
4 |
Зміст |
|
Лабораторна робота №1. Створення комплексних текстових документів за |
|
допомогою MS Word................................................................................................................ |
6 |
Основні теоретичні відомості .................................................................................. |
6 |
1.1. Робота з графічними об‘єктами ........................................................................ |
6 |
1.2. Введення формул............................................................................................... |
8 |
1.3. Використання полів і злиття документів в MS Office...................................... |
9 |
1.4. Злиття документів............................................................................................ |
11 |
1.5. Використання засобів рецензування і управління версіями в MS Office...... |
13 |
1.6. Управління версіями ....................................................................................... |
14 |
Методичні вказівки до виконання роботи............................................................. |
14 |
Рекомендована література...................................................................................... |
21 |
Контрольні питання................................................................................................ |
21 |
Лабораторна робота №2. Технології і засоби переведення документів із паперової в |
|
електронну форму. ................................................................................................................. |
22 |
Основні теоретичні відомості ................................................................................ |
22 |
2.1. Сканування документів. .................................................................................. |
23 |
2.2. Розпізнавання документів. .............................................................................. |
24 |
2.3. Редагування документів. ................................................................................. |
25 |
2.4. Збереження документів. .................................................................................. |
25 |
Методичні вказівки до виконання роботи............................................................. |
25 |
Рекомендована література...................................................................................... |
25 |
Контрольні питання................................................................................................ |
25 |
Лабораторна робота №3. Побудова діаграм за допомогою MS Visio....................... |
26 |
Основні теоретичні відомості ................................................................................ |
26 |
3.1. Основі роботи з Microsoft Office Visio 2003................................................... |
26 |
3.2. Правила побудови блок-схем.......................................................................... |
27 |
3.3. Правила побудови мережних діаграм............................................................. |
29 |
3.4. Побудова Web-діаграм .................................................................................... |
29 |
Методичні вказівки до виконання роботи............................................................. |
30 |
Рекомендована література...................................................................................... |
34 |
Контрольні питання................................................................................................ |
34 |
Лабораторна робота №4. Розв‘язок статистичних та інженерних задач за |
|
допомогою MS Excel.............................................................................................................. |
35 |
Основні теоретичні відомості ................................................................................ |
35 |
4.1. Побудова ліній трендів.................................................................................... |
35 |
4.2. Графічний спосіб знаходження точки рівноваги в залежності попиту на |
|
деякий товар від його вартості, що задані відповідними рівняннями............................. |
35 |
4.3. Розв’язання рівнянь засобами програми Excel............................................... |
36 |
4.4. Розв‘язок завдань оптимізації за допомогою пакету пошуку рішень............ |
37 |
4.5. Розв‘язок статистичних завдань за допомогою пакету аналізу даних. ......... |
43 |
Методичні вказівки до виконання роботи............................................................. |
48 |
Використана і рекомендована література.............................................................. |
53 |
Контрольні питання................................................................................................ |
54 |
Лабораторна робота №5. Розв‘язок технічних задач за допомогою системи Mathcad.55 |
|
Основні теоретичні відомості ................................................................................ |
55 |
5.1. Прийоми роботи із системой Mathcad. ........................................................... |
55 |
5.2. Векторі і матриці ............................................................................................. |
58 |
5.3. Побудова графіків............................................................................................ |
61 |
5.4. Програмування в Mathcad ............................................................................... |
63 |
|
5 |
Методичні вказівки до виконання роботи............................................................. |
65 |
Рекомендована література...................................................................................... |
68 |
Контрольні питання................................................................................................ |
68 |
Лабораторна робота №6. Розв‘язок математичних задач за допомогою системи |
|
Mathcad ................................................................................................................................... |
69 |
Основні теоретичні відомості ................................................................................ |
69 |
6.1. Особливості виконання символьних (аналітичних) і чисельних розрахунків в |
|
Mathcad............................................................................................................................... |
69 |
6.2. Розв‘язок лінійних та нелінійних алгебраїчних рівнянь, |
систем рівнянь |
(СЛАР) та нерівностей ...................................................................................................... |
71 |
6.3. Обчислення похідної ....................................................................................... |
74 |
6.4. Розрахунок невизначеного інтегралу.............................................................. |
75 |
6.5. Геометричний розв‘язок систем нерівностей на прикладі задач лінійного |
|
програмування ................................................................................................................... |
76 |
Методичні вказівки до виконання роботи............................................................. |
77 |
Рекомендована література...................................................................................... |
82 |
Контрольні питання................................................................................................ |
82 |
Лабораторна робота №7. Інструменти адміністрування операційної системи |
|
Windows.................................................................................................................................. |
83 |
Основні теоретичні відомості ................................................................................ |
83 |
7.1. Налаштування обладнання.............................................................................. |
83 |
7.2. Налаштування програмного середовища........................................................ |
85 |
7.2. Обслуговування Windows. .............................................................................. |
85 |
7.3. Управління обладнанням. ............................................................................... |
88 |
7.4. Захист від несанкціонованого доступу до Windows ...................................... |
91 |
Методичні вказівки до виконання роботи............................................................. |
92 |
Рекомендована література...................................................................................... |
96 |
Контрольні питання................................................................................................ |
96 |

6
Лабораторна робота №1
Тема роботи: Створення комплексних текстових документів за допомогою MS
Word.
Мета роботи: Отримати навички створення малюнків блок-схем алгоритмів і формульних виразів за допомогою MS Word та Редактора Формул Microsoft Equation, використання полів і злиття документів у MS Word, використання засобів рецензування і управління версіями.
Основні теоретичні відомості
1.1. Робота з графічними об‘єктами
У документах Microsoft Word можна використовувати два типи графічних об'єктів: малюнки і зображення. Малюнки — об'єкти векторної природи (лінії, прямі і криві, геометричні фігури, стандартні і нестандартні). Прості засоби для їх створення є в самому текстовому процесорі.
Зображення — растрові об'єкти. Текстовий процесор не має засобів для їх створення, тому вони вставляються як зовнішні об'єкти з файлу, підготовленого іншими засобами (графічним редактором, за допомогою сканера, цифрової камери, графічного планшета).
Малюнки завжди впроваджуються в документ — їх можна редагувати безпосередньо по місцю. Зображення вставляють в документ методом зв'язування або впровадження. Їх редагування засобами текстового процесора можливо, але тільки в обмежених межах.
1.1.1. Робота з малюнками
Створення і редагування малюнків. Для роботи з векторними малюнками використовують панель інструментів Рисование (Вид • Панели инструментов • Рисование) (рис. 1.1). Основним засобом цієї панелі, призначеним для створення простих об'єктів, є список Автофигуры, що розкривається. У його категоріях представлені заготівки для створення ліній, прямих і кривих, простих геометричних фігур, фігурних стрілок і виносних ліній, креслярських елементів для блок-схем і функціональних схем та іншого.
Рисунок 1.1 – Панель інструментів «Рисование»
При створенні і редагуванні векторних об'єктів використовують наступні прийоми і засоби.
1.Векторні об'єкти створюють шляхом вибору категорій списку Автофигуры.
2.Їх розмір редагують шляхом перетягування маркерів виділеного об'єкту в полі документа.
7
3.Зручним засобом, що спрощує створення геометричних фігур, є допоміжна координатна сітка. Командою Действия • Сетка відкривають діалогове вікно Привязка к сетке. В ньому задають крок сітки і спосіб відображення горизонтальних і вертикальних ліній. Прапорець Привязка к сетке забезпечує точне позиціонування вузлових точок фігур у вузлах координатної сітки. Він зручний, якщо створюються прості (переважно прямолінійні) геометричні фігури. При редагуванні готових фігур прив'язка до вузлів сітки може створювати незручності — в цьому випадку її відключають або виконують переміщення об'єктів при натиснутій клавіші ALT.
4.Товщина контурної лінії і колір заливки об'єкту відносяться до властивостей об'єкту. Всі властивості об'єктів можна редагувати в діалоговому вікні Формат автофигуры, яке відкривають командою Формат • Автофигура, або через контекстне меню об'єкту, або подвійним натисненням на самому об'єкті. Зокрема, для управління товщиною і формою контурних ліній, а також параметрами заливки використовують елементи керування вкладки Цвета и линии даного діалогового вікна.
5.Поворотом об'єкту можна управляти дискретно і безперервно. Для довільного повороту фігури використовують команду Действия • Повернуть/отразить • Свободное вращение панелі інструментів Рисование. Для повороту на фіксований кут значення кута вводять в поле лічильника Поворот на вкладці Размер діалогового вікна Формат
автофигуры.
6.Взаємодія малюнка з навколишнім текстом може бути достатньо складною. Так, наприклад, текст може обтікати малюнок по заданій схемі, але він може лежати і поверх малюнка, і під ним. Вибір методу взаємодії малюнка з текстом виконують на вкладці
Положение в діалоговому вікні Формат автофигуры.
1.1.2. Створення написів в полі малюнка.
Намальовані об'єкти можуть містити текстові елементи, наприклад заголовки, буквені або цифрові позначення на схемах і кресленнях. В принципі, необхідні написи можна створити і основними засобами текстового процесора, але в цьому випадку дуже важко забезпечити точне положення малюнка щодо пов'язаного з ним тексту, особливо якщо текст не остаточний і може далі редагуватися і форматуватися. Для Web-сторінки цей метод взагалі неприйнятний, оскільки вони форматуються при кожному перегляді, причому непередбачуваним чином.
Для створення текстових елементів, приєднаних до автофігур або малюнків, служить спеціальний засіб Надпись (Вставка • Надпись). Створивши автофігуру, поряд створюють елемент Надпись. У поле напису вводять необхідний текст, після чого напис можна редагувати. Її розмір підганяють під розмір тексту, що міститься в ньому, перетягуванням маркерів. Інші властивості напису задають в діалоговому вікні Формат надписи, яке для виділеного напису відкривають командою Формат•Надпись. Елементи управління, представлені на вкладках цього вікна, дозволяють надбудувати:
•фоновий колір (якщо задати параметр Нет заливки, напис лежатиме на прозорому фоні);
•колір, тип і товщину обрамляючих ліній (якщо при виборі кольору задати параметр Нет линий, то інші параметри не мають сенсу);
•розміри внутрішніх полів між текстом і зовнішньою рамкою поля Надпись (призначаються на вкладці Надпись).
Створивши об'єкт Надпись, його можна згрупувати з малюнком, і тоді вони представлятимуть цілісну композицію.
Для автофігур є особливий засіб створення текстового оформлення — текст може розміщуватися в полі автофігури. Це виконують командою Добавить текст в контекстному меню автофігури. Якщо текст дуже великий, можна або змінити розмір автофігури шляхом перетягування її маркерів, або змінити формат тексту, зменшивши розмір шрифту засобами панелі Форматирование. Цей прийом використовують при створенні блок-схем і функціональних схем пристроїв.

8
1.2. Введення формул
Необхідність в наявності засобу для введення математичних виразів в текстовий документ характерна для науково-технічної документації. Одним з таких засобів є спеціальна програма Mathcad, яка розглядається в наступних лабораторних роботах. Але функції системи Mathcad набагато ширші, і є немало підстав для того, щоб мати простий засіб введення формул в самому текстовому процесорі. У програмі Microsoft Word таким засобом є редактор формул Microsoft Equation 3.0. Він дозволяє створювати формульные об'єкти і вставляти їх в текстовий документ. При необхідності вставлений об'єкт можна редагувати безпосередньо в полі документа.
1.2.1. Запуск і налаштування редактора формул
Для запуску редактора формул служить команда Вставка • Объект. У діалоговому вікні, що відкрилося, Вставка объеєкта слід вибрати пункт Microsoft Equation 3.0 в списку Тип объекта на вкладці Создание объекта. Відкриється панель керування Формула, представлена на рис. 1.2. При цьому рядок меню текстового процесора заміщається рядком меню редактора формул.
Рисунок 1.2 – Вікно редактора формул
Перш ніж користуватися редактором формул, слід виконати його налаштування. Налаштування полягає в призначенні шрифтів для різних елементів, що входять у формули. Воно виконується в діалоговому вікні Стили, що відкривається командою Стиль • Определить. Це налаштування є обов'язковим — без нього редактор формул працювати не буде, але виконати його досить тільки один раз.
Інші (необов'язкові) налаштування редактора формул виконують в діалоговому вікні Интервал (Формат • Интервал). Численні засоби налаштування, присутні в ньому, призначені для завдання розмірів різних елементів формул.
Панель інструментів редактора формул містить два ряди кнопок. Кнопки нижнього ряду створюють своєрідні шаблони, що містять поля для введення символів. Так, наприклад, для введення звичайного дробу слід вибрати відповідний шаблон, що має два поля: чисельник і знаменник. Заповнення цих полів може проводитися як з клавіатури, так і за допомогою елементів управління верхнього рядка. Переходи між полями виконуються за допомогою клавіш управління курсором.
Введення і редагування формул завершується натисненням клавіші ESC або закриттям панелі редактора формул. Можна також натиснути лівою кнопкою миші денебудь в полі документа поза областю введення формули. Введена формула автоматично
9
вставляється в текст як об'єкт. Далі її можна перемістити в будь-яке інше місце документа через буфер обміну (CTRL+X — вирізати; CTRL+V — вставити). Для редагування формули безпосередньо в документі досить виконати на ній подвійне натиснення. При цьому автоматично відкривається вікно редактора формул.
1.2.2. Особливості редактора формул
1.Редактор формул Microsoft Equation 3.0 є окремим компонентом, тому при установці текстового процесора потрібно спеціально вказати необхідність його підключення.
2.При роботі з редактором формул слід прагнути до максимальної повноти виразів, що вводяться. Так, наприклад, вираз (формула) може містити компоненти, введення яких можливе і без використання редактора формул, але для зручності роботи і простоти подальшого редагування слід вводити всю формулу цілком тільки в редакторі формул, не використовуючи інші засоби.
3.При введенні формул і виразів не рекомендується використовувати символи кирилиці. У тих випадках, коли вони необхідні, наприклад, як описові індекси змінних, їм слід призначати стиль Текст.
4.У редакторові формул не працює клавіша ПРОПУСК, оскільки необхідні інтервали між символами створюються автоматично. Проте якщо необхідність введення пропусків все-таки виникне, то їх можна вводити за допомогою кнопки «Пробелы и многоточие» панелі інструментів Формула. Всього передбачено п'ять різновидів пропусків різної ширини.
1.3. Використання полів і злиття документів в MS Office XP.
1.3.1. Використання полів
Поля використовуються як місцезаповнювачи для даних, які можуть змінюватися, а також для створення складених документів: конвертів, наклейок і тому подібне
Microsoft Word вставляє поля при виконанні певних команд, таких як команда Дата і время з меню Вставка. Крім того, можна вставляти власні поля вручну за допомогою команди Поле з меню Вставка.
Нижче приведені типові випадки використання полів:
1.Відображення відомостей про документ, таких як ім'я автора, розмір файлу або число сторінок. Для цього використовуються поля AUTHOR, FILESIZE, NUMPAGES або
DOCPROPERTY.
2.Виконання обчислень. Для цього використовується поле «= (Формула)».
3.Робота з документами злиття. Наприклад, вставте поля ASK і FILLIN, щоб виводити запит, який заповнюється при злитті кожного запису даних з основним документом.
Уінших випадках для додавання необхідних даних простіше використовувати команди і параметри. Наприклад, можна вставити гіперпосилання, використовуючи поле HYPERLINK, але простіше скористатися командою Гіперпосилання в меню Вставка.
Щоб відновити окреме поле, виділіть поле або значення поля, а потім натисніть клавішу F9.
Щоб відновити всі поля в документі, виберіть команду Выделить все в меню Правка, а потім натисніть клавішу F9.
1.3.2. Робота із змістом і списками ілюстрацій
Змістом є список заголовків документу. Він використовується для перегляду тем, що обговорюються в документі.
Для створення змісту в програмі Word необхідно виконати дві основні дії. Поперше, в документі потрібно помітити текст, який потрібно включити в зміст. Під поміткою розуміється вказівка тексту, який повинен відображатися у вигляді запису змісту. Таким текстом зазвичай є заголовки і підзаголовки, які дозволяють ознайомитися із змістом. По-друге, необхідно вставити або відновити зміст.
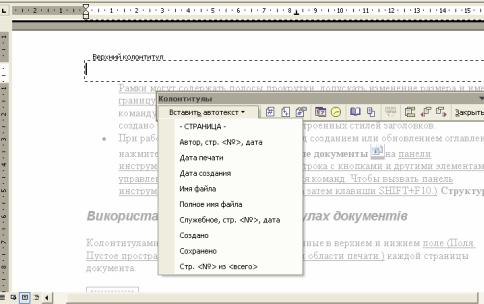
10
При вставці або оновленні змісту увесь текст, помічений в документі, аналізується програмою Word. При цьому складається список поміченого тексту в порядку, що задається рівнем змісту для даного тексту, і визначаються номери сторінок, на яких знаходяться елементи. Існує декілька способів позначення тексту, що включається в заголовок. Можна скористатися вбудованими стилями заголовків («Заголовок 1», «Заголовок 2» і т. д.), форматуванням рівня структури, призначеним для користувача стилем, полями TC або їх поєднанням.
Створення змісту:
1.Натисніть на місце вставки змісту.
2.У меню Вставка виберіть команду Ссылка, а потім — команду Оглавление і указатели.
3.Відкрийте вкладку Оглавление.
4.Натисніть кнопку Параметры.
5.У стовпці Доступные стили знайдіть стиль, яким в документі оформлені заголовки, що підлягають включенню в зміст.
6.У полі стовпця Уровень, розташованому праворуч від імені цього стилю, введіть номер рівня (від 1 до 9), який відповідатиме цьому стилю заголовка.
Примітка. Якщо необхідно використовувати тільки призначені для користувача стилі, видалить номери рівнів для вбудованих стилів, таких як «Заголовок 1».
7.Повторить кроки 5 і 6 для кожного стилю, яким в документі оформлені заголовки, що підлягають включенню в зміст.
8.Натисніть кнопку OK.
9.Щоб скористатися одним з готових рішень, виберіть потрібний варіант в полі
Форматы.
10.Виберіть інші параметри змісту.
1.3.3. Використання полів в колонтитулах документів
Колонтитулами називають області, розташовані у верхньому і нижньому полі кожної сторінки документа. У колонтитул зазвичай вставляється текст і/або малюнок (номер сторінки, дата друку документа, емблема організації, назва документа, ім'я файлу, прізвище автора і т. п.), який має бути надрукований внизу або вверху кожної сторінки документа.
Рисунок 1.3 Колонтитули
Для вставки однакового верхнього або нижнього колонтитулу на кожній сторінці виконайте одну з наступних дій:
