
ІПЗ.pdf
.pdf31
Створіть нову діаграму, засновану на шаблоні Basic Flowchart (Базова блок-схема). За допомогою інструменту Connector перетягніть на сторінку діаграми декілька фігур, і Visio намалює між ними коннектори. Щоб пояснити результат прийняття рішення, додайте до коннекторів текст. Потім за допомогою інструменту Connector намалюйте між двома фігурами свій власний коннектор.
1.Запустіть Visio. У вікні Choose Drawing Type (Вибір типу діаграми) в області Category (Категорія) виберіть пункт Rowchart (Блок-схема). В області Template (Шаблон) виберіть Basic Rowchart (Базова блок-схема). Відкриється порожня сторінка документа і трафарети Basic Rowchart Shapes (Основні фігури блок-схеми), Backgrounds (Фон), ArrowShapes (Фігури стрілок) і Borders and Titles (Межі і заголовки).
2.На стандартній панелі інструментів натисніть на кнопці Connector Tool (Інструмент Коннектор). Курсор зміниться на піктограму коннектора.
3.Перетягніть з трафарету Basic Rowchart Shapes на сторінку документа фігуру Process (Процес) і розташуйте у верхній частині сторінки.
4.Перетягніть з трафарету Basic Rowchart Shapes на сторінку документа фігуру Decision (Рішення) і розташуйте її нижче за фігуру Process. Visio намалює між цими фігурами коннектор. На кінці цього коннектора є стрілка, що для шаблону Basic Rowchart
єстилем коннекторів за умовчанням.
5.Перетягніть з трафарету Basic Rowchart Shapes на сторінку документа фігуру Document (Документ) і розташуйте її праворуч від ромбоподібної фігури Decision - Visio з'єднає їх коннектором.
6.Виділіть фігуру Decision.
7.Перетягніть з трафарету Basic Flowchart Shapes на сторінку документа ще одну фігуру Process і розташуєте її нижче за фігуру Decision ~ Visio з'єднає їх коннектором.
8.На стандартній панелі інструментів натисніть на кнопці Pointer Tool (Курсор).
9.Виділіть верхню фігуру Process.
10.Натисніть Shift+Ctr1 і натисніть лівою кнопкою миші на верхній фігурі Process, щоб збільшити її масштаб.
11.Переконавшись, що фігура Process виділена, введіть Связаться с представителями секции - текст добавится в фигуру.
12.Виділіть фігуру Decision (Рішення) і введіть Представитель доступен?
13.Виділіть фігуру Document (Документ) і введіть Отправить набор представителя
идоговор.
14.Виділіть нижню фігуру Process і введіть Связаться с сотрудниками выставки.
15.Натисніть на коннекторі між фігурами Decision і Document, щоб виділити його. Кінцева точка коннектора стане червоною, показуючи, що коннектор приклеєний до фігур і при їх переміщенні мінятиме свою форму.
16.Виділіть фігуру Decision (Рішення) і введіть Представитель доступен?
17.Виділіть фігуру Document (Документ) і введіть Отправить набор представителя
і договор.
18.Виділіть нижню фігуру Process і введіть Связаться с сотрудниками выставки.
19.Натисніть на коннекторі між фігурами Decision і Document, щоб виділити його. Кінцева точка коннектора стане червоною, показуючи, що коннектор приклеєний до фігур і при їх переміщенні мінятиме свою форму.
20.Переконавшись, що коннектор виділений, введіть Так - текст додасться до коннектора.
21.Виділіть коннектор між фігурою Decision і нижньою фігурою Process, а потім введіть Ні - текст додасться до коннектора.
22.Натисніть на області вставки, щоб зняти з фігури виділення.
23.Перетягніть з трафарету Basic Rowchart Shapes (Основні фігури блок-схеми) на сторінку документа фігуру Decision і розташуйте її нижче за фігуру Отправить набор представителя и договор.
32
24.На стандартній панелі інструментів натисніть на кнопці Connector Tool - курсор зміниться на піктограму коннектора.
25.Помістить курсор миші поверх фігури Связаться с сотрудниками выставки.. Навколо фігури з'явиться червона рамка.
26.Перетягніть курсор до фігури Decision (Рішення) справа так, щоб навколо неї також з'явилася червона рамка, і відпустить кнопку миші. щоб навколо неї також з'явилася червона рамка, і відпустить кнопку миші. Visio намалює між цими двома фігурами коннектор.
27.Переконавшись, що коннектор виділений, введіть Так.
28.На стандартній панелі інструментів натисніть на кнопці Pointer Tool (Курсор).
29.Виділіть фігуру Decision, а потім введіть Сотрудник выставки доступен?
30.Натисніть на області вставки, щоб зняти з фігури виділення.
31.Командою меню Rle\Save As (Файл\сохраніть як) відкрийте діалогове вікно Save As (Зберегти як).
32.У полі File name (Ім'я файлу) введіть ConnectFIowchart, а потім натисніть Save (Зберегти), щоб зберегти блок-схему.
33.Вирівняйте фігури.
II. Побудова мережних діаграм: за допомогою шаблону Network à Basic Network Diagram створіть задану викладачем мережну діаграму.
Створіть діаграму локальної мережі (LAN) для садівничої виставки компанії «Все для саду»: перетягніть на сторінку діаграми фігуру Ethernet (Магістраль мережі), з'єднайте з нею безпосередньо портативні комп'ютери і інші компоненти, додайте до фігур мережного устаткування опис, і, нарешті, додайте до діаграми фон, заголовок і колірну схему.
1.Запустіть Visio. У вікні Choose Drawing Type (Вибір типу діаграми) в області Category(Категорія) виберіть пункт Network (Мережа). В області Template (Шаблон) натисніть на Basic Network Diagram (Базова мережна діаграма). Шаблон відкриє порожню сторінку документу і трафарети Network and Peripherals (Мережні і переферийні пристрої), Computers and Monitors (Комп'ютери і монітори), Borders and Titles (Межі і заголовки) і Backgrounds (Фон).
2.Перетягніть з трафарету Network and Peripherals в середину сторінки документа фігуру Ethernet.
3.Натисніть на трафареті Computers and Monitors.
4.Перетягніть з трафарету Computers and Monitors на сторінку документу фігуру Laptop computer (Портативний комп'ютер) і розташуйте її вище за фігуру Ethernet.
5.Перетягніть з трафарету Computers and Monitors на сторінку документу ще одну фігуру Laptop computer і розташуйте її вище за фігуру Ethernet і праворуч від першої фігури Laptop computer.
6.Повторить кроки 4 і 5, розташувавши нові фігури Laptop computer нижче за фігуру Ethernet.
7.Виділіть фігуру Ethernet.
8.Помістить курсор поверх жовтого верхнього лівого маніпулятора фігури Ethernet, що управляє, а потім, коли він зміниться на всенаправленну стрілку, перетягніть цей маніпулятор на точку з'єднання в центрі верхньої лівої фігури Laptop computer. Visio з'єднає ці дві фігури. Коннектор залишиться виділеним, а його кінцева точка стане червоною, що вказує на його приєднання до фігури Laptop computer. Повторить крок 8 для створення з'єднання фігури Ethernet з рештою фігур Laptop computer. Кожного разу перетягуйте на фігуру Laptop computer новий маніпулятор, що управляє. Всі чотири портативні комп'ютери будуть сполучені з фігурою Ethernet.
10.Натисніть на трафареті Network and Peripherals (Мережні і периферійні
пристрої).
33
11.Перетягніть з трафарету на сторінку документа фігуру Server (Сервер) і розташуєте її праворуч від фігури Ethernet.
12.Перетягніть з трафарету на сторінку документа фігуру Hub (Хаб) і розташуєте її зліва від фігури Ethernet.
13.Виділіть фігуру Ethernet
14.Помістить курсор поверх одного з маніпуляторів (представлених жовтими ромбами) фігури Ethernet, що управляють, і, коли він зміниться на всенаправленну стрілку, перетягніть цей маніпулятор на точку з'єднання в центрі фігури Server. Коннектор залишиться виділеним, а його кінцева крапка стане червоною, що вказує на його приєднання до фігури Server.
15.Помістить курсор поверх одного з маніпуляторів (представлених жовтими ромбами) фігури Ethernet, що управляють, і, коли він зміниться на стрілку, перетягніть цей маніпулятор на точку з'єднання в центрі фігури Hub. Коннектор залишиться виділеним, а кінцева крапка стане червоною, що вказує на його приєднання до фігури
Hub.
16.Натисніть на трафареті Computers and Monitors (Комп'ютери і монітори).
17. Перетягніть з трафарету на сторінку документа фігуру Tablet computer (Планшетний комп'ютер) і розташуєте її вище і праворуч від фігури Ethernet
18.Натисніть на трафареті Network and Peripherals.
19.Щоб показати передачу даних від фігури Tablet computer в мережу, перетягніть на сторінку діаграми фігуру Comm-link (Комунікаційний зв'язок) і помістить її в будьякому місці верхньої половини діаграми.
20.Перетягніть праву кінцеву точку фігури Comm-link до середньої точки з'єднання фігури Tablet computer. Коннектор залишиться виділеним, а кінцева точка стане червоною, що указує на його приєднання до фігури Tablet computer.
21.Перетягніть ліву кінцеву точку фігури Comm-link до правої точки з'єднання фігури Ethernet. Коннектор залишиться виділеним, а кінцева точка стане червоною, що вказує на її приєднання до фігури Ethernet Коннектор залишиться виділеним, а кінцева точка стане червоною, що вказує на його приєднання до фігури Ethernet
22.Двічі натисніть лівою кнопкою миші на верхній лівій фігурі Laptop computer, щоб відкрити її текстовий блок.
23.Введіть TURNERO, а потім натисніть клавішу Esc, щоб закрити текстовий блок фігури. Фігура залишиться виділеною, а поверх тексту фігури з'явиться новий маніпулятор, що управляє.
24.Перетягніть новий маніпулятор, що управляє, вище за фігуру TURNERO, щоб помістити текст над цією фігурою. Коннектор залишиться виділеним, а кінцева точка стане червоною, що указує на його приєднання до фігури Ethernet.
22.Двічі натисніть лівою кнопкою миші на верхній лівій фігурі Laptop computer, щоб відкрити її текстовий блок.
23.Введіть TURNERO, а потім натисніть клавішу "Esc", щоб закрити текстовий блок фігури. Фігура залишиться виділеною, а поверх тексту фігури з'явиться новий маніпулятор, що управляє.
24.Перетягніть новий маніпулятор, що управляє, вище за фігуру TURNERO, щоб помістити текст над цією фігурою.
25.Двічі натисніть лівою кнопкою миші на нижній лівій фігурі Laptop computer, щоб відкрити її текстовий блок, введіть RANDALLC, а потім натисніть клавішу "Esc", щоб закрити текстовий блок.
26.Двічі натисніть лівою кнопкою миші на нижній правій фігурі Laptop computer, щоб відкрити її текстовий блок, введіть CARLSONT, а потім натисніть клавішу "Esc", щоб закрити текстовий блок.
27.Двічі натисніть лівою кнопкою миші на верхній правій фігурі Laptop computer, щоб відкрити її текстовий блок, введіть HOHMANB, а потім натисніть клавішу "Esc", щоб
34
закрити текстовий блок. Фігура залишиться виділеною, а поверх тексту фігури з'явиться новий маніпулятор, що управляє.
28.Перетягніть новий маніпулятор, що управляє, вище за фігуру HOHMANB, щоб помістити текст над цією фігурою.
29.Натисніть на трафареті Backgrounds (Фон).
30.Перетягніть з трафарету на сторінку документа фігуру Background high-tech (Фон «високі технології»). Visio додасть у файл діаграми сторінку Vbackground і помістить на неї фонову фігуру.
31.Натисніть на трафареті Borders and Titles (Межі і заголовки).
32. Перетягніть з трафарету на сторінку діаграми фігуру Title block sphere (Сферичний блок заголовка) і розташуйте її у верхньому лівому кутку сторінки діаграми.
33.Залишивши фігуру виділеною, натисніть "F2", щоб відкрити її текстовий блок.
34.Виділіть текст-заповнювач Company (Ім'я компанії/назва), а потім замість неї введіть Мережу садівничої виставки. Ширина фігури збільшиться так, щоб в ній помістився новий текст.
35.Натисніть на області вставки, щоб зняти з фігури виділення.
36.Натисніть правою кнопкою миші на сторінці діаграми и в контекстному меню виберіть пункт Color Schemes (Колірні схеми), щоб відкрити діалогове вікно Color Schemes.
37.У діалоговому вікні виділіть Jade (Жовто-зелена), а потім натисніть ОК.
38.У меню File (Файл) виберіть пункт Save (Зберегти).
39.У діалоговому вікні Save As (Зберегти як) в полі File name (Ім'я файлу) введіть
Network і натисніть Save.
40.Прогляньте додаткові властивості привласнені деяким фігурам мережного устаткування діаграми і створіть нову додаткову властивість для всіх фігур Laptop computer діаграми, що визначає співробітника, який використовує даний комп'ютер.
41.Створіть нове визначення звіту, вказавши, які фігури і додаткові властивості будуть включені в нього, а потім відобразіть звіт як фігуру Visio в мережній діаграмі.
III. Побудова Web-діаграм: для заданого викладачем Web-сайту за допомогою інструменту шаблону Web diagram à Web Site Map згенеруйте відповідну діаграму із параметрами за замовчуванням. Проаналізуйте структуру, видалить посилання на неіснуючі ресурси.
Вимоги до програмного забезпечення: MS Visio 2003. Рекомендований час виконання роботи: 4 години.
Рекомендована література
1.Microsoft Office Visio 2003. Шаг за шагом. Практ. пособ. Серия «Шаг за шагом»/Пер. с англ. — М.: «СП ЭКОМ», 2006. — 352 с: ил.
2.Web Site Maps. http://office.microsoft.com/en-us/visio/CH010492191033.aspx
Контрольні питання
1.Види діаграм для моделювання бізнес-процесів.
2.Правила побудови блок-схем.
3.Основні графічні елементи діаграми.
4.Формати звітів бізнес-процесів.
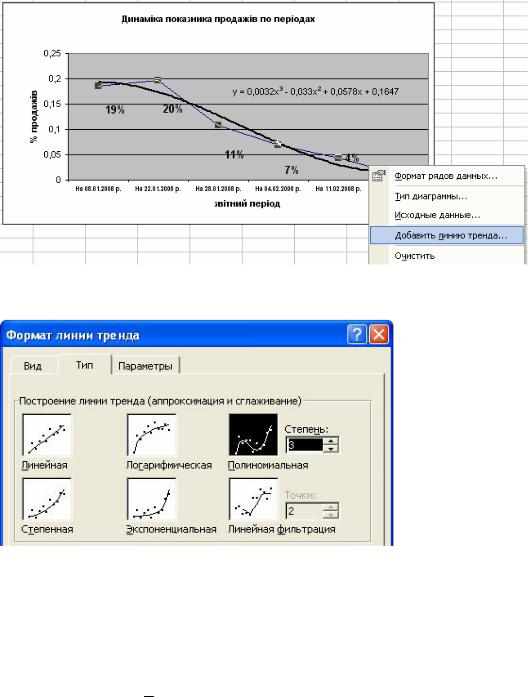
35
Лабораторна робота №4
Тема роботи: Розв‘язок статистичних та інженерних задач за допомогою MS Excel.
Мета роботи: Навчитись застосовувати засоби табличного процесору MS Excel для обробки даних, побудови графіків і діаграм. Навчитись будувати лінії трендів, розв‘язувати задачі графічним способом, визначати корені рівнянь шляхом підбирання параметру, визначати оптимальну номенклатуру продукції за допомогою пакету пошуку рішень, виконувати регресійний аналіз за допомогою пакету аналізу даних.
Основні теоретичні відомості 4.1. Побудова ліній трендів
Рисунок 4.1. Дослідження тенденцій зміни значення показника (команда "Добавить линию тренда" контекстного меню лінії графіка)
Рисунок 4.2. Формат лінії тренду (команда "Формат линии тренда" контекстного меню лініі тренду)
4.2. Графічний спосіб знаходження точки рівноваги в залежності попиту на деякий товар від його вартості, що задані відповідними рівняннями
Знайти точку рівноваги в залежності попиту на деякий товар у від його ціни x, яка виражається рівнянням y = 2x + 2 , а залежність пропозиції z від ціни товару – рівнянням
z = x2 + 1.
Знаходитимемо точку рівноваги в діапазоні x [0,2;3] з кроком = 0,2 .
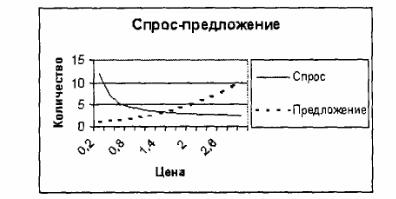
36
Розв’язок. Точка рівноваги — це точка перетину кривих попиту-пропозиції. Для побудови цих кривих перш за все необхідно ввести дані в робочу таблицю. Вводимо в комірку А1 слово Ціна, Потім в комірку А2 — перше значення аргументу — 0,2. Далі вводитимемо прирости аргументу з кроком 0,2. Введемо в комірку A3 суму лівої межі діапазону плюс крок (0,4). Потім, виділивши блок комірок А2:A3, автозаповненням отримуємо всі значення аргументу (за правий нижній кут блоку протягуємо до комірки А16).
Далі потрібно вводити значення функції (в даному прикладі це функція попиту). У комірку В1 заноситься слово Попит і встановлюється табличний курсор в комірці В2. Тут повинне опинитися значення попиту відповідне значенню ціни в комірці А2. Для отримання значення попиту вводимо формулу рівняння у = 2/х + 2. Формула виглядає таким чином: = 2/А2 + 2. Натискається клавіша Enter. У комірці В2 з'являється 12. Тепер необхідно скопіювати формулу з комірки В2 в комірки В3:В16. Здійснюється це автозаповненням (за правий нижній кут комірки В2 протягуємо до комірки В16). Значення функції попиту отримані.
Аналогічно отримуємо значення пропозиції.
У комірці С1 вводиться ім'я функції — Пропозиція. Встановлюється табличний курсор в комірку С2. Для отримання значення пропозиції вводиться формула рівняння
z = x2 + 1. Формула виглядає таким чином: =А2^2 + 1. Натискається клавіша Enter. У комірці С2 з'являється 1,04. Тепер необхідно скопіювати формулу з комірки С2 в комірки С3:С16. Здійснюється це автозаповненням (за правий нижній кут комірки С2 протягуємо до комірки С16). Значення функції пропозиції отримані. Далі по введеним в робочу таблицю даним необхідно побудувати діаграму.
Натисненням курсору миші по кнопці на панелі інструментів викликається Майстер діаграм. У діалоговому вікні, що з'явилося, вибирається тип діаграми Графік, вигляд — лівий верхній. Після натиснення кнопки Далі за допомогою миші указується діапазон даних — В1:С16. Перевіряється положення перемикача Ряды в: столбцах. Обирається вкладку Ряд і за допомогою миші вводиться діапазон підписів осі як — А2:А16. Натиснувши кнопку Далі, вводиться назва діаграми — Попит-пропозиція, назва осей х та у — Ціна і Кількість, відповідно. Натискається кнопка Готово.
Рисунок 4.3. Криві попиту-пропозиції
4.3. Розв’язання рівнянь засобами програми Excel
Завдання. Знайти розв’язок рівняння x3 – 3x2 + x = -1.
1.Запустіть програму Excel (Пуск • Программы • Microsoft Excel) і відкрийте робочу книгу.
2.Створіть новий робочий лист (Вставка • Лист), двічі натисніть на його ярличку і привласніть йому ім'я Рівняння.
3.Занесіть в комірку А1 значення 0.
4.Занесіть в комірку В1 ліву частину рівняння, використовуючи як незалежну змінну посилання на комірку А1. Відповідна формула може, наприклад, мати вигляд

37
=A1^3-3*А1^2+A1.
5.Виберіть команду Сервис • Подбор параметра.
6.У полі Установить в ячейке вкажіть В1, в полі Значение задайте - 1, в полі Изменяя значение ячейки вкажіть А1.
7.Натисніть на кнопці ОК і подивиться на результат підбору, Результат подбора параметра, що відображається в діалоговому вікні. Натисніть на кнопці ОК, щоб зберегти набутих значень комірок, що брали участь в операції.
8.Повторить розрахунок, задаючи в комірці A1 інші початкові значення, наприклад
0,5 або 2.
9.Збережіть робочу книгу book.xls.
4.4. Розв‘язок завдань оптимізації за допомогою пакету пошуку рішень
Надбудова "Пошук рішення" використовується, коли потрібно знайти якнайкращий спосіб зробити щось. Або, кажучи формальною мовою, коли потрібно знайти значення певних елементів електронної таблиці, які оптимізують (максимізують або мінімізують) певну мету.
Модель оптимізації складається з трьох частин: цільовий комірки, комірки, що змінюються, і обмеження.
∙Цільова комірка є метою. Наприклад, забезпечення максимального щомісячного прибутку.
∙Змінні комірки – це елементи електронної таблиці, які можна змінювати або настроювати, щоб оптимізувати цільову комірку. Наприклад, кількість кожного з продуктів, виробленого протягом місяця.
∙Обмеження, встановлені для змінні комірок. Наприклад, можна використовувати тільки доступні ресурси і не можна виробляти більше продукту, ніж може бути продано.
Розберемо наступний приклад проблеми номенклатури продуктів.
Рисунок 4.4. Приклад номенклатури продуктів
Нехай на заводі фармацевтичної компанії можна виробляти шість продуктів. Для виробництва кожного продукту необхідні початкові матеріали і трудові ресурси. У рядку 4 рис.4.4 приведена кількість людино-годин, необхідна для виробництва кілограма кожного продукту, а рядок 5 містить кількість кілограмів початкового продукту, необхідну для виробництва кілограма кожного продукту. Наприклад, виробництво кілограма продукту 1 вимагає 6 людино-годин і 3,2 кілограма початкового матеріалу.
∙ Ціна кілограма кожних ліків приведена в рядку 6, вартість кілограма приведена в рядку 7, а прибуток на кілограм – в рядку 9. Наприклад, продукт 2 коштує 11,00 крб. за кілограм, включаючи вартість 5,70 крб. за кілограм, і прибуток 5,30 крб. за кілограм.
38
∙ Місячний попит на кожні ліки приведений в рядку 8. Наприклад, для продукту 3 попит складає 1041 кілограм.
На протязі місяця доступні 4500 людино-годин і 1600 кілограм початкового матеріалу. Як може компанія отримати максимальний прибуток?
Якби ми нічого не знали про надбудову "Пошук рішення", ми вирішували б проблему, створюючи електронну таблицю, в якій ми б стежили за прибутком для кожної номенклатури продуктів і за відповідним використанням ресурсів. Потім за допомогою проб і помилок ми б міняли номенклатуру продуктів, щоб оптимізувати прибуток без перевищення значень доступних трудових ресурсів і початкових матеріалів і без перевищення попиту на кожне з ліків. У цьому процесі ми використовуємо надбудову "Пошук рішення" тільки на стадії проб і помилок. По суті, надбудова "Пошук рішення" – це механізм оптимізації, який бездоганно виконує пошук методом проб і помилок.
Ключем до вирішення проблеми є ефективне обчислення використовуваних ресурсів і прибутку, пов'язаних з кожною заданою номенклатурою продуктів. Важливим засобом, який можна використовувати для цих розрахунків, є функція СУММПРОИЗВ. Ця функція перемножує відповідні значення діапазону комірок і повертає суму цих значень. Розмірності всіх діапазонів значень, використовуваних при розрахунку СУММПРОЇЗВ, мають бути однакові, тобто, можна використовувати функцію СУММПРОИЗВ з двома рядками або двома стовпцями, але не з рядком і стовпцем.
Як приклад використання функції СУММПРОИЗВ при визначенні номенклатури продуктів спробуємо обчислити використання ресурсів. Трудові ресурси задаються наступною формулою:
(Трудовитрати для виробництва кілограма ліків 1) * (Кількість кілограмів ліків 1) + (Трудовитрати для виробництва кілограма ліків 2) * (Кількість кілограмів лекарства2) +
...
(Трудовитрати для виробництва кілограма ліків 6) * (Кількість кілограмів ліків 6)
У нашій електронній таблиці ми могли б обчислити використовувані трудові ресурси як D2*D4+E2*E4+F2*F4+G2*G4+H2*H4+I2*I4. Аналогічно, використовувані початкові матеріали можуть бути обчислені як
D2*D5+E2*E5+F2*F5+G2*G5+H2*H5+I2*I5. Введення цих формул в електронній таблиці для шести продуктів займе немало часу. Набагато простіше розрахувати використовувані трудові ресурси і початкові матеріали, скопіювавши формулу з D14 в D15:
СУММПРОИЗВ($D$2:$I$2,D4:I4)
Ця формула обчислює D2*D4+E2*E4+F2*F4+G2*G4+H2*H4+I2*I4 (наші використовувані трудовитрати) і її набагато простіше вводити.
Зверніть увагу, що в діапазоні D2:I2 використовується знак $, тому при копіюванні формули номенклатура продуктів з рядка 2 зберігається. Формула в комірку D15 обчислює використовувані початкові матеріали. Аналогічним чином, наш прибуток визначається наступною формулою:
(Прибуток на кілограм ліків 1) * (Проведені кілограми ліків 1) + (Прибуток на кілограм ліків 2) * (Проведені кілограми ліків 2) +
...
(Прибуток на кілограм ліків 6) * (Проведені кілограми ліків 6).
Прибуток легко обчислюється в комірці D12 за допомогою наступної формули:
СУММПРОЇЗВ(D9:I9,$D$2:$I$2)

39
Тепер можна визначити три частини нашої моделі номенклатури продуктів для надбудови "Пошук рішення":
|
|
|
|
|
|
|
|
|
|
|
|
|
|
|
|
|
Цільова комірка |
|
|
Змінні комірки |
|
|
Обмеження |
|
|
|
|
||||
|
|
|
|
|
|
|
|
|
|||||||
|
|
|
|
|
|||||||||||
|
Наша |
мета |
– |
|
Кількість |
проведених |
|
∙ Не використовувати трудових ресурсів і |
|||||||
|
забезпечити |
|
|
кілограмів |
кожного |
|
початкових |
|
матеріалів більше, ніж |
||||||
|
максимальний |
|
|
продукту |
|
|
|
доступно. |
Тобто, значення |
в |
комірку |
||||
|
прибуток |
|
|
|
(перераховано |
в |
|
D14:D15 |
(використовувані |
|
ресурси) |
||||
|
(обчислюваний |
в |
|
діапазоні |
осередків |
|
мають |
бути |
менше |
або |
дорівнюють |
||||
|
комірці D12). |
|
|
D2:I2). |
|
|
|
значенням |
комірки |
F14:F15 |
(доступні |
||||
|
|
|
|
|
|
|
|
|
ресурси). |
|
|
|
|
|
|
|
|
|
|
|
|
|
|
|
∙ Не проводити ліків більше, ніж попит на |
||||||
|
|
|
|
|
|
|
|
|
нього. Тобто, значення в комірках D2:I2 |
||||||
|
|
|
|
|
|
|
|
|
(проведені кілограми кожних ліків) мають |
||||||
|
|
|
|
|
|
|
|
|
бути менше або дорівнюють попиту на |
||||||
|
|
|
|
|
|
|
|
|
кожні ліки (перерахованому в комірках |
||||||
|
|
|
|
|
|
|
|
|
D8:I8). |
|
|
|
|
|
|
|
|
|
|
|
|
|
|
|
∙ Не |
можна |
проводити |
негативну |
|||
|
|
|
|
|
|
|
|
|
кількість жодних ліків. |
|
|
|
|||
|
|
|
|
|
|
|
|
|
|
|
|
|
|
|
|
|
|
|
|
|
|
|
|
|
|
|
|
|
|
|
|
Задамо спочатку цільову комірку, змінні комірки і обмеження для надбудови "Пошук рішення". Для цього виберіть команду «Пошук рішення» в меню Сервіс.
З'явиться діалогове вікно Параметри пошуку рішення.
1. Щоб задати цільову комірку, перейдіть у поле Встановити цільовий комірку і виберіть наш осередок прибули (осередок D12). Щоб задати змінні осередки, натисніть в полі Змінюючи комірку, а потім вкажіть на діапазон D2:I2, що містить кількості проведених ліків в кілограмах. Тепер діалогове вікно матиме вигляд як на наступному рисунку.
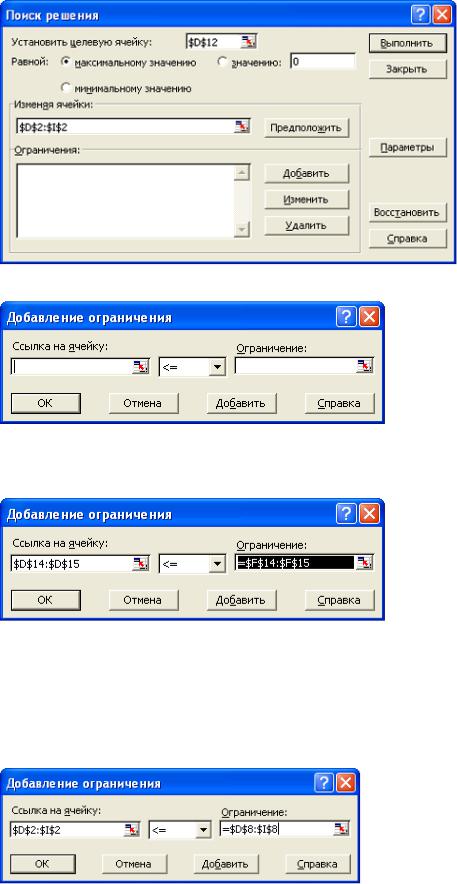
40
2.Далі додамо в модель обмеження. Натисніть кнопку Добавить. З'явиться діалогове вікно Добавить ограничения.
3.Щоб додати обмеження на використовувані ресурси, натисніть поле, помічене Посилання на комірку, а потім виберіть діапазон D14:D15. Виберіть <= в списку в середині діалогового вікна. Натисніть поле, помічене Обмеження, а потім виберіть діапазон комірок F14:F15.
Тепер гарантується, що при перевірці різних значень для змінних комірок "Пошук рішення" розглядатиме тільки ті комбінації, які задовольняють обом умовам: D14 <= F14 (використовувані трудові ресурси менше або рівні доступним) і D15 <= F15 (використовувані початкові матеріали менше або дорівнюють доступним початковим матеріалам).
5. Щоб ввести обмеження на попит, натисніть кнопку Додати в діалоговому вікні Додати обмеження. Просто заповните поля діалогового вікна Додати обмеження, як показано на наступному малюнку.
Додавання цих обмежень забезпечує, що при перевірці різних поєднань для значень змінних комірок "Пошук рішення" розглядатиме тільки комбінації, що задовольняють наступним умовам:
o D2 <= D8 (проведена кількість ліків 1 менше або дорівнює попиту на ліки 1)
