
ІПЗ.pdf
.pdf21
Вимоги до програмного забезпечення: MS Word XP або 2003. Рекомендований час виконання роботи: 10 годин.
Рекомендована література
1.Информатика. Базовый курс. 2-ое издание / Под ред. С.В. Симоновича. – СПб.:
Питер, 2005. - 640 c.
2.Матеріали із сайту http://office.microsoft.com/ru-ru/word/.
3.Матеріали довідки MS Word.
Контрольні питання
1.Типи графічних об'єктів в MS Word XP.
2.Інструмент для створення малюнків в MS Word XP.
3.Засіб для введення математичних виразів в MS Word XP.
4.Створення змісту.
5.Додавання формул в таблицю.
6.Злиття документів.
7.Засоби рецензування.

22
Лабораторна робота №2
Тема роботи: Технології і засоби переведення документів із паперової в електронну форму.
Мета роботи: Отримати навички сканування і розпізнавання документів за допомогою програми ABBYY FineReader.
Основні теоретичні відомості
Комп'ютер призначений для роботи з документами, що мають електронну форму. В той же час, нам часто доводиться мати справу з паперовими виданнями і документами: журналами, книгами, листами, службовими записками і так далі. Щоб в роботі з інформацією такого роду теж можна було використовувати комп'ютер, необхідні засоби перетворення паперових документів в електронну форму. Якщо передбачається, що документ містить в основному текстову інформацію, то можна виділити наступні основні етапи такого перетворення:
•в ході сканування за допомогою пристроїв оцифрування зображення проводиться створення електронного образу (зображення) документу;
•процес розпізнавання дозволяє перетворити електронне зображення в текстові дані (із збереженням елементів форматування оригіналу або без них).
Всі операції, необхідні в ході перетворення паперового документу в електронну форму, можуть бути виконані за допомогою програми FineReader (рис. 2.1.). Ця програма здатна виконувати сканування і розпізнавання текстів на різних мовах, у тому числі і змішаних двомовних текстів. З її допомогою можна виконувати пакетну обробку багатосторінкових документів, а також настроювати режим розпізнавання для поліпшення відповідності електронного документа паперовому оригіналу при поганій якості останнього або використанні в нім шрифтів, далеких від стандартних.
Основні операції обробки паперового документу в програмі FineReader виконуються за допомогою панелі інструментів Scan&Read. З погляду цієї програми, процес обробки документі складається з п'яти етапів:
•сканування документу (кнопка Сканировать);
•сегментація документу (кнопка Сегментировать);
•розпізнавання документу (кнопка Распознать);
•редагування і перевірка результату (кнопка Проверить);
•збереження документу (кнопка Сохранить).
Панель |
|
Панель |
Панель |
Панель |
|
|
|
|
|
||
Стандартна |
|
Распознавание Инструменты Scan&Read |
|||
|
|||||
|
|
Вікно |
|
Вікно |
Вікно |
Вікно |
|
|
|||||
|
|
|
||||
|
|
Пакета |
Крупный план |
Изображение |
Текст |
|
|
|
|
|
|
|
|
Рисунок 2.1. Робоче вікно програми FineReader в процесі розпізнавання відсканованого документа.
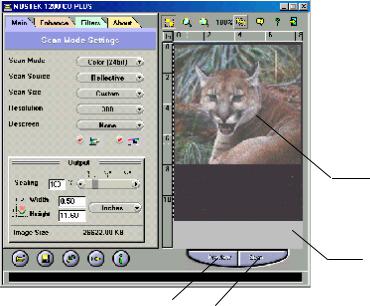
23
2.1. Сканування документів
Процес створення електронного зображення паперового документу нагадує його фотографування і вимагає застосування відповідного пристрою. Сьогодні в якості такого пристрою виступає сканер. Такі пристрої, як цифрові камери, поки не можуть забезпечити для документів стандартного формату якість зображення, яке гарантувало б їх надійне розпізнавання.
Різні моделі сканерів розуміють різні команди керування. Щоб уникнути різнобою, був прийнятий універсальний стандарт взаємодії сканера і додатків. Цей стандарт називається TWAIN. Додаток посилає команди драйверу TWAIN який перетворить їх в інструкції, розпізнавані конкретним сканером. Таким чином, для додатків конкретна модель сканера перестає мати значення. Операційна система Windows ХР підтримує інтерфейс TWAIN, а всі сучасні сканери сумісні з ним і надають необхідні драйвери нижнього рівня.
Сканування за допомогою інтерфейсу TWAIN здійснюється таким чином. Спочатку слід включити сканер. Команда сканування знаходиться в додатку в меню Файл (наприклад, в програмі Рaint відповідний пункт називається З сканера або камери). Після вибору цієї команди відкривається діалогове вікно драйвера TWAIN вигляд якого залежить від моделі сканера. У цьому вікні задають параметри сканування: чорно-білий або кольоровий режим, дозвіл, корекція яскравості і контрастності. Більшість сканерів дозволяють також провести попереднє чорнове сканування з низьким дозволом і по його результатах точно задати область сканування — частину сторінки документа.
Після налаштування всіх параметрів слід натиснути на кнопці Сканировать (напис на кнопці може бути іншій). Процес сканування відбувається автоматично, і зображення передається в додаток. Діалогове вікно драйвера TWAIN автоматично не закривається, так що, наприклад, в багатовіконних графічних редакторах (таких, як Adobe PhotoShop) можна відразу провести сканування декількох зображень (рис.2.2.)
Сторінка
відсканованого
документу
Вікно
попереднього
перегляду
Сканування для |
|
|
|
Сканування |
|
||||
|
|
|
||
попереднього перегляду |
|
|
документу |
|
Рисунок 2.2. Діалогове вікно інтерфейсу TWAIN сканера.
Щоб почати сканування в програмі FineReader, необхідно включити сканер і натиснути на кнопці Сканировать на панелі інструментів Scan&Read. Cканування може проводитися як через драйвер TWAIN, так і в обхід нього. Перший спосіб використовують, коли потрібне точне налаштування параметрів сканування, коли документ включає кольорові ілюстрації, які необхідно зберегти, а також коли різні сторінки
24
багатосторінкового документу сильно розрізняються за якістю. Другий варіант забезпечує максимальну швидкість і зручність сканування. Вибір варіанту здійснюється за допомогою прапорця Показывать діалог TWAIN-драйвера сканера (Сервіс • Опції • Сканування).
Після закінчення сканування значки всіх оброблених сторінок відображаються у вікні Пакет. В основній частині робочої області з'являється вікно Изображение, що містить зображення поточної сторінки. Додавати сторінки в пакет можна не лише шляхом сканування, але і шляхом відкриття файлів із зображеннями, що є на комп'ютері.
2.2. Розпізнавання документів
Етап розпізнавання документу полягає в перетворенні електронного зображення (фактично набору кольорових або чорно-білих крапок) в текстовий документ. Раніше для опису цього процесу зазвичай використовувався термін OCR (Optical Character Recognition), який відповідає одному з використовуваних методів. При такому підході відбувається «порівняння» елементу зображення з еталонними варіантами зображення символів, після чого вибирається найбільш відповідний символ. Цей підхід вимагає використання спеціального комплекту шрифтів, але дає найкращі результати. Сучасні алгоритми розпізнавання не прив'язані до конкретного зображення символів: програма, як і людина, здатна дізнаватися букви при будь-яких зображеннях (а іноді і при значних спотвореннях).
Під час розпізнавання спочатку в зображенні виділяються великі елементи тексту: колонки, абзаци, окремі текстові блоки (наприклад, підмалюнкові підписи), комірки таблиць. Цей етап називають сегментацією, він може виконуватися автоматично або вручну. Після цього виконується автоматичний етап розпізнавання: блоки розбиваються на рядки, рядки — на окремі символи, кожен з яких розпізнається незалежно і поміщається в підсумковий текстовий документ.
Всередині кожного блоку, виділеного на етапі сегментації, зберігається природний порядок розпізнавання. Блоки нумеруються, виходячи з порядку включення їх в документ. Програма FineReader спроможна, виконати сегментацію (визначити межі блоків) автоматично навіть для вельми складних сторінок. При цьому враховуються поля документу, просвіти між колонками, рамки.
Якщо структура сторінки дуже складна або містить явні дефекти, яких не завжди вдається уникнути при скануванні, зручніше використовувати ручну сегментацію або ручне редагування результатів автоматичної сегментації. Блоки відображаються у вигляді кольорових прямокутників з номером в лівому верхньому кутку. Новий блок створюють перетягуванням миші по діагоналі прямокутника. Поточний блок позначається виділеною лінією, а його кути – прямокутними маркерами. За допомогою цих маркерів можна змінити розмір або положення блоку.
Команди редагування блоків виведені на панель Изображение. Вони дозволяють:
•об'єднати два блоки в один (Додати частину до блоку);
•видалити фрагмент блоку (Видалити частину блоку);
•змінити порядок нумерації блоків (Перенумерувати блоки);
•змінити розбиття таблиці на комірки (Додати вертикаль, Додати горизонталь. Видалити лінії).
Різні типи блоків обробляються програмою по-різному. Щоб змінити тип блоку, потрібно натиснути правою кнопкою миші в його межах і призначити новий тип за допомогою меню Тип блока в контекстному меню. Програма FineReader підтримує наступні типи блоків:
•автоматичний (Зона розпізнавання) — на етапі розпізнавання аналізується і розбивається на блоки автоматично;
•текстовий (Текст) — на етапі розпізнавання перетвориться в текст;
25
•табличний (Таблиця) — є набір комірок, кожна з яких перетвориться в текст
окремо;
•зображення (Картинка) — включається в документ без змін як графічна ілюстрація, якщо формат збереження перетвореного документа допускає вставні об'єкти.
Процес розпізнавання тексту після сегментації повністю автоматизований. Кнопка Распознать на панелі Scan&Read дозволяє автоматично виконати сегментацію і розпізнавання, хоча в ході сегментації враховуються обмеження, встановлені вручну. Під час процесу відображається діалогове вікно Распознать, що дозволяє перервати процес. Крім того, в цьому вікні відображаються повідомлення, які вказують на наявність проблем при розпізнаванні. Проблеми зазвичай викликаються невірними налаштуваннями або поганою якістю зображення, що розпізнається.
2.3. Редагування документів.
Коли розпізнавання даної сторінки завершується, текстовий документ відображається у вікні Текст. Завершальні етапи роботи дозволяють відредагувати отриманий текст за допомогою засобів, що нагадують текстовий редактор WordPad (панель для форматування відкривається за допомогою команди (Вид • Панель иструментов • Форматирование). Провести перевірку орфографії з урахуванням труднощів розпізнавання дозволяє кнопка Проверить на панелі інструментів Scan&Read. Інформація про можливі помилки і неоднозначності відображається в діалоговому вікні
Проверка.
2.4. Збереження документів.
По натисненню на кнопці Сохранить на панелі інструментів Scan&Read запускається Мастер сохранения результатов. Він дозволяє зберегти розпізнаний текст або передати його в іншу програму (наприклад, в Microsoft Word) для подальшої обробки.
Методичні вказівки до виконання роботи
1.Визначити правильні параметри сканування і відсканувати першу частину заданого викладачем тексту за допомогою програми FineReader.
2.Відсканувати другу частину заданого викладачем тексту за допомогою програми Paint (команда Файл à Со сканера или камеры...) і додати відскановані малюнки в пакет, створений в пункті 1.
3.Розпізнати відскановані сторінки:
3.1Визначити правильні параметри розпізнавання.
3.2Виконати сегментацію зображення сторінки.
3.3Розпізнати сторінки.
4.Перевірити правильність розпізнавання засобами ABBYY FineReader.
5.Зберегти розпізнаний документ у файлі з форматом .doc, .pdf, .tiff.
Вимоги до програмного забезпечення: ABBYY FineReader. Рекомендацій година виконання роботи: 4 години.
Рекомендована література
1. Інформатика. Базовий курс. 2-е видання / Під ред. С.В. Симоновича. – Спб.: Пітер, 2005. – 640 с.
Контрольні питання
1.Етапи обробки документу в програмі FineReader.
2.Типи блоків в програмі FineReader.
3.Універсальний стандарт взаємодії сканера і додатків.
4.В чому полягає етап розпізнавання документу.
26
Лабораторна робота №3
Тема роботи: Побудова діаграм за допомогою MS Visio.
Мета роботи: Отримати навички створення блок-схем, мережних діаграм і Webдіаграм за допомогою MS Visio.
Основні теоретичні відомості
3.1. Основі роботи з Microsoft Office Visio 2003
Microsoft Office Visio 2003 – застосовується для створення ділових малюнків, діаграм, а також конструкторської документації. Незалежно від здібностей до малювання Visio полегшує створення всіх типів діаграм і малюнків. Найкращим способом створення нової діаграми є використання шаблону - файлу, що включає всі інструменти, стилі, параметри і фігури, які потрібні для створення певного типу схеми або діаграми. Фігури - готові символи, включені в постачання Visio. Для створення блок-схеми використовують шаблон Basic Flowchart (Базова блок-схема), що включає фігури, які представляють дані, процеси, рішення і інші елементи. Шаблони визначають також розмір сторінки і стилі форматування. Наприклад, шаблон Basic Flowchart встановлює сторінку розміру letter, придатну для друку на настільному принтері, і містить список стилів тексту, які найчастіше використовуються в блок-схемах.
Зв'язані один з одним фігури організовані в трафарети (stencils). Наприклад, всі геометричні фігури, включені в шаблон Basic Diagram (Базова діаграма), зібрані в трафареті Basic Shapes (Основні фігури), а всі види меж і заголовків для базових діаграм - в трафареті Borders and Titles (Межі і заголовки). Це спрощує пошук потрібної фігури. Коли фігура знайдена, просто перетягують її на сторінку документа.
При створенні нової діаграми відкривається вікно Visio, яке містить меню і панелі інструментів, вікно Shapes (Фігури), сторінку документу, область вставки і лінійки вікна документу. Трафарет, який містить потрібні фігури, розташований у вікні Shapes зліва від сторінки документу. Крім того, є спеціальні вікна, меню і панелі інструментів для створення певних типів діаграм.
Сторінка документу Visio відображається у вигляді паперового аркуша з нанесеною на ньому сіткою, яка полегшує розміщення фігур. Горизонтальна і вертикальна лінійки допомагають позиціонувати фігури і показують розмір сторінки документу. Над сторінкою документу розташоване меню Visio, що відображаються за замовчуванням, стандартна панель інструментів і панель форматування, які містять інструменти для створення, змін і форматування тексту, фігур і діаграм. Багато кнопок на цих панелях інструментів аналогічні використовуваним в інших програмах Microsoft Office System.
Частини кнопок цих панелей інструментів містять списки, що розкриваються, які включають опції або інші доступні для вибору інструменти. Щоб побачити список, натисніть на стрілці вниз цієї кнопки. Якщо кнопка на панелі інструментів незнайома, затримайте над нею курсор миші - з'явиться спливаюча підказка, яка повідомить, яку команду ця кнопка представляє. Visio надає швидкий доступ до часто використовуваних команд через контекстне меню, яке з'являється при натисненні правою кнопкою миші на елементі. Щоб побачити контекстні меню сторінки документа, області панелей інструментів, вкладок сторінок або фігури, натисніть на них правою кнопкою миші.
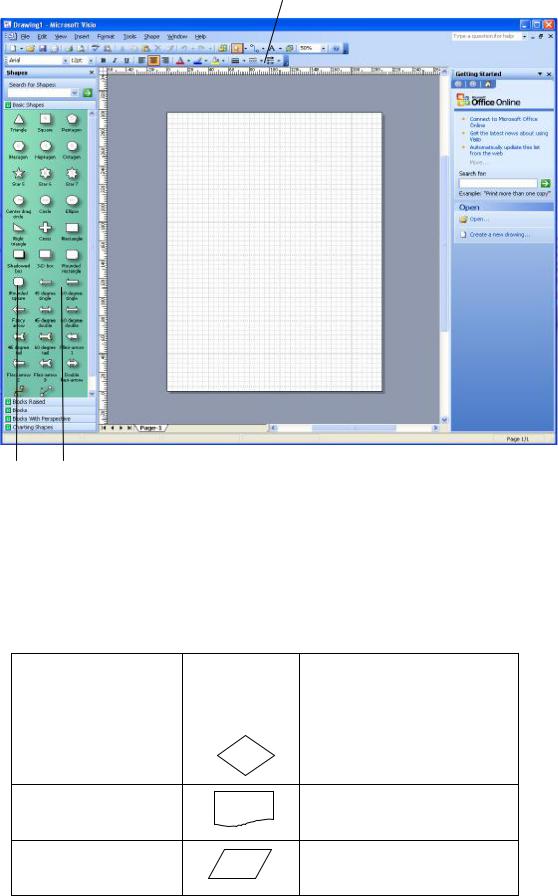
27
Вікно Shapes(Фігури) Стандартна панель |
Панель інструментів |
Панель задач |
|||
|
інструментів |
форматування |
|
|
|
|
|
|
|
|
|
|
|
|
|
|
|
|
|
|
|
|
|
|
|
|
|
|
|
|
|
|
|
|
|
|
|
|
|
|
|
|
|
|
|
|
|
|
|
|
|
|
|
|
|
|
|
|
|
|
|
|
|
|
|
|
|
Фігура |
Трафарет |
Вкладка Сторінка |
Рядок |
Область |
|
|||||
|
|
сторінки |
діаграми стану |
вставки |
|
|||||
3.2. Правила побудови блок-схем |
|
|
|
|
|
|||||
3.2.1. З'єднання фігур в блок-схемах |
|
|
|
|
|
|||||
Блок-схеми є ідеальними діаграмами для візуального |
|
представлення |
бізнес- |
|||||||
процесів, |
наприклад, |
показу етапів |
процесу |
виконання замовлення клієнта |
різними |
|||||
відділами організації. Visio містить декілька шаблонів блок-схем, проте найбільш загальний тип блок-схем використовує для представлення бізнес-процесу прості фігури, показаний в наступній таблиці:
Ім'я фігури |
Фігура |
Що представляє |
|
|
|
|
Дія, що виконується в бізнес- |
|
|
|
|
Process (Процес) |
|
|
процесі. |
|
|
|
|
|
|
|
|
|
|
|
Рішення, які приймаються в |
Decision (Рішення) |
|
|
бізнес-процесі |
Document (Документ)
Data (Дані)
У діаграмах Visio можна створити два типи з'єднань: з'єднання між фігурами і з'єднання між точками фігур. З'єднання між фігурами сполучає фігури по двох
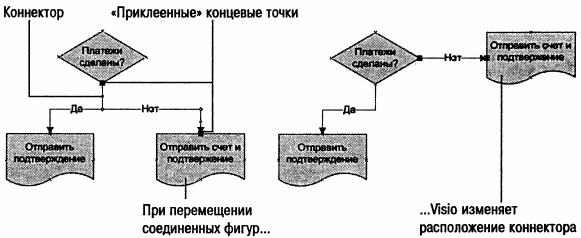
28
найближчих точках. З'єднання між точками фігур сполучає фігури по конкретних точках з'єднання.
Visio дозволяє легко сполучати фігури цих діаграм за допомогою конвекторів – одновимірних фігур (зазвичай ліній або стрілок), які сполучають двовимірні фігури блоксхем. При переміщенні сполучених двовимірних фігур коннектори залишаються приєднаними до переміщуваних фігур. Щоб розбити цей зв'язок необхідно перемістити кінцеву точку коннектора або видалить її зовсім. Коннектори, приклеєні до фігур, відображаються з червоними кінцевими точками.
Коннектори блок-схеми зазвичай є лініями із стрілками, які можуть містити текст, що пояснює процес, що відображається. До коннектора можна додавати текст (як і до будь-якої іншої фігури), виділивши цей коннектор і ввівши текст. Кожен коннектор має контекстне меню – щоб вивести його на екран, необхідно натиснути на коннекторі правою кнопкою миші. При малюванні коннектора його кінцеві крапки «приклеюються» до фігур – тобто створюється зв'язок, який не розірветься до тих пір, поки не буде переміщена кінцева точка коннектора або він не буде видалений. При виділенні коннектора, «приклеєного» до фігури, його кінцева точка стає червоною, вказуючи, що при переміщенні сполучених фігур коннектор змінить своє розташування.
Змінити шлях пролягання коннектора можна, перетягнувши його кінцеву точку на нову фігуру або точку з'єднання, або перетягнувши середню точку сегменту коннектора. Щоб видалити коннектор, виділіть його і натисніть клавішу Del.
Для з'єднання фігур існує декілька методів. Для блок-схем краще всього використовувати інструмент Connector (Коннектор), доступ до якого можна отримати, натиснувши на кнопці Connector Tool (Коннектор) на стандартній панелі інструментів. З'єднати фігури за допомогою інструменту Connector можна двома способами:
∙помістивши фігури на сторінку документа, а потім використавши інструмент Connector для малювання з'єднань між ними;
∙використавши для перетягування фігур з трафарету на сторінку документа інструмент Connector. При цьому кожна фігура, яка перетягується з'єднуватиметься із виділеною на сторінці фігурою. Visio малює коннектори самостійно.
3.2.2. Зміна розташування сполучених фігур
Хоча найчастіше блок-схеми направлені зверху вниз, фігури можна сполучати зліва направо, справа наліво і навіть по колу. Змінити напрям з'єднання фігур діаграми можна за допомогою команди Lay Out Shapes (Розташування фігур) з меню Shape (Фігура)
За допомогою команди Distribute Shapes (Розподілити фігури) з меню Shape можна налаштувати відстань між трьома і більш фігурами. При розподілі фігур по вертикалі відстань визначається по верхній і нижній фігурах, що входять у виділення. При розподілі фігур по горизонталі відстань визначається по найлівішій і найправішій фігурах, що входять у виділення.
29
Для вирівнювання двох і більш фігури використовується команда Align Shapes (Вирівняти фігури) з меню Shape.
3.3. Правила побудови мережних діаграм
3.3.1. З'єднання фігур в мережних діаграмах
Для створення мережної діаграми, що включає інформацію про тип обладнання, його з'єднання в мережу і найбільш ефективну конфігурацію, використовують шаблон
Basic Network Diagram (Базова мережна діаграма).
Першим кроком в створенні мереженої діаграми є визначення, який тип мережі і яка магістраль – частина мережі, необхідна для передачі інформації по мережі, – використовуватимуться. Потім перетягнути фігуру магістралі на сторінку діаграми, а вслід за нею фігури всього устаткування мережі. Після розташування мережного обладнання навколо магістралі необхідно перетягнути маніпулятором з фігури магістралі, щоб пов'язати обладнання з магістраллю, додати у фігури текст, як це робиться в будьякій діаграмі Visio.
3.3.2. Збереження інформації у фігурах мережних діаграм
Фігури мережевого обладнання мають додаткові властивості за замовчуванням, які призначені для зберігання даних. Ці властивості включають інформацію про виробника, номер виробу, опис виробу і серійний номер. Можливо також визначити нові додаткові властивості окремих фігур або всіх екземплярів даної фігури на діаграмі.
Щоб проглянути інформацію про додаткові властивості фігури, в меню View (Вигляд) необхідно вибрати пункт Custom Properties Window (Вікно додаткових властивостей), а потім виділити фігуру. Додаткові властивості фігури і відповідні їм дані відобразяться в цьому вікні. Вікно можна також відкрити, якщо натиснути правою кнопкою миші на фігурі і в контекстному меню вибрати пункт Properties (Властивості). Щоб визначити нові додаткові властивості для всіх екземплярів фігури на діаграмі, використовується Document Stencil (Трафарет документа), який містить всі фігури відкритої діаграми. При редагуванні фігури в Document Stencil зміни відбиваються на всіх екземплярах фігури в документі.
3.3.3. Створення мережних звітів
Використовуючи дані додаткових властивостей, що зберігаються в діаграмі, можна створювати звіти по обладнанню, використаному в мережній діаграмі. У Visio є декілька стандартних типів звітів, таких як звіти Inventory (Перелік) і Network Device (Мережні пристрої). Можна створити свій власний звіт, задавши його визначення - набір критеріїв, що показують, які фігури і додаткові властивості мають бути включені в звіт, а також формат звіту. Щоб створити нове визначення звіту або змінити що існує, використовуйте Report Definition Wizard (Майстер визначення звітів), який дозволяє в покроковому режимі визначити критерії звіту. Щоб запустити звіт, необхідно натиснути на команді Reports (Звіти) в меню Tools (Сервіс). Результати можна зберегти у вигляді електронної таблиці, файлу XML, веб-сторінки або відобразити звіт як фігуру Visio - спеціальну фігуру, яка відображає дані звіту прямо на сторінці мережної діаграми.
3.4. Побудова Web-діаграм
Розглянемо використання Web-діаграм на прикладі діаграми "Web Site Map". Шаблон Web Site Map використовується для виявлення посилань і генерації карти
сайту на HTTP-сервере, мережному сервері, або локальному диску.
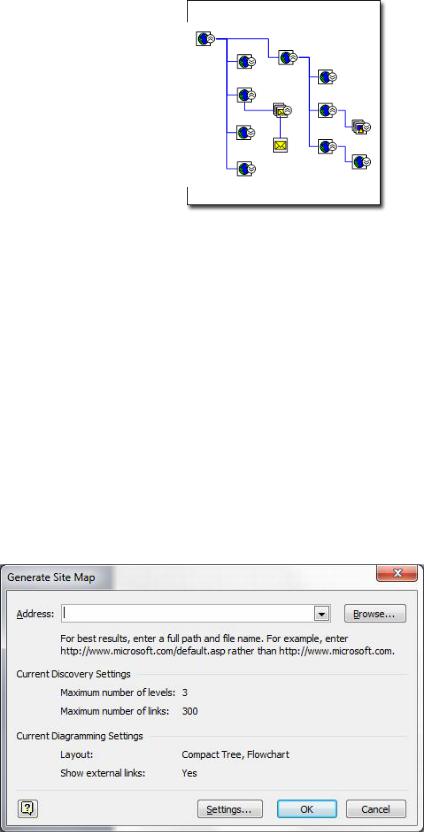
30
Рисунок. Web Site Map відображає ієрархічну структуру посилань на сайті.
Кожна фігура на карті сайту представляє посилання Web-сайта і містить інформацію про тип і адресу посилання. Фігури містять гіперпосилання, по яких можна перейти прямо на модельований ресурс.
Послідовність кроків по створенню Web Site Map:
1.У меню File виберіть пункт вкажіть на New->Web Diagram->Web Site Map.
2.У полі Address введіть UTL-адрес Web-сайта, який необхідно відобразити, якщо він знаходиться на видаленому сервері, або натисніть кнопку Browse і відкрийте кореневий файл сайту, якщо Web-сайт знаходиться на мережному сервері або на локальному диску.
3.Перевірте правильність значень максимальної кількості рівнів і кількості аналізованих посилань. При необхідності, їх можна змінити в налаштуваннях генератора карти, натиснувши на кнопку Settings.
4.Для запуску генерації карти необхідно натиснути кнопку OK в діалоговому вікні Generate Site Map. Після цього починає будуватися карта з відображенням прогресора генерації.
5.Щоб перебудувати або перерозподілити посилання на сторінці малюнка, використовується команда меню Shape->Lay Out Shapes.
Рисунок. Діалогове вікно генерації карти сайту.
Методичні вказівки до виконання роботи
I. Побудова блок-схем: ознайомитись із правилами побудови блок-схем в підручнику, запустити MS Visio 2003 і за допомогою шаблону Business Process Flowchart створити блок-схему з лабораторної роботи №1.
