
ІПЗ.pdf
.pdf
11
1.Виберіть в меню Вид команду Колонтитулы, щоб відкрити на сторінці область верхнього або нижнього колонтитулу.
2.Щоб створити верхній колонтитул, введіть текст або графічний елемент в область верхнього колонтитулу.
3.Щоб створити нижній колонтитул, на панелі інструментів Колонтитулы натисніть
кнопку Верхний/нижний колонтитул для переміщення до нижнього колонтитулу, а потім введіть текст або графічний елемент.
для переміщення до нижнього колонтитулу, а потім введіть текст або графічний елемент.
4.При необхідності відформатуйте текст за допомогою кнопок, розташованих на панелі інструментів Форматирование.
5.Після завершення створення колонтитулів натисніть кнопку Закрыть на панелі інструментів Колонтитулы.
1.3.4. Використання полів в таблицях
Для додавання формули в таблицю використовується команда Таблица à Формула:
Рисунок 1.4 Розрахунок суми в таблиці
1.4. Злиття документів
Злиття застосовується в тих випадках, коли необхідно створити набір однотипних документів, кожен з яких містить унікальні елементи. Наприклад, при підготовці оголошення про випуск нового продукту, що розсилається поштою, в кожну копію необхідно включити стандартну емблему компанії і опис продукту, при цьому адреса одержувача і рядок привітання мають бути унікальними.
Щоб почати процедуру злиття, необхідно виконати наступні дії:
1.Запустити програму MS Word.
2.У меню Сервис обрати команду Письма и рассылки, а потім — команду
Слияние.
Відкриється область завдань Слияние. Для навігації при виконанні злиття використовуються гіперпосилання в області завдань. Для виконання злиття також використовуються кнопки на панелі інструментів Слияние (у меню Вид виберіть Панель инструментов, а потім Слияние).
Процес злиття складається з 4-х кроків:
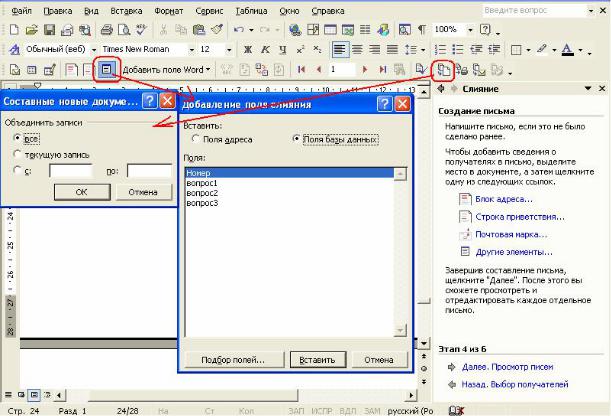
12
Крок 1: вибір типу документу і головного документа.
Перший крок процесу злиття включає дві можливості. Перша — це вибір типу документу, до якого потрібно приєднати дані. Потім ви вибираєте головний документ, який хочете використовувати. Якщо головний документ (в області завдань – початковий документ) вже відкритий, або ви починаєте з нового документу, ви можете натиснути
Текущий документ.
Крок 2: підключення до файлу даних і вибір записів.
Щоб приєднати унікальні відомості до головного документу необхідно підключитися (або створити і підключитися) до файлу даних, де зберігаються ці унікальні відомості. Якщо не потрібно використовувати всі дані в об'єднуваному файлі, можна обрати записи, які потрібно використовувати.
Крок 3: додавання полів до головного документа.
Після підключення головного документа до файлу даних можна додати поле, вказуючи, де з'являться унікальні відомості в кожній копії документа, що створюється при злитті. Щоб переконатися в тому, що Word може знайти стовпець у файлі даних, відповідний кожній адресі або елементу привітання, може знадобитися співставлення полів.
Рисунок 1.5. Додавання полів злиття, попередній перегляд результатів і завершення процесу злиття
Крок 4: попередній перегляд злиття і його виконання.
Після додавання полів до головного документа можна зробити попередній перегляд результатів злиття. Якщо попередній перегляд влаштовує, то можна виконати злиття.
Для попереднього перегляду, необхідно виконати один з наступних пунктів:
∙Перегорнути кожен з'єднаний документ за допомогою кнопок «Наступна» і «Попередня» в області завдань.
∙Зробити попередній перегляд конкретного документа, натиснувши Найти получателя.
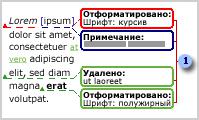
13
∙Натиснути Исключить получателя, якщо вирішили не включати даний запис.
∙Натиснути Изменить список, щоб відкрити діалогове вікно Получатели слияния, де можна відфільтрувати список, якщо є записи, які не потрібно включати.
∙При необхідності внести інші зміни натисніть кнопку Предыдущая в області завдань, щоб повернутися назад на декілька кроків.
Якщо ви задоволені результатами злиття, натисніть кнопку Следующая в області завдань. Подальші дії залежать від типу створюваного документа. Якщо ви об'єднуєте листи, ви можете їх роздрукувати або змінити кожне з них окремо. Якщо потрібно змінити листи, Word їх всі збереже в одному файлі з одним листом на сторінці.
1.5. Використання засобів рецензування і управління версіями в MS Office
Для полегшення перегляду документів в мережі Microsoft Word надає користувачеві можливість зробити і переглянути записи виправлень і примітки в документі. Примітка – це замітка, додана автором або рецензентом в документ. У Microsoft Word примітки відображаються у винесеннях на полях документа і в області перевірки.). Для збереження розмітки документа деякі позначки виправлень елементів відображаються в тексті, а інші — у винесеннях, які виводяться в полі.
Мітки виправлень – це коментарі і виправлення, такі як вставки, видалення і зміни форматування. Мітки виправлень допомагають в обробці виправлень і коментарів. Для переглядання виправлень, внесених до документа, його можна роздрукувати з відображенням виправлень.
У режимі попереднього перегляду або режимі веб-документа коментарі і виправлення відображаються у винесеннях на полях документа. Такі винесення дозволяють спростити перегляд і відповіді на коментарі і виправлення рецензентів.
Записи виправлень – це позначка видалення, вставки і інших змін, внесених до документа.
Рисунок 1.6. Мітки виправлень, що відображаються у винесеннях документа.
1.5.1.Внесення змін в режимі запису виправлень
Розглянемо алгоритм внесення змін в режимі запису виправлень:
1.Відкрийте документ, в який потрібно внести виправлення.
2.У меню Сервис виберіть команду Исправления. При включенні режиму запису виправлень в нижній частині документа в рядку стану з'являється елемент «ИСПР». Коли запис виправлень відключений, цей елемент забарвлений в неяскравий колір.
3.Внесіть необхідні зміни, вставляючи, видаляючи або переміщаючи текст або малюнки. Також можна змінити форматування.
1.5.2.Відображення або приховання приміток або внесених виправлень
Щоб швидко відобразити записи виправлень або примітки, виберіть в меню Вид команду Разметка. При виборі в меню Вид команди Разметка всі позначки виправлень в документі для вибраних рецензентів будуть відображені або приховані. При відображенні всіх позначок виправлень в меню Показать будуть виділені всі типи позначок.
1.5.3. Відображення або приховання області перевірки
Microsoft Word не у всіх випадках може відображати повний текст записів виправлень або приміток у винесеннях виправлень. Для перегляду цих елементів, а також таких елементів, як вставлені або видалені малюнки або текстові поля, використовується

14 «Область перевірки». Для її відображення на панелі інструментів Рецензирование натисніть кнопку Область проверки  .
.
1.5.4. Перегляд виправлень і приміток
1.Якщо у відкритому документі розмітка не відображається, виберіть в меню Вид
команду Разметка.
2.Для послідовного перегляду елементів на панелі інструментів Рецензирование натисніть кнопку Далее або  .
.
3.Натисніть кнопку Принять исправления або  .
.
4.Натисніть значок із стрілкою на кнопці Отклонить примечание об изменении или удалении  .
.
1.6. Управління версіями
Управління версіями здійснюється за допомогою команди Файл à Версии. Приклад перегляду версій можна знайти на рис. 1.7:
Рисунок 1.7. Управління версіями. (Файл à Версии)
Методичні вказівки до виконання роботи
1.Редагування тексту та таблиці в текстовому редакторові Word
1.1.Запустіть Word і створіть новий файл та скопіюйте туди текст для редагування.
1.2.Створіть таблицю для запису розкладу заняття на тиждень (Всі записи українською мовою).
Для створення таблиці встановить курсор на початок документу і, натиснувши кнопку Добавить таблицу на панелі інструментів Стандартная, пересувайте курсор по
сітці, поки не буде виділено потрібну кількість рядків і стовпців, а потім зробіть натиснення мишею.
Об'єднайте комірки для запису дня тижня і, вибравши команду Направление текста в меню Формат, задайте в них вертикальну орієнтацію тексту. Перетягнувши мишею межі стовпців, задайте розміри стовпців.
1.3.Оформіть таблицю, задавши межі рамок. Використовуючи команду Границы и заливка в меню Формат, зафарбуйте комірки із записом днів тижня вибраним вами кольором; зафарбуйте заголовок таблиці із заповненням на 15% узором жовтого кольору на тлі бірюзового кольору.
1.4.Перейдіть в кінець документа і введіть список студентів з п'яти прізвищ: Яковлєв, Беляєв, Іванов, Абрамов, Савічев.
15
1.5.Виділіть даний список і відсортуйте його командою Сортировка в меню Таблица. У діалоговому вікні Сортировка текста оберіть варіант сортування абзаців за зростанням. Створіть з даного списку таблицю командою Таблица — Преобразовать в таблицу і, вказавши в діалоговому вікні Преобразовать в таблицу число стовпців 1, ширина стовпця 3 см, обравши як роздільник символ абзацу.
1.6.Виділіть стовпчик таблиці з прізвищами і додайте стовпчик зліва, натиснувши кнопку Добавить таблицю на панелі інструментів Стандартная. Задайте лівому стовпчику ширину 1 см.
1.7.Виділіть перший рядок і додайте рядок зверху, натиснувши кнопку Добавить таблицу на панелі інструментів Стандартная. Введить в перший рядок таблиці
заголовок: № п/п Прізвище.
1.8.Виділивши стовпчик Прізвище, додайте новий стовпчик і перемістить в нього текст із стовпця Прізвище. Для цього виділіть текст в стовпці Прізвище, не виділяючи символ комірки, і перетягнить його мишею в другий стовпчик.
1.9.Задайте третьому стовпчику заголовок Зріст і ширину 1,5 см.
1.10.Проставте в стовпчику № п/п порядкові номери: 1,2,3,4,5. Заповніть стовпчик Зріст значеннями зросту, наприклад: 168, 173, 182, 177, 172.
1.11.Додайте рядок після нижнього рядка таблиці, для чого оберіть в меню Таблица команду Нарисовать таблицу або натисніть однойменну кнопку на панелі інструментів Стандартная. Курсор миші зміниться на перо. Перемістить перо з одного кутка рядка, що додається, в іншій. Потім промалюйте межу, що розділяє стовпчики Прізвище і Зріст. Додайте ще два таких рядки після нижнього рядка таблиці.
1.12.У лівій частині доданих рядків введіть тексти: Найбільший зріст, найменший зріст, середній зріст.
1.13.У відповідні комірки стовпчика Зріст вставте формули розрахунку максимального, мінімального і середнього зросту. Для вставки формули вказати комірку і вибрати в меню Таблиця команду Формула. У вікні Формула впишіть відповідно формули: =МАХ(С2:С6), =MIN(C2:C6), =AVERAGE(C2:C6)
1.14.Виділіть стовпчик Зріст і відцентруйте його вміст.
1.15.Виділіть всю таблицю і застосуйтеи до її вмісту шрифт Courier New Cyr 12 п. У разі потреби збільште за допомогою миші ширину стовпців.
1.16.Виділіть всю таблицю і виконайте для неї оформлення, для чого оберіть в меню Таблица команду Автоформат і задайте варіант оформлення Сетка 8.
1.17.Виділіть всю таблицю і, натиснувши кнопку По центру на панелі Форматирование, відцентруйте її на сторінці.
1.18.Перевірте розташування таблиці в тексті командою Файл — Предварительний просмотр.
1.19.Збережить документ в своїй папці під ім’ям Лаб.1_Word.
2.Створення малюнків блок-схем алгоритмів: створити текстовий документ з малюнком блок-схеми, взятим із таблиці 1.1.
3.Створення формульних виразів за допомогою Редактора Формул Microsoft Equation: створити за допомогою редактора формул формульний вирази згідно індивідуального завдання із таблиці 1.1.
4.Використання полів в колонтитулах документів: В створений в п.1-3 документ додайте поля номеру сторінки, назви, дати створення і автора документу у верхні і нижні колонтитули, розрізняючи колонтитули першої сторінки та парних і непарних сторінок.
5.Автоматична побудова і оновлення змісту документу:
1.20.У заданому викладачем тексті (наприклад, в одному із розділів підручника [1]) виділіть елементи змісту, вказуючи стилі "Заголовок 1" - "Заголовок 3", Рівень 0 – 3, і за допомогою "Alt + Shift + O".
16
1.21.Додайте підписи до малюнків за допомогою команди контекстного меню
"Название…".
1.22.Додайте зміст документу, список ілюстрацій за допомогою команд "Вставка"
à"Ссылка" à "Оглавление и указатели".
1.23.Змінить текст одного із елементів змісту документа, оновить зміст і
пересвідчитьяь в оновленні назви зміненого елементу змісту.
6.Злиття документів:
1.24.Із таблиці 1.2 згідно заданого викладачем номеру варіанту ознайомтесь із структурою і призначення таблиці з даними для злиття, створіть цю таблицю в MS Excel і додайте до неї мінімум 5 записів.
1.25.Створіть шаблон основного документу.
1.26.Підключиться до створеного в п.6.1 файлу із даними і оберіть необхідні записи.
1.27.Додайте поля із списку в основний документ.
1.28.Перегляньте результат і заверште процес злиття.
7.Використання полів в таблицях:
1.29.Побудуйте задану таблицю за даними для розрахунків.
1.30.Додайте до неї поля для розрахунку суми і виконання інших заданих операцій,
використовуючи команду "Таблиця" à "Формула", та "Вставка" à "Поле...".
8.Використання засобів рецензування і управління версіями:
1.31.Зберегти заданий викладачем документ як версію за допомогою команди Файл à Версії, вказавши у коментарях номер групи і ПІБ виконавця лабораторної роботи.
1.32.В режимі виправлень виправьте заданий викладачем документ: додайте новий текст, таблицю і малюнки, видалить існуючий текст, таблиці і малюнки, змінить параметри форматування одного із фрагментів тексту, додайте декілька коментарів. По закінченню рецензування відключить режим виправлень, збережіть і закрийте документ.
1.33.Відкрийте документ, відредагований в режимі виправлень у п.8.2, включить розмітку виправлень, відкрийте область перевірки.
1.34.За допомогою кнопок панелі інструментів "Рецензирование" перегляньте попередній варіант документу, змінений документ, виправлення у початковому документі, виправлення у зміненому документі. В останньому варіанти перегляду документу перегляньте зроблені рецензентом в п.8.2 виправлення і коментарі, приймить чи відхилить запропоновані зміни, видалить чи відредагуйте коментарі, збережить документ.
1.35.Відкрийте першу версію документу, записану в п.8.1.
1.36.Порівняйте першу версію і виправлений варіант за допомогою команди
"Сервис à Сравнить и объединить исправления".
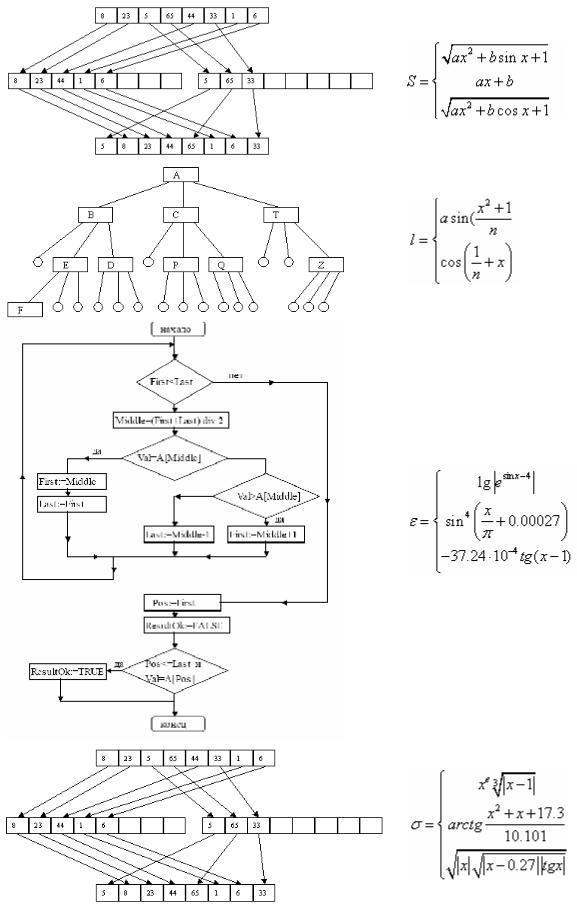
17
Таблиця 1.1 Варіанти малюнків і формул.
№ |
Малюнок |
Формула |
1. |
|
|
|
|
|
2. |
|
|
|
|
|
3. |
|
|
|
|
|
4. |
|
|
|
|
|
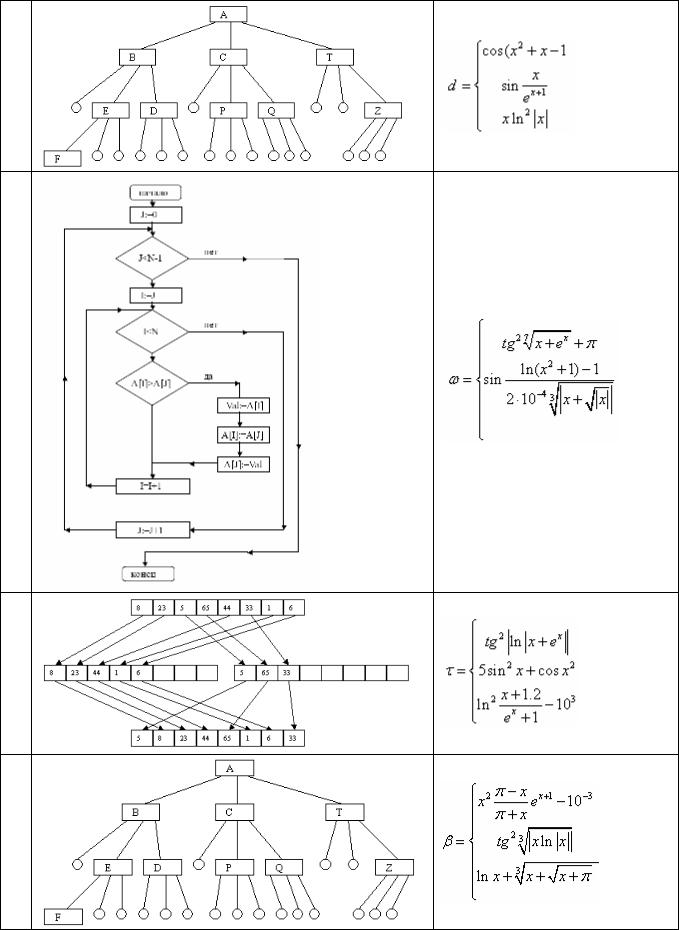
18
5.
6.
7.
8.
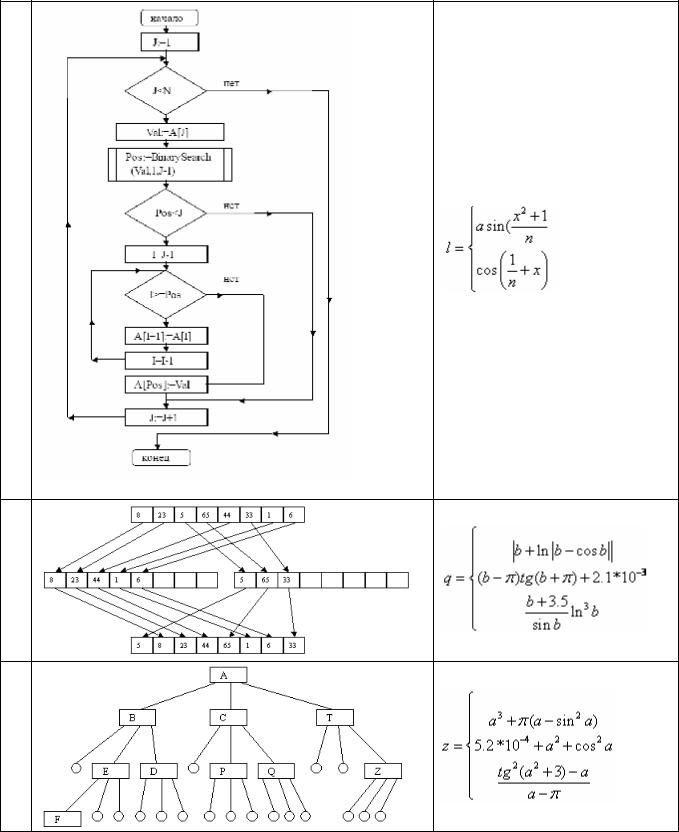
19
9.
10.
11.
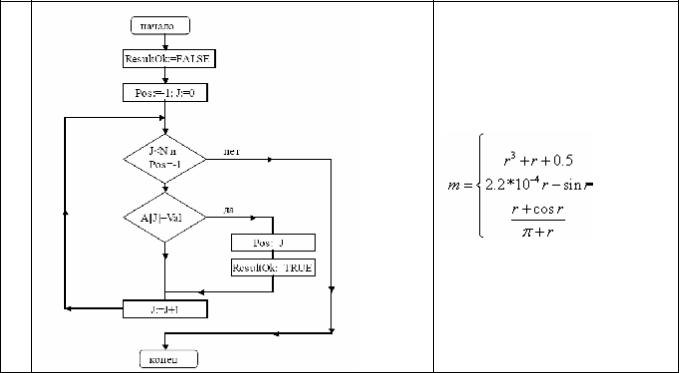
20
12.
Таблиця 1.2. Варіанти документів, створюваних шляхом злиття в MS Word
№ |
Призначення головного |
Структура і призначення списку з даними |
|
||||||
|
документа |
|
|
для злиття |
|
|
|||
1. |
Лист із привітанням зі святом |
Список із іменами і адресами співробітників, |
|||||||
|
"___" і про виплату святкової |
а також про розмір премій. |
|
|
|
||||
|
премії. |
|
|
|
|
|
|
|
|
2. |
Запрошення |
|
відвідати |
Список із іменами і посадами потенційних |
|||||
|
конференцію "___" |
|
учасників |
і |
з |
адресами |
|||
|
|
|
|
|
навчальних/наукових/комерційних закладів, |
||||
|
|
|
|
|
де вони працюють. |
|
|
|
|
3. |
Пропозиція |
|
зробити |
Список із іменами керівників інвестиційних |
|||||
|
інвестицію |
у |
виробництво |
компаній і назвами і адресами цих компаній. |
|
||||
|
товару "___" |
|
|
|
|
|
|
|
|
4. |
Рахунок |
за |
комунальну |
Список із іменами, номерами рахунків і |
|||||
|
послугу "EDF" |
|
|
адресами споживачів комунальної послуги, а |
|||||
|
|
|
|
|
також розмір платні. |
|
|
|
|
5. |
Наклейка |
цукерок, |
що |
Список назв цукерок, їх складу, ваги, терміну |
|||||
|
виробляються фірмою "XYZ" |
придатності. |
|
|
|
|
|||
6. |
Конверт для розсилки журналу |
Список із іменами і адресами фізичних та |
|||||||
|
"ABC". |
|
|
|
юридичних осіб, що підписані на цей журнал |
|
|||
7. |
Лист бакалавра "ПІБ" із |
Список із іменами і адресами компаній, що |
|||||||
|
проханням прийняти на роботу |
займаються |
|
|
розробкою |
||||
|
в команду проекту. |
|
інформаційних/програмних |
|
продуктів, |
і |
|||
|
|
|
|
|
назвами проектів і їх керівників. |
|
|||
8. |
Запрошення |
|
прийти |
на |
Список із іменами і адресами клієнтів. |
|
|||
|
презентацію товару "___" |
|
|
|
|
|
|
||
