
ІПЗ.pdf
.pdf
91
очищується гілка "Запоминающее устройство для USB" (в режимі відображення пристроїв "Вид -> Устройства по подключению" гілка "Компьютер -> Microsoft ACPIсовместимая система -> Шина PCI -> VIA USB расширенный хост-контроллер -> Корневой USB концентратор -> Запоминающее устройство для USB").
Видалення флешку, так само як і інший пристрій із системи можна через команду контекстного меню "Удалить" її запису в Диспетчері пристроїв (гілка "Компьютер ->
Microsoft ACPI-совместимая система -> Шина PCI -> VIA USB расширенный хостконтроллер -> Корневой USB концентратор -> Запоминающее устройство для USB -> <запис з ім‘ям підключеної моделі Flash-пам‘яті> –> Удалить". Після цього її знову можна повернути в систему без перепідключення за допомогою "Майстра встановлення обладнання" (ґПанель управления -> Принтеры и другое оборудование -> Установка оборудования). Під час встановлення пересвідчіться у правильності ідентифікації типу і моделі підключеного Flash-пристрою. У випадку помилки встановіть драйвер із сайту виробника флешки.
7.4. Захист від несанкціонованого доступу до Windows
7.4.1. Налаштування доступу до файлової системи
Спочатку розглянемо яким чином можна відкрити загальний доступ для інших користувачів до деякої папки, на прикладі папки "d:\work\Відкрита папка" з відкритим ім‘ям "Загальна папка на комп‘ютері №". Для цього застосовується команда контекстного меню папки "Свойства -> вкладка 'Доступ' -> Открыть общий ресурс к этой папке" в програмі «Провідник»:
Рисунок 7.11. Перегляд інформації про загальні ресурси комп‘ютера
Рисунок 7.10. Відкриття папки для загального доступу в мережі
Після цього через локальну мережу можна пересвідчитись у тому, що до папки "Відкрита папка" є доступ з інших комп‘ютерів, в тому числі можливість створення і видалення файлів і папок. Також інформація про відкриту папку "Відкрита папка" виводиться серед інших загальних ресурсів (Управление компьютером -> Служебные программы -> Общие папки -> Общие ресурсы).
Для відключення загального доступу до папки необхідно виконати зворотні дії, тобто в провіднику за допомогою команди контекстного меню папки "Свойства" у
вкладці "Доступ" зняти фляжок «Открыть общий ресурс к этой папке».
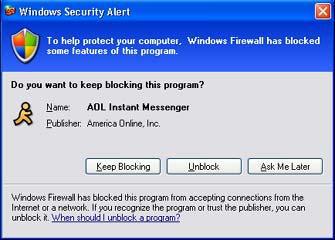
92
7.4.2. Використання вбудованого брандмауера Windows для захисту від зовнішніх атак
Брандмауер - це програмне або апаратне забезпечення, яке блокує атаки зловмисників і не дозволяє вірусам і вірусам-черв'якам потрапляти на комп'ютер через мережу Інтернет. Для користувачів домашніх або корпоративних комп’ютерів застосування брандмауера - найефективніша і важливіша дія із захисту комп'ютера.
Брандмауер Windows відстежує весь мережевий трафік, що передається через з'єднаннях. Наприклад, він може відстежувати весь трафік модемного підключення до Інтернету. Він стежить за даними, що відправляються з комп'ютера користувача, і запобігає попаданню на нього сторонніх даних. При необхідності він динамічно відкриває порти і дозволяє комп'ютеру приймати потрібні дані, наприклад веб-сторінку, адресу якої ввів користувач. Тут "Порт" - це мережевий термін, що позначає точку, через яку мережевий трафік поступає на комп'ютер. Використовувані порти залежать від типу трафіку, який потрібно відправляти або отримувати.
Сторонній вхідний трафік блокується брандмауером Windows відразу після потрапляння в комп'ютер. В деяких випадках, наприклад при роботі в мережі, наданні доступу до мережевих ігор або власного веб-сервера сервера, можна вказати порти, які повинні бути відкриті. Це дозволяє іншим користувачам підключатися до комп'ютера, але в той же час може понизити рівень безпеки.
Перевірити, чи включений брандмауер, можна за допомогою Центру забезпечення безпеки Windows. Для цього:
1.У меню Пуск виберіть пункт Панель управління.
2.Натисніть посилання Центр забезпечення безпеки (або категорія «Система і Безпека»
в Windows 7), а потім - Брандмауер Windows.
Якщо під час роботи брандмауер помітить підозрілий запит до комп’ютера, він заблокує з’єднання. Під час запуску підозрілих програм брандмауер виводить на екран вікно із підтвердженням блокування програми наступного вигляду:
Якщо буде вибраний варіант блокування з’єднання, брандмауер зареєструє виняток і заборонить роботу заблокованої програми в майбутньому.
Методичні вказівки до виконання роботи
1.Прості інструменти адміністрування Windows
1.1.Налаштування миші.
1.1.1.Відкрийте діалогове вікно Властивості: Миша (команда "Пуск • Настройка
• Панель управління • Миша").
1.1.2.Натисніть двічі в області перевірки на панелі Швидкість виконання подвійного натиснення. Переконайтеся, що при подвійному натисненні елемент спрацьовує, а при двох окремих натисненнях з тривалим інтервалом — ні.
1.1.3.Методом перетягання перемістіть планку Швидкість в крайнє праве
93
положення. Переконайтеся, що при цьому інтервал часу між двома окремими натисненнями, надмірно занижений і виконати подвійне натиснення дуже важко.
1.1.4.Перемістіть планку в крайнє ліве положення і переконайтеся в тому, що два окремі натиснення інтерпретуються як подвійне натиснення.
1.1.5.Виберіть найбільш зручне для себе положення планки.
1.1.6.Відкрийте вкладку "Параметри покажчика".
1.1.7.Зменшіть чутливість миші, перемістивши планку "Задайте швидкість руху покажчика" в крайнє ліве положення. Натисніть на кнопці Застосувати.
1.1.8.Встановіть покажчик миші приблизно в центрі екрану. Не відриваючи зап'ястя від поверхні столу, перемістіть мишу в напрямі вліво-вниз — вправо-вгору. Переконайтеся в тому, що покажчик миші не досягає лівого нижнього і правого верхнього кутів екрану.
1.1.9.Перемістіть планку "Задайте швидкість руху покажчика" в крайнє праве положення. Натисніть на кнопці Застосувати.
1.1.10.Переконайтеся в тому, що покажчик миші можна провести від лівого нижнього до правого верхнього кутів екрану, не відриваючи зап'ястя від поверхні столу.
1.1.11.Виберіть найбільш зручне для себе положення планки. Після кожної зміни
їїположення не забувайте натискувати кнопку Застосувати. Оптимальний вибір може залежати від конкретної моделі миші, наявності вільного місця на поверхні столу і звичних навичок роботи.
1.1.12.Закрийте діалогове вікно "Властивості: Миша".
1.2.Налаштування оформлення Windows. Виконайте налаштування оформлення Робочого столу, робота із провідником, пошуковою системою і Корзиною, налаштування контекстного меню "Відправка" провідника і панелі інструментів "Швидкий запуск" панелі задач:
1.2.1.Включіть комп'ютер, дочекайтеся закінчення завантаження операційної системи. Натисніть правою кнопкою миші на вільній від значків ділянці Робочого столу.
1.2.2.Виберіть в контекстному меню пункт Властивості — відкриється діалогове вікно "Властивості: Екран". Відкрийте вкладку "Робочий стіл".
1.2.3.У списку "Фоновий малюнок" виберіть малюнок "Японський мотив".
Натисніть на кнопці ОК. Переконайтесь в тому, що фон "Робочого столу" змінився.
1.2.4.Повторіть пункти 1.2.2-1.2.3, змінюючи на вкладці "Робочий стіл" спосіб розташування фонового малюнка за допомогою списку Розташування. Встановіть, як впливають на оформлення екрану способи "По центру", "Замостити" і "Розтягнути".
1.2.5.Повторите пункти 1.2.2-1.2.3, вибравши як фоновий малюнок об'єкт
Безтурботність і спосіб розташування Розтягнути.
1.2.6.Запустіть програму Провідник (команда "Пуск • Програми •
Провідник").
1.2.7.З Провідника запустіть пошукову систему Windows ХР (команда "Вид • Панели обозревателя • Поиск • Файлы и папки").
1.2.8.За допомогою пошукової системи знайдіть місце збереження фонових малюнків Робочого столу (введіть назву об'єкту: "Японський мотив", в полі Пошук). Переконайтеся в тому, що в розділі "Додаткові параметри" встановлені прапорці Пошук в системних папках і "Проглянути вкладені папки". Запустіть процес пошуку натисненням на кнопці Знайти.
1.2.9.Коли об'єкт "Японський мотив" буде знайдений, натисніть на імені знайденого файлу правою кнопкою миші і виберіть в контекстному меню команду
"Відкрити папку, що містить об'єкт".
1.2.10.Перетягніть значок "Японський мотив" з вікна теки "\Windows" на значок Корзини. Відповідайте ствердно на запит системи про доцільність видалення об'єкту в Корзину.
1.2.11.Згорніть (не закриваючи) вікно папки натисненням на згортаючій кнопці.
94
1.2.12.Відкрийте вкладку "Робочий стіл" діалогового вікна "Властивості:
Екран" (див. п. 1.2.2).
1.2.13.Переконайтеся в тому, що в списку "Фоновий малюнок" відсутній малюнок "Японський мотив".
1.2.14.Відкрийте Корзину подвійним натисненням на її значку.
1.2.15.Відновите об'єкт "Японський мотив" по місцю попереднього зберігання (виділити об'єкт і дати команду "Файл • Відновити").
1.2.16.Відкрийте вкладку "Робочий стіл" діалогового вікна "Властивості: Екран" і переконайтеся в тому, що в списку "Фоновий малюнок" присутній малюнок
"Японський мотив".
1.2.17.Закрийте всі відкриті вікна.
1.3.Автоматичний запуск додатків.
1.3.1.На лівій панелі Провідника розшукайте папку "\ Головне меню\ Программи\ Автозавантаження". Відкрийте її і на правій панелі розглянете ярлики програм, що завантажуються автоматично. Запам'ятаєте місцеположення теки "\
Автозавантаження" на лівій панелі.
1.3.2.На лівій панелі розкрийте папку "\Windows\System32". На правій панелі розшукайте значок програми Калькулятор (Calc.exe). У разі потреби використовуйте смуги прокрутки. Якщо є труднощі з пошуком об'єкту Calc.exe, увімкніть режим сортування об'єктів по імені (команда "Вид • Упорядочить значки • Имя").
1.3.3.Методом спеціального перетягання (при натиснутій правій кнопці миші) перетягніть значок програми Calc.exe з правої панелі Провідника на ліву панель. Експериментальним шляхом переконайтеся в тому, що прокрутка вмісту лівої панелі відбувається автоматично, коли перетягуваний значок переводиться до краю панелі. Не відпускайте кнопку миші.
1.3.4.Розшукавши значок папки "\Автозавантаження", наведіть на нього перетягуваний значок. Про точність наведення свідчить факт зміни кольору напису, значку. Виконавши наведення, відпустите кнопку миші і в меню спеціального перетягання, що відкриється, виберіть пункт "Створити ярлик".
1.3.5.Відкрийте папку "\ Автозавантаження". Переконайтеся в тому, що в ній з'явився ярлик програми Калькулятор.
1.3.6.Завершіть роботу з операційною системою і вимкніть комп'ютер.
1.3.7.Включіть комп'ютер, дочекайтеся закінчення завантаження операційної системи і переконайтеся в тому, що відбувся автоматичний запуск програми
Калькулятор.
1.3.8.Відкрийте вікно папки "\ Автозавантаження" і видаліть ярлик
Калькулятор.
1.4.Відредагувати властивості папок на флешці таким чином, аби відображались сховані та системні папки та файли, виводились розширення стандартних та системних файлів. Відкрити у провіднику флешку і пересвідчитись, що в її кореневій папці відсутні віруси, сховані у системних або захованих папках типу "Recycled", "Restored", а також відсутній файл autorun.inf із командою запуску вірусу.
1.5.Встановлення і видалення програм:
1.5.1.За допомогою інструменту "Панель управления à Установка и удаление программ à Установка программ" інсталювати браузер Opera з серверу.
1.5.2.Через властивості типів файлів встановити відкривання файлів з розширенням .html і .htm за допомогою браузера Opera. Перевірити результат, відкривши одну із html-сторінок на локальному комп‘ютері.
1.5.3.За допомогою інструменту "Панель управления à Установка и удаление программ" видалити встановлену в п.1.5.1 програму Opera.
1.5.4.Через властивості типів файлів встановити відкривання файлів з розширенням .html і .htm за допомогою браузера Internet Explorer. Перевірити результат,
95
відкривши одну із html-сторінок на локальному комп‘ютері.
1.6.Встановлення компонентів Windows.
1.6.1.Встановити компонент "Internet Information Services à Служба WWW".
1.6.2.Видалити компонент "Стандартные и служебные программыàИгры".
1.7.Налаштування роздільної здатності та частоти монітору за допомогою команди
"Панель инструментов -> Экран".
1.8.Налаштування розкладки клавіатури: додати українську мову в панель інструментів "Языковая панель" і налаштувати гарячі клавіші переключення розкладки
"Ctrl+Shift".
2.Підвищення продуктивності Windows XP.
2.1.Створення контрольної точки відновлення системи.
2.1.1.Пересвідчитись, що на дисках C:, D: зарезервовано достатньо місця для збереження інформації для відновлення системи, через параметри відновлення системи в програмі "Восстановление системы".
2.1.2.За допомогою майстра створення контрольної точки програми "Восстановление системы" створити контрольну точку системи із назвою "створена студентом (ПІБ) для виконання лр7 з ІПЗ".
2.2.Дослідження продуктивності системи за допомогою "Диспетчера задач
Windows".
2.2.1.Натисніть Ctrl+Alt+Del для відкриття вкладки з показниками продуктивності "Диспетчера задач Windows" і зафіксуйте у звіті значення наступних показників продуктивності:
∙Физична пам‘ять: "Всього", "Доступно".
∙Кількість процесів, що виконуються.
∙Виділення пам‘яті: "Всього", "Межа".
2.2.2.Перейдіть у вкладку "Процеси" і зафіксуйте три процеси, на які витрачається найбільше оперативної пам‘яті і ресурсів процесора.
3.Управління обладнанням в ОС Windows.
3.1.Перевірте відсутність логічних та фізичних помилок на дисках C:, D: за допомогою програми "Проверка диска", що викликається через "Мой компьютер -> Диск - > Контекстное меню 'Свойства' -> Сервис".
3.2.Встановлення запам‘ятовуючого пристрою Flash для USB
3.2.1.Знайдіть в Інтернеті на сайті виробника спеціальний драйвер для роботи з відповідною моделлю підключеного Flash-пристрою.
3.2.2.В диспетчері пристроїв в режимі "відображення пристроїв по підключенню" знайдіть запис про підключений запам‘ятовуючий Flash-пристрій і оновіть його драйвер знайденим в Інтернеті драйвером.
3.3.Безпечне відключення і видалення обладнання. Використання "Майстра пошуку обладнання" для його встановлення.
3.3.1.Відключити Flash-пам‘ять від комп'ютера за допомогою кнопки
"Безопасное извлечение устройства" в області оповіщень на панелі задач:
∙Перший спосіб відключення – одноразово натиснути лівою кнопкою мишки на значок безпечного відключення пристрою.
∙Другий спосіб відключення – натиснути правою кнопкою мишки на значок безпечного відключення пристрою, вибрати команду "Безопасное отключение устройства", у вікні "Безопасное отключение устройства" виділити підключений Flashпристрій і натиснути кнопку "Остановить".
3.3.2.Пересвідчитись, що в диспетчері задач після відключення очистилась гілка "Запоминающее устройство для USB" (в режимі відображення пристроїв "Вид -> Устройства по подключению" гілка "Компьютер -> Microsoft ACPI-совместимая система -
>Шина PCI -> VIA USB расширенный хост-контроллер -> Корневой USB концентратор -
>Запоминающее устройство для USB").
96
3.3.3.Знову підключити Flash-пам‘яті до комп‘ютера і видалити його із системи через команду контекстного меню "Удалить" його запису в диспетчері задач (гілка "Компьютер -> Microsoft ACPI-совместимая система -> Шина PCI -> VIA USB расширенный хост-контроллер -> Корневой USB концентратор -> Запоминающее устройство для USB -> (запис з ім‘ям підключеної моделі Flash-пам‘яті) –> Удалить".
3.3.4.Не відключаючи Flash-пам‘ять від комп‘ютера знову встановити її за допомогою "Майстра встановлення обладнання" (Панель управления -> Принтеры и другое оборудование -> Установка оборудования). Під час встановлення пересвідчіться у правильності автоматичної ідентифікації типу і моделі підключеного Flash-пристрою. У випадку помилки встановіть драйвер, закачаний з Інтернету під час оновлення обладнання
(п. 3.3).
4.Захист від несанкціонованого доступу до Windows XP
4.1.Налаштування доступу до файлової системи.
4.1.1.Створити папку "Відкрита папка" в папці "d:\work" і зробити її загально доступною з ім‘ям "Загальна папка на комп‘ютері N" за допомогою команди контекстного меню папки "Свойства -> вкладка 'Доступ' -> Открыть общий ресурс к этой папку" в провіднику.
4.1.2.Пересвідчитись, що до папки "Відкрита папка" є доступ з інших комп‘ютерів локальної мережі, в тому числі є можливість створення і видалення файлів і папок.
4.1.3.Відключити загальний доступ до папки "d:\work\Відкрита папка" за допомогою команди контекстного меню папки "Свойства -> вкладка 'Доступ'" в провіднику і пересвідчитись, що користувачі інших комп‘ютерів також втратили доступ до цієї папки.
4.1.4.Видалити папку "d:\work\Відкрита папка".
4.2.Використання вбудованого брандмауера Windows XP для захисту від зовнішніх атак.
Пересвідчитись у тому, що вбудований "Брандмауэр Windows" включений і встановлене антивірусне програмне забезпечення (Панель управления -> Центр обеспечения безопасности -> Брандмауэр Windows).
Вимоги до програмного забезпечення: Windows XP або Windows 7. Рекомендований час виконання роботи: 8 годин.
Рекомендована література
1.Информатика. Базовый курс. 2-ое издание / Под ред. С.В. Симоновича. – СПб.: Питер, 2005. - 640 c.
2.Уильям Р. Станек. Microsoft Windows XP Professional. Справочник администратора. / Пер. с англ. – М.: Издательско-торговый центр "Русская редакция", 2003. – 448 с.
3.Матеріали сайту http://www.microsoft.com
Контрольні питання
1.Поясніть яким чином налаштовуються екран, клавіатура і маніпулятор «Миша» в операційній системі Windows.
2.Наведіть послідовність операцій по встановленню і видаленню програм і компонентів
Windows.
3.Які параметри продуктивності Windows ви знаєте? Звідки їх можна дізнатись?
4.Що таке контрольна точка відновлення системи Windows?
5.Яким чином можна перевірити диск або флеш-накопичувач на відсутність помилок?
6.Який порядок встановлення, оновлення і видалення пристроїв в ОС Windows?
7.Які засоби захисту від несанкціонованого доступу до ОС Windows ви знаєте?
