
Трехмерное моделирование в 3ds Max
.pdf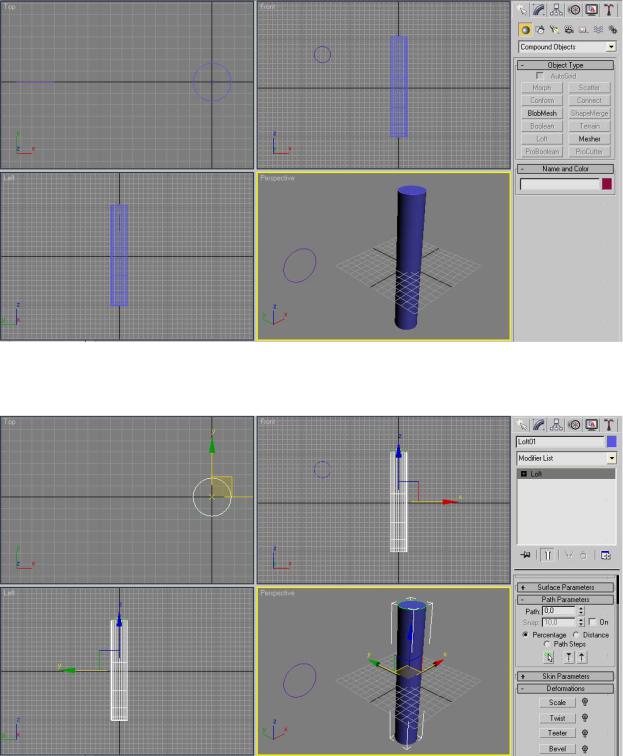
3.2 Кривые масштабирования
Есть второй способ создания лофтовых объектов, используя только одно сечение, но при этом получая сложную форму. Метод заключается в использовании кривых масштабирования. Он ускоряет и упрощает процесс создания сложных объектов.
При помощи кривой масштабирования можно изменить форму объекта.Кривая масштабирования представляет собой обычную линию, которая показывает, какой формы должны быть бока. Для начала нам следует создать обычный лофтовый объект, как показано на рисунке.
После этого надо выделить созданный нами объект и открыть закладку Modify. В
свитке Deformations нажми кнопку Scale.
31
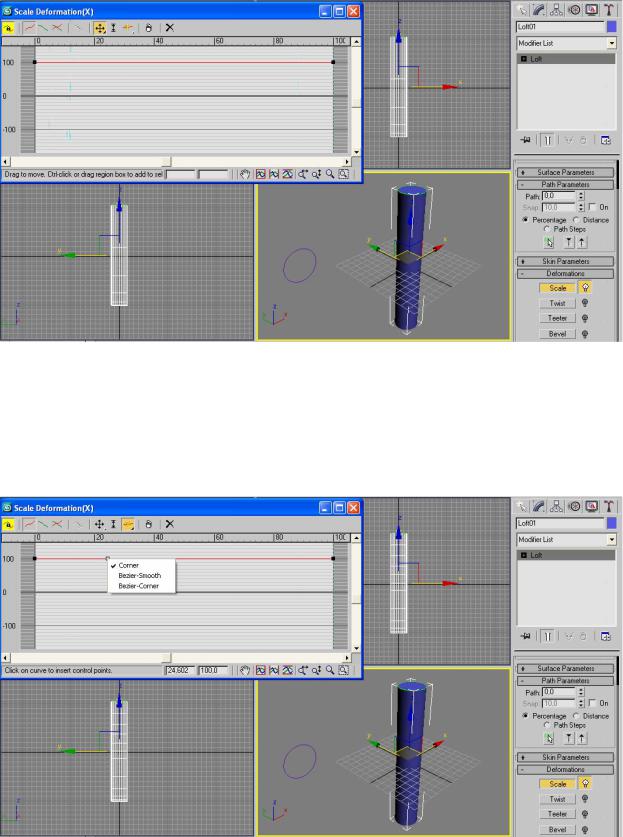
Откроется редактор кривых масштабирования Scale Deformation. Красным цветом выделена линия масштаба, которая соответствует всему пути (по умолчанию 0% и 100%). Вертикальные пунктирные линии обозначают положения вставленных сечений. А вверху расположены инструменты для работы с точками.
Давай попробуем создать точку. Для этого надо нажать на кнопку  и показать место на красной линии, где нужно создать точку.
и показать место на красной линии, где нужно создать точку.
Каждая точка на этой линии, как и у обычных сплайнов, имеет различный тип, но тут они немного отличаются в названиях: Corner, Bezier-Smooth и Bezier-Corner. Чтобы изменить тип точки, нужно нажать на созданную точку правой кнопкой мыши и выбрать нужный тип точки.
32
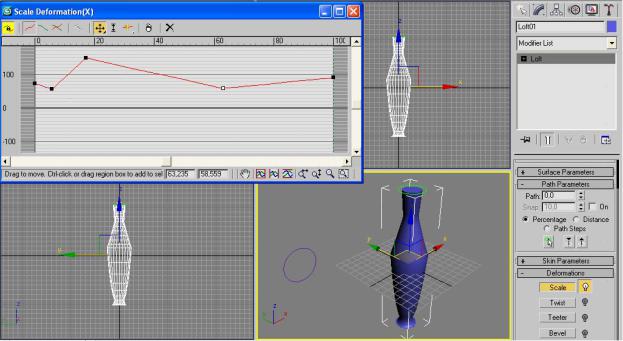
Для перемещения точки нужно воспользоваться инструментом перемещения  .
.
Чтобы удалить точку нужно выбрать точку и нажать  . Попробуй изменить кривую так, как показано на рисунке.
. Попробуй изменить кривую так, как показано на рисунке.
Ну вот, мы сделали вазу! Попробуй сделать её полой, используя Boolean.
33
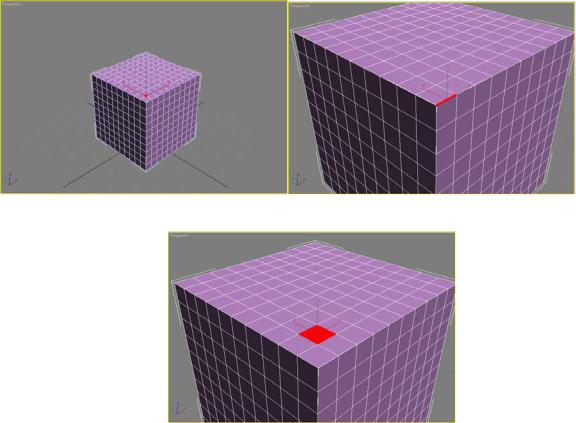
Семинар 4: Создание сложных объектов, используя Editable Poly.
4.1 Из чего состоят объекты
До этого мы изучали способы создания трёхмерных моделей используя простые методы, например, различные модификаторы, или составные объекты. Но с помощью пройденных до этого способов можно сделать лишь простейшие модели, но ничего сверхъестественного сделать пока не получится (машину, например). Чтобы делать более сложные модели необходимо использовать более функциональные методы. Для того чтобы заниматься сложным моделированием, нужно разобраться из чего состоят трёхмерные объекты.
Каждый трёхмерный объект состоит из:
1.Точек (Vertex)
2.Граней (Edge)
3.Полигонов (Polygon)
Vertex |
Edge |
Polygon
А теперь, собственно, поговорим о методе Editable Poly - зачем он нужен и как с ним работать. Метод создания объектов Editable Poly заключается в наращивание полигонов. Чтобы лучше понять, как работает этот метод, давай, выполним одно практическое задание.
4.2 Делаем машину
Открой сцену к семинару 4 под название Audi_tt.max. Как ты думаешь, что мы сегодня будем моделировать? Мы сегодня будем делать машину!
Каждая машина состоит из отдельных элементов, таких как крыло, дверцы, капот, окна и т.д. Так как это отельные детали, делать их мы тоже будем по отдельности. Создание любой машины рекомендую начинать с переднего крыла. Также хочу обратить
34
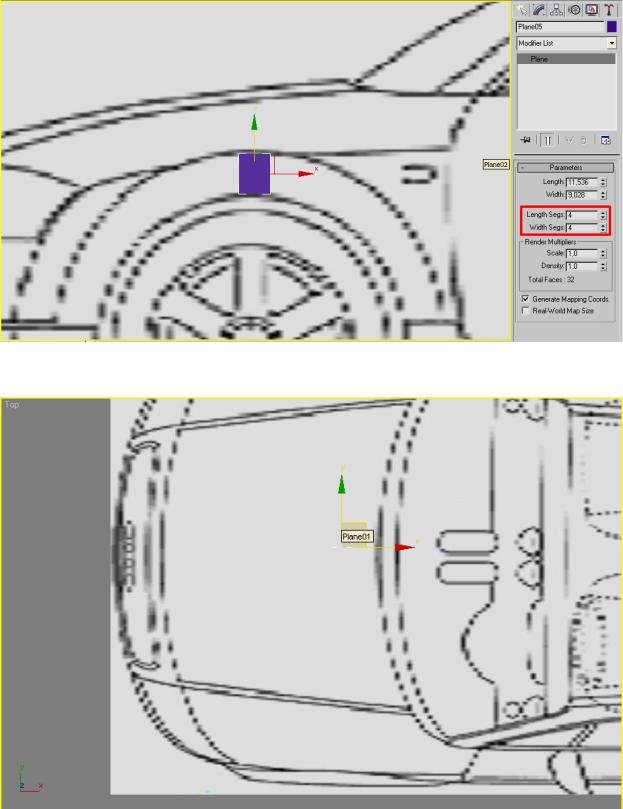
твоё внимание на то, что делать мы будем только половину машины, вторую половину мы создадим при помощи зеркального отражения. Итак, приступим!
Как и все объёмные объекты наша машина будет состоять из полигонов. Для начала создадим плоскость. Она будет выступать у нас в роли первого полигона нашей будущей модели. При создании обязательно надо проверить количество сегментов по вертикале и горизонтали, оно должно быть равно единице, если оно отличается, поменяй на 1.
Посмотри в виде TOP, а теперь скажи, где находится эта плоскость?
35
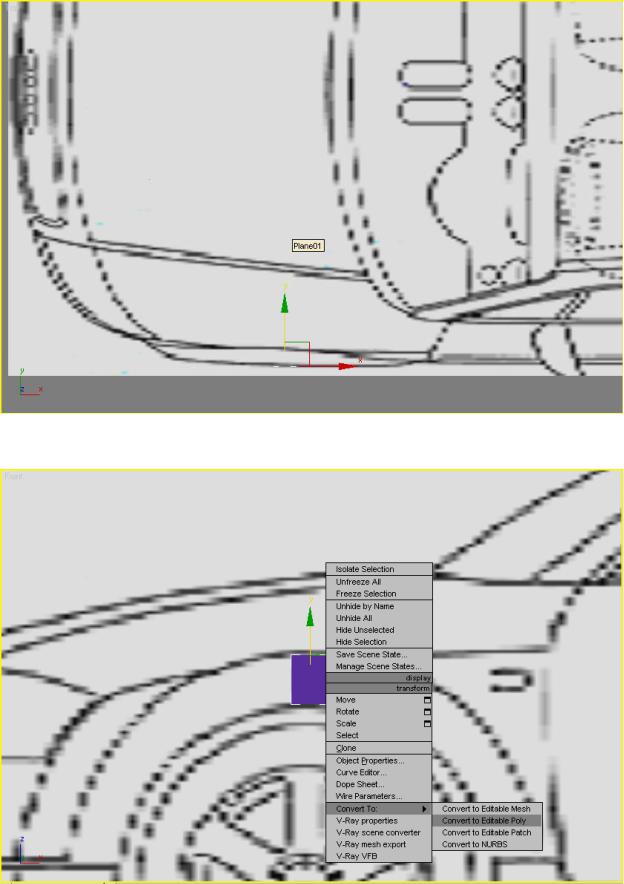
Правильно! Она находится ровно посередине машины, а так, как ты понимаешь, не должно быть, поэтому давай поставим её туда, где она должна быть по чертежу.
Теперь всё нормально и мы можем двигаться дальше. А дальше переходим в вид Front и нажимаем правой кнопкой на нашу плоскость. В появившемся меню нажимаем
Convert to -> Convert to Editable Poly.
36
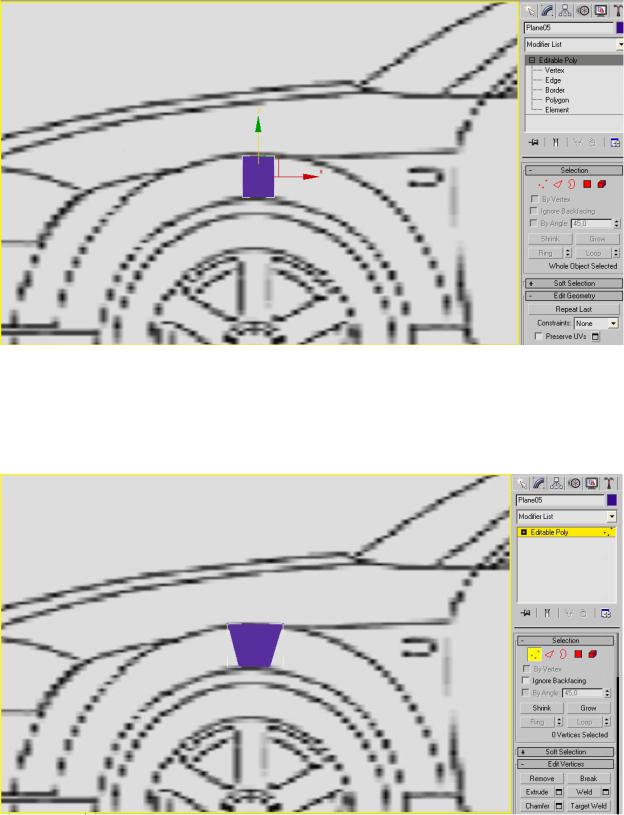
При конвертировании объекта в Editable Poly у объекта появляются подуровни редактирования:
1.Vertex –уровень точек
2.Edge – уровень граней
3.Polygon – уровень полигонов
4.Element – уровень объектов.
Выбрать уровень редактирования можно двумя способами: либо нажав на «+» рядом с Editable Poly и выбрав уровень редактирования или воспользоваться рисунками в свитке
Selection.
Сейчас нам нужен уровень Vertex (уровень точек). Твоя задача переместить точки так, чтобы получилась фигура, нарисованная на рисунке. Главное условие, чтобы все линии совпадали с чертежом!
37
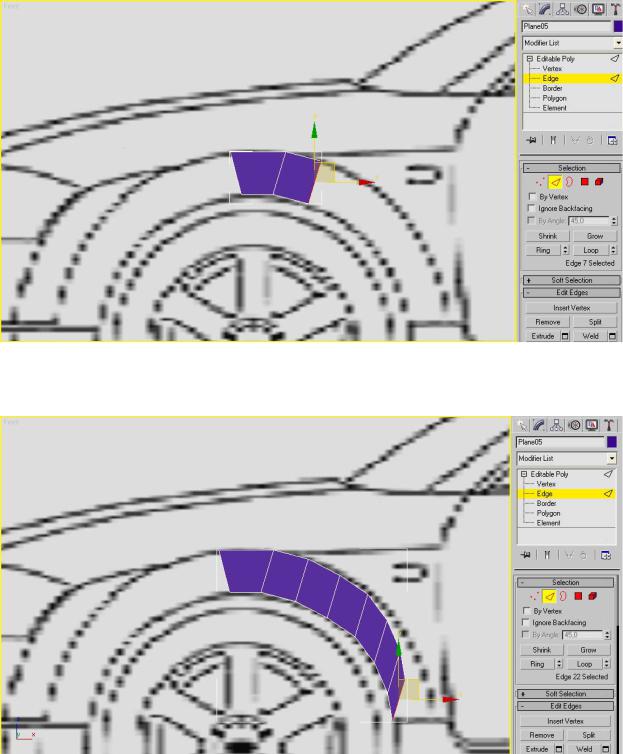
Подготовительный этап закончен, теперь приступаем к самому интересному – сейчас мы и займёмся таинственным наращиванием полигонов! Переходим на уровень редактирования Edge (горячая клавиша 2) и выбираем правую грань созданной нами плоскости. Чтобы все грани было видно нажмите кнопку F4. теперь зажимаем кнопку Shift и перемещаем грань правее по чертежу.
Отпускаем левую кнопку мыши, опять нажимаем на неё и оттягиваем вправо. Итоговый вариант показан на рисунке.
Теперь нам надо поправить всё точки, потому что они как-то завалились на сторону. Для этого надо опять перейти на уровень редактирования точек и переместить их так, как показано на рисунке.
38
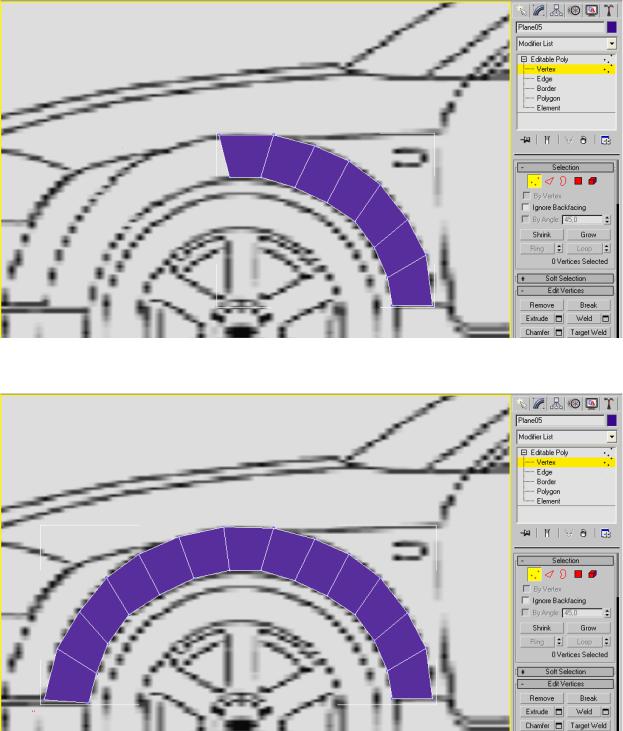
Теперь проделываем те же действия с левой стороной.
Едем дальше. Переходим в окно перспективы Top и присматриваемся к нашему крыло. И что мы видим – оно плоское! Такого быть не должно! Вот мы и займёмся его сгибанием. В виде Top переместим точки, которые не совпадают с чертежом так, чтобы они шли точно по чертёжу. На рисунке показано, что у тебя должно получиться.
39
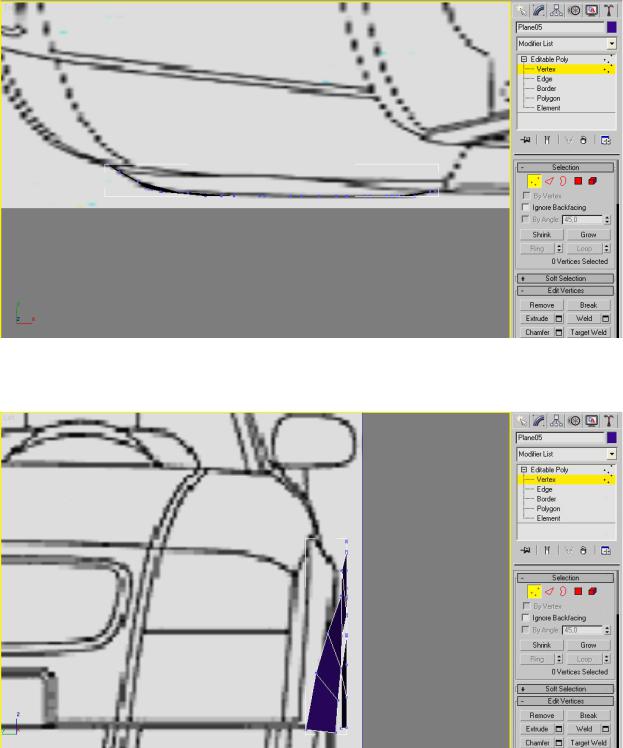
Переходим в окно Left. Тут тоже видно, что оно по-прежнему не достаточно загнуто. Начинаем перемещать верхние точки в окне Top, как показано на рисунке.
Главное запомнить правило: выбираем точки там, где их лучше видно! В данной ситуации мы будем выбирать их в окне Front, а перемещать будем в окне Top. Осмотрим полученный результат в окне перспективы.
40
