
Трехмерное моделирование в 3ds Max
.pdf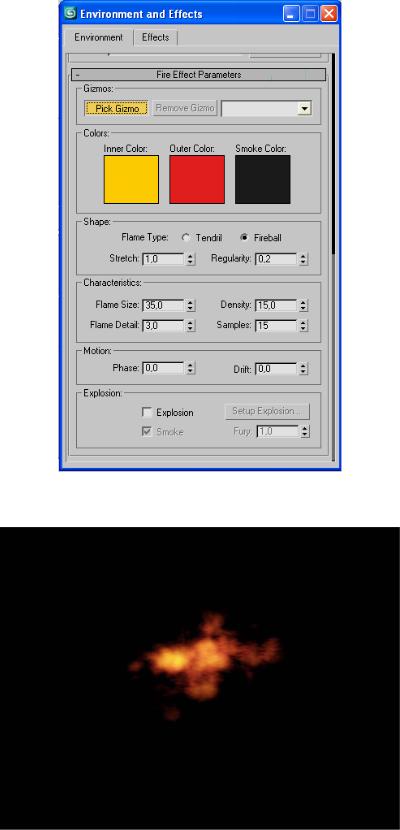
Контейнер-то мы создали, теперь надо сообщить нашему огню, где он будет обитать оставшуюся жизнь ☺
Для этого перейди в окно Environment and Effects, убедись, что у тебя открыта закладка Environment и нажми на кнопку Pick Gizmo (Указать контейнер). После этого щёлкни левой кнопкой мыши по контейнеру, который мы создали.
Всё, теперь можно рендерить. Должно получиться так, как показано на картинке ниже.
81
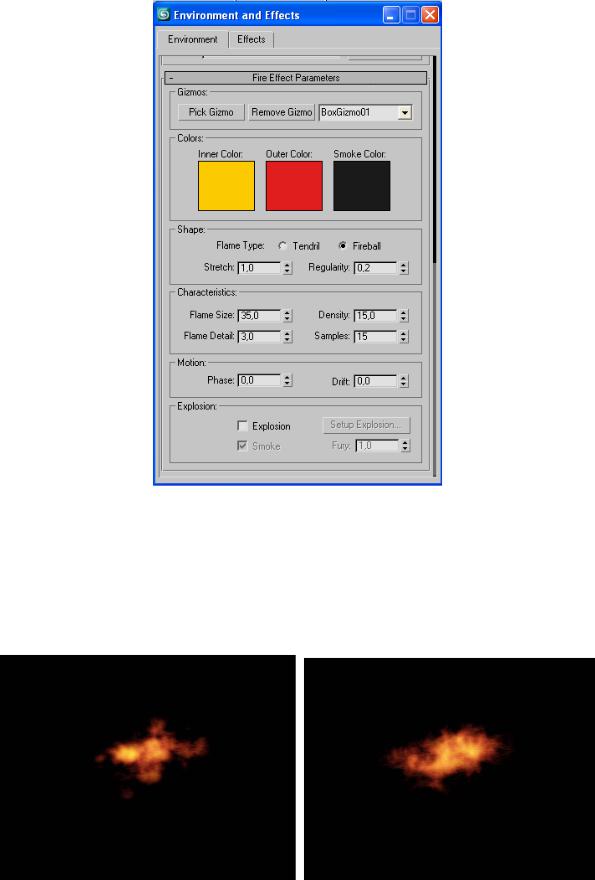
Теперь давай разберёмся с основными параметрами огня.
Первым параметром является Colors (Цвета).
•Inner color – означает цвет внутренний
•Outer Color - внешний
•Smoke Color – цвет дыма
Flame Type – указывает какой формы будет пламя. Возможные варианты: Tendril и Fireball. Ниже показана разница.
Tendril |
Fireball |
82

10.4 Эффекты линзы.
Для того, чтобы перейти в окно выбора эффектов линзы необходимо перейти в закладку Effects окна Environment. Там нужно также нажать на кнопку Add, после чего откроется окно с выбором эффекта. Здесь выбираем Lens Effects.
После выбора эффекта откроются настройки выбора эффекта линзы. Здесь присутствует семь различных эффектов линзы:
1.Glow
2.Ring
3.Ray
4.Auto secondary
5.Manual secondary
6.Star
7.Streak
Чтобы применить какой-нибудь из эффектов нужно выбрать его и нажать на кнопку
 , которая переместит эффект в соседнее окошко. Для того, чтобы эффект стало видно, необходимо создать источник света и направить камеру на него. После чего нажать в закладке Lens Effects Globals на кнопку Pick Light и выбрать созданный тобой источник света.
, которая переместит эффект в соседнее окошко. Для того, чтобы эффект стало видно, необходимо создать источник света и направить камеру на него. После чего нажать в закладке Lens Effects Globals на кнопку Pick Light и выбрать созданный тобой источник света.
Всё, теперь можно рендерить. Ниже показаны результаты применения каждого из эффектов линзы.
83
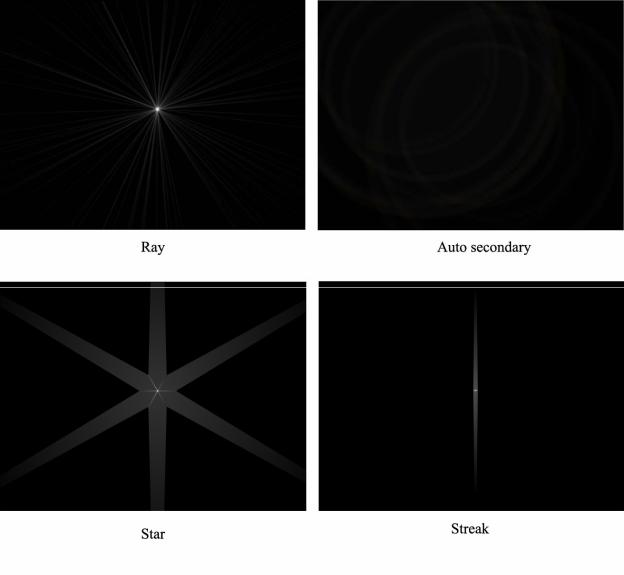
84

Семинар 11: Простейшая анимация.
Анимация – это движение, шевеление, прыгание, бегание - в общем, динамика в любом ее проявлении. В далёком-далёком прошлом все мультфильмы рисовались художниками. Художник рисовал огромное количество картинок, после чего их очень быстро прокручивали и получался мультик. Это был очень долгий и сложный процесс. На сегодняшний день всё упрощено и все мультики делаются на компьютере. Аниматору (человеку, который создаёт анимацию) необходимо задать значения анимируемых параметров только в некоторых кадрах, называемых ключевыми. Значения анимируемых параметров в ключевых кадрах называются ключами анимации. Значения параметров в остальных кадрах рассчитывает сам 3Ds Max. Для каждого объекта создаются свои ключи и каждый ключ хранит информацию о всех параметрах объекта, например о таких как форма, размер, материал и т.д.
11.1 Основы анимации
Единицей измерения в анимации служит кадр. В различных форматах количество кадров в секунду разное. Например, в формате телевидения количество кадров в секунду равняется 30, а в формате кино это значение составляет 24 кадра. Количество кадров в секунду называется скоростью отображения.
Теперь давай познакомимся с панелью анимации. Она расположена под окнами проекции.
Панель анимации состоит из ползунка, который показывает выбранный кадр и строки (напоминает линейку), которая показывает количество кадров в анимации, также на ней показываются созданные ключи анимации.
В 3Ds Max существует два режима создания анимации: auto key и set key. Первый самый простой, он создаёт ключи автоматически при изменении какоголибо параметра объекта. Второй режим – режим с принудительным созданием ключей, то есть ты сам решаешь, где и какие ключи будут созданы. Мы сегодня будем использовать первый режим, то есть auto key.
Чтобы активировать этот режим нужно нажать на кнопку Auto key, расположенную справа на панели анимации. После того как ты нажмёшь эту кнопку, она станет красного цвета, это означает, что режим автоматической анимации был активирован. Теперь нужно переместить ползунок анимации на другой кадр и внести какие-нибудь изменения в объект, после чего появится два ключа в первом кадре и кадре, на котором ты остановился. Всё, анимация готова. Чтобы воспроизвести своё творение нужно нажать на
кнопку воспроизведения  .
.
11.2 Первая анимация
Давай попробуем создать анимацию бегающего шарика. Для этого создай сферу в левом верхнем углу проекции Top.
85
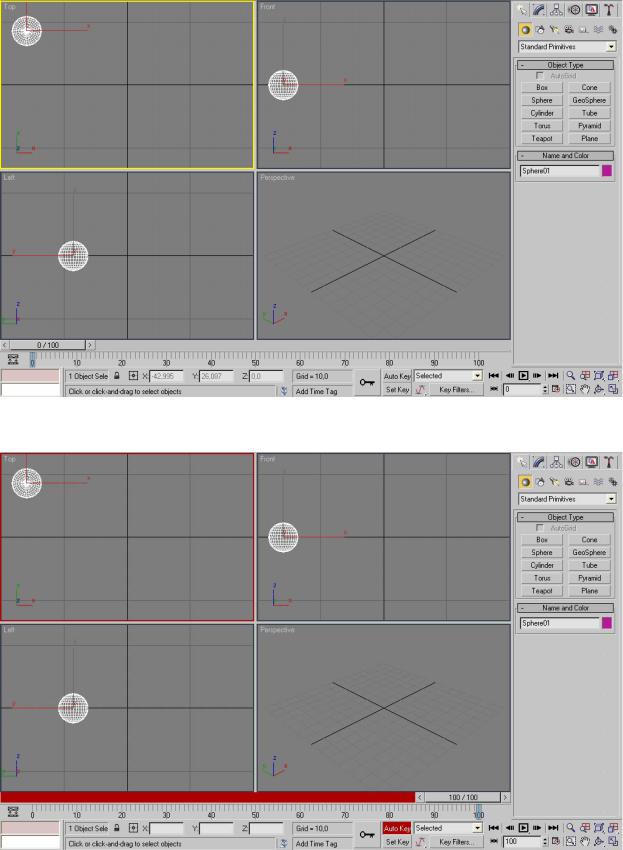
Теперь нажми кнопку Auto key и перейди в сотый кадр.
Далее перемести сферу в правый нижний угол проекции Top.
86
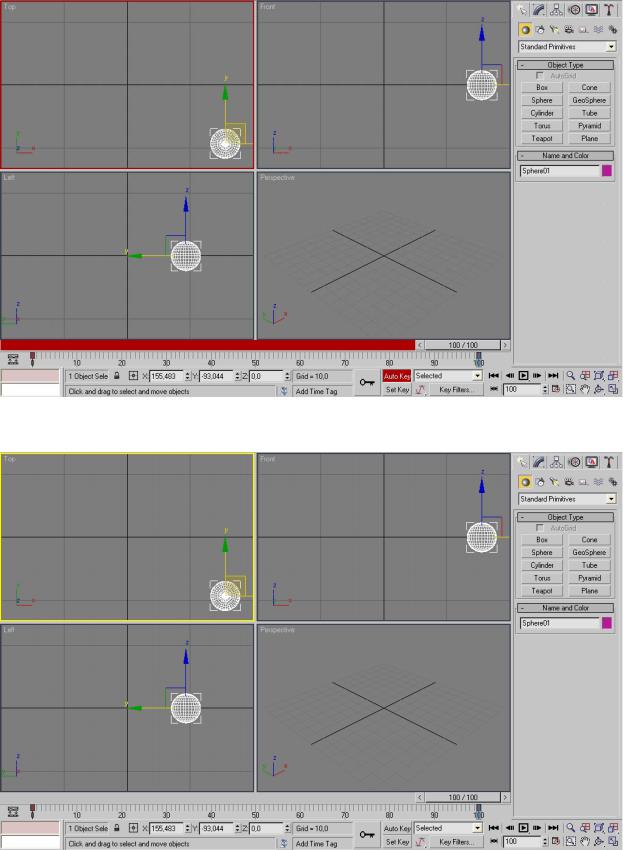
Отключи режим Auto key, повторно нажав на кнопку.
Как закончишь, воспроизведи анимацию и посмотри что у тебя получится. Твой шарик должен бегать из верхнего угла в нижний. Откуда же взялось движение, если мы сделали только два ключа? Мы задаём два основных ключа, а остальные 3Ds Max просчитывает сам. А художники раньше рисовали бы все 100 картинок (кадров), а нам с тобой повезло ☺
87
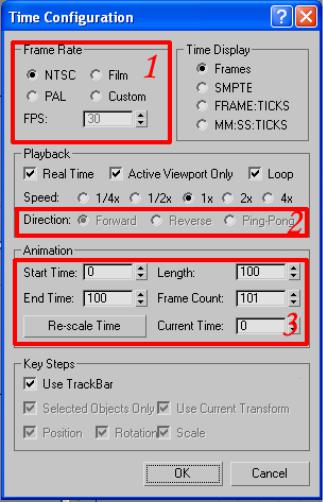
Теперь попробуй сам создать сферу, расположенную в правом верхнем углу так, чтобы она двигалась в левый нижний угол и возвращалась назад. Подскажу, что для этого тебе надо создать три ключа: в первом, пятидесятом и сотом кадре.
А что если нам захочется создать анимацию не из 100 кадров, а из 1000? Для этого
надо зайти в меню настройки анимации. Для этого нужно нажать на кнопку  , после чего откроется окно настройки анимации.
, после чего откроется окно настройки анимации.
Тут можно настроить скорость воспроизведения, метод воспроизведения и количество кадров в анимации. Теперь обо всём по порядку:
•Первая область отвечает за скорость воспроизведения и позволяет указать количество кадров в секунду.
•Вторая область задаёт способ воспроизведения анимации. Есть три варианта: Forward – воспроизводит от первого кадра к последнему, Reverse – воспроизводит задом наперёд, то есть с последнего к первому и Ping-Pong – воспроизводит в обе стороны.
•Третья область отвечает за количество кадров в анимации. Чтобы увеличить или уменьшить количество кадров необходимо изменить значение Length.
Для подтверждения настроек необходимо нажать кнопку ОК.
88

11.3Анимация пружины
Вкачестве хорошего примера давайте сделаем анимацию пружины. Идея этой анимации будет такой: сделать пружину, которую сжали, потом она растянулась и вернулась в своё нормальное состояние.
Для начала надо создать пружину. Этот объект расположен в Dynamics Objects и называется Spring. Выбери этот объект и создай его в виде Top. Задай высоту равную 80. Должно получиться вот так.
Что-то он не очень похож на пружину! А это по тому, что в ней сейчас мало витков. Давай это исправим! Зайди в закладку Modify и увеличь значение Turns (повороты) на 5.
89

После этого включи режим анимации Auto Key и перейди в 25 кадр. Теперь надо сжать пружину. Если ты воспользуешься инструментов увеличения, то ты будишь не сжимать а плющить пружину, а это будет не красиво. Надо найти другой способ сжать её. Лучшим вариантом будет уменьшить высоту объекта до 60.
Далее пружину у нас отпускают и она устремляется вверх сильно растягиваясь. Вот давай это и сделаем. Перейди в 75 кадр и измени высоту пружины до 140.
90
