
Трехмерное моделирование в 3ds Max
.pdf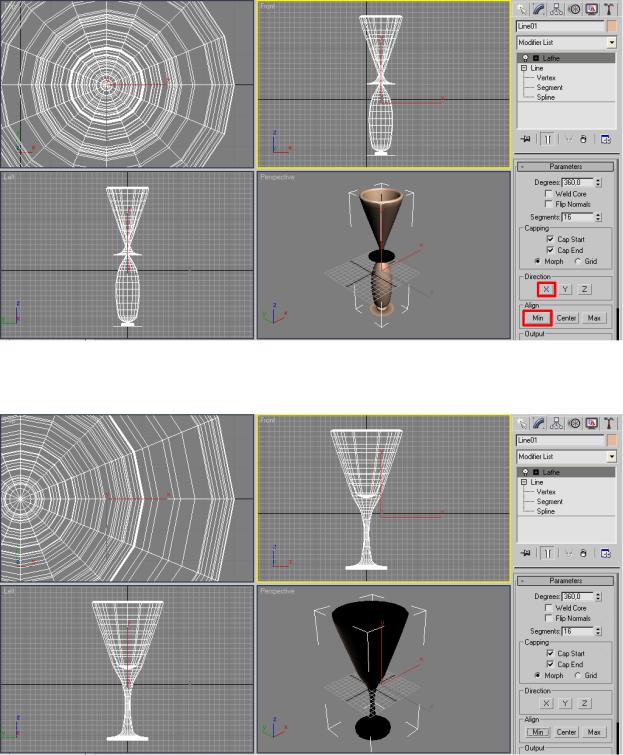
Чтобы исправить это недоразумение надо настроить модификатор. Для этого нужно выбрать ось вращения (у нас это x) и выбрать выравнивание (Align) по минимуму (Min)
Если ваза получилось чёрной, то это означает, что объект «вывернут на изнанку». Чтобы это исправить, нужно поставить галочку напротив Flip Normals
21
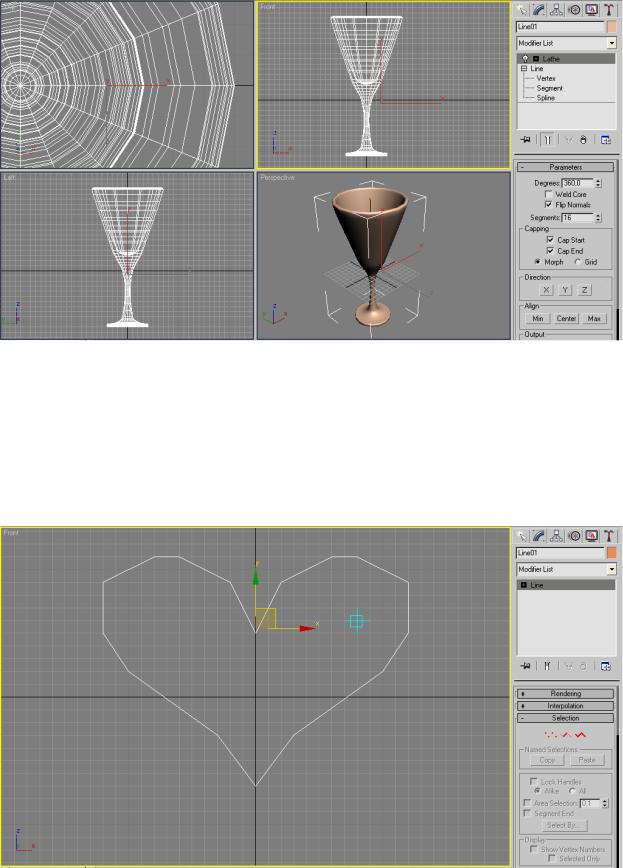
Вот теперь уже похоже на стакан!
2.4Модификатор Extrude.
Яуверен, что в детстве у тебя были пластмассовые формочки, которыми ты выдавливал фигурки из песка, так вот модификатор Extrude работает именно по такому принципу. Он выдавливает созданный замкнутый сплайн и получается объёмная фигура. Давай попробуем создать сердце.
Переходим в закладку Create и выбираем Line. Разворачиваем окно Front во весь экран (горячая клавиша Alt+W) и включаем привязку к сетке. Теперь приступаем к рисованию «угловатого» сердца. В итоге у вас должно получиться что-то в этом роде.
22
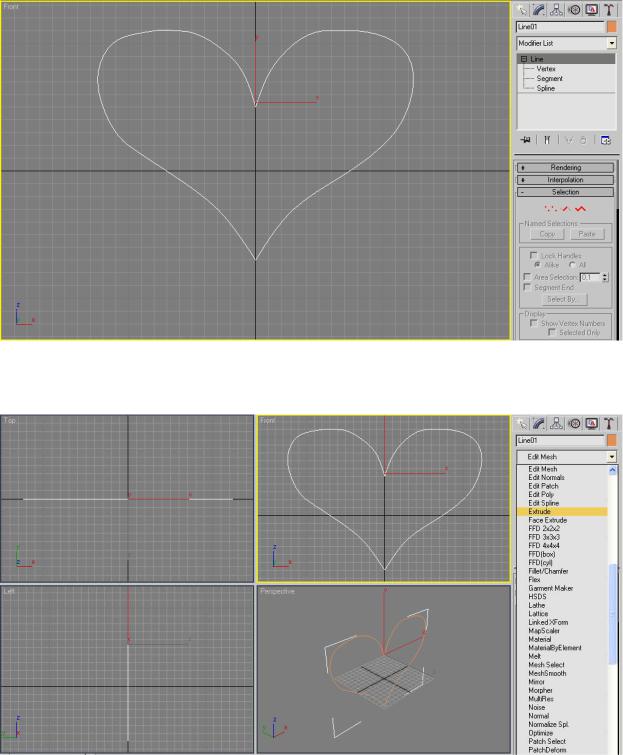
Теперь надо сгладить точки. Попробуй сам определить какие точки надо сгладить и поменяй их тип с Corner на Bezier. Поправь «усики». У меня получилось вот так:
После этого открываем закладку Modify, разворачиваем Modify List и находим модифи-катор Extrude.
Теперь надо настроить величину выдавливания или если проще, то просто толщину сердца. Для этого надо увеличить значение Amount.
23

Всё, сердце готово!
2.5 Boolean
Теперь давай рассмотрим такую полезную операцию как Boolean. Она заключается в создании так называемых булевых объектов. Это объекты, которые образуются путём вырезания одного объекта из другого.
Есть несколько условий, которые надо соблюдать при работе с объектами Boolean:
1.Все объекты, которые будут участвовать в булевой операции должны быть замкнутыми (Box, Sphere). Такие объекты как плоскость или чайник не подойдут.
2.Объекты должны пересекаться, а иначе как мы будим вырезать один из другого.
Так, курс начальной подготовки пройден, теперь давай перейдём к боевым действиям. Для начала создадим Box и сферу как показано на рисунке.
24
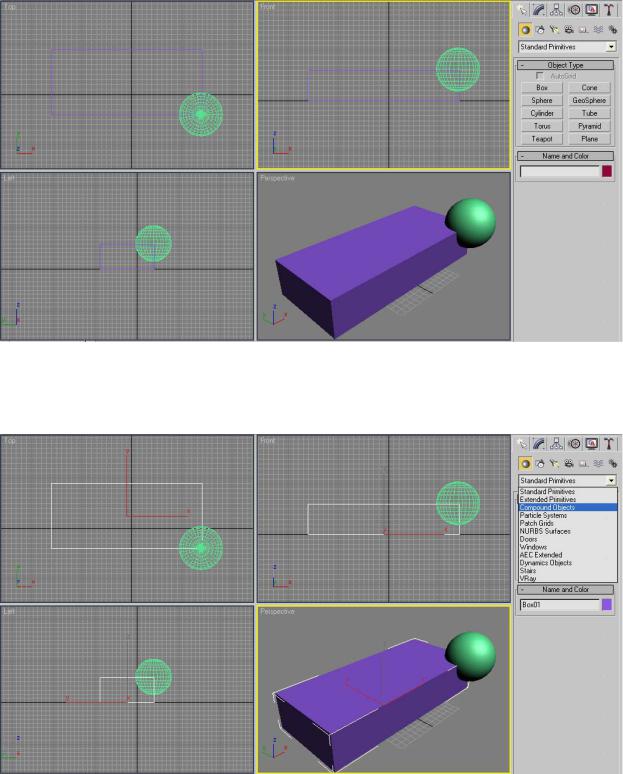
Теперь расположи их так, чтобы они касались друг друга.
Затем необходимо выделить объект из которого будем вырезать (например, Box). Открываем закладку Create и в раскрывающемся списке выбираем Compound Objects (составные объекты).
25
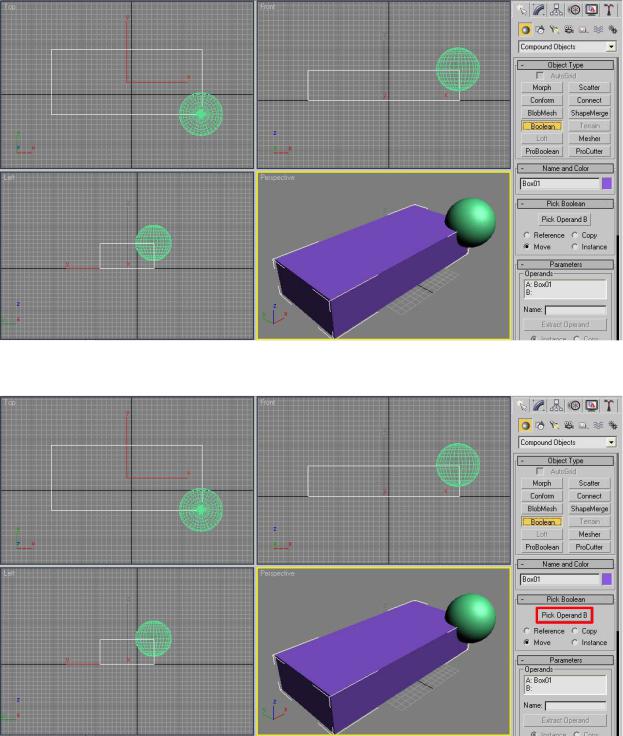
Выбираем Boolean.
В открывшемся свитке выбираем Pick Operand B (Выбрать второй объект).
Теперь надо выбрать объект, которым будем вырезать (если ты все делаешь как я, то это будет сфера, а в итоге у тебя должно получиться так же, как на картинке).
26

Это очень удобный инструмент. С его помощью можно создать сыр, дверной проём в стене или подготовить отверстие для оконной рамы.
27
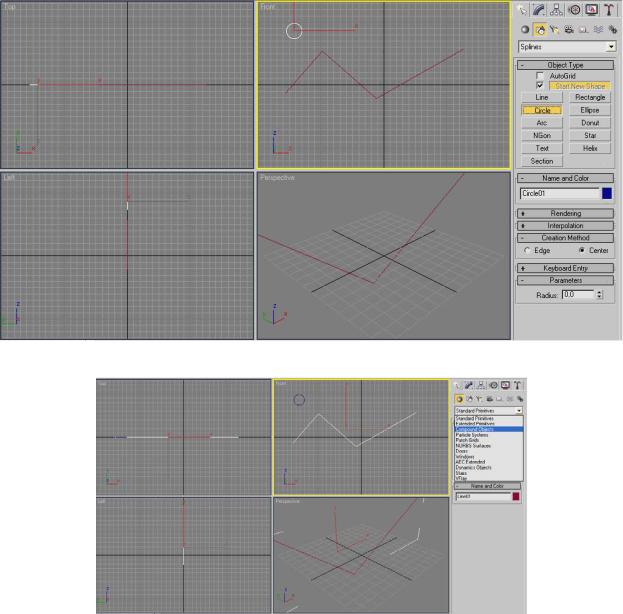
Семинар 3: Лофтинг
Для создания красивых сцен не достаточно простейших примитивов, таких как Box или Sphere. Иногда приходится изготавливать и сложные модели. Некоторые способы их создания мы рассмотрели на прошлом занятии. А ну-ка вспомни, что это за способы? Забыл? Ну, тогда я тебе напомню ☺ Мы создавали сложные объекты при помощи модификаторов, таких как Noise, Extrude и Lathe. Также на прошлом занятии мы познакомились с одним объектом, который относился к свитку Compound Objects (составные объекты). Сегодня мы продолжим изучать объекты из этого набора. На очереди объект типа Loft.
3.1 Loft
Лофтинг - это способ моделирования трехмерных объектов, основанный на расстановке сечений вдоль заданного пути и их дальнейшем соединении. Рассмотрим на конкретном примере, как это происходит.
Нарисуем в любом из окон проекции, кроме перспективы, окружность (Circle) и произвольную линию (Line).
Теперь на вкладке Create нажимаем кнопку Geometry (Создание объёмных фигур) и в раскрывающемся списке выбираем Compound Objects.
28
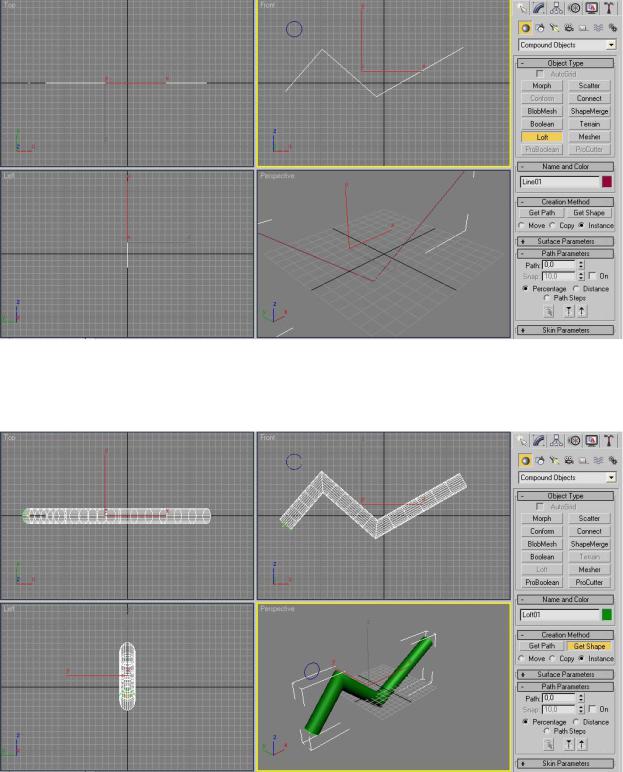
Затем нажимаем кнопку Loft. Хочу заметить, что при этом должен быть выбран путь, то есть созданная нами линия.
Перед нами открываются возможные настройки лофтинга. Чтобы «надеть» на путь созданное нами сечение нужно нажать кнопку Get Shape и выбрать окружность. Итоговый результат ты можешь увидеть на рисунке.
А что делать, если мы хотим, чтобы сечения постоянно менялись на протяжении всего пути. Для данной цели есть специальный счётчик Path.
Поле с счетчиком Path указывает на какой точке пути будет установлено сечение. Длина пути измеряется в процентах. Первое сечение установлено в самом начале пути и отмечено жёлтым крестиком - в поле Path записано 0,0. Теперь в другой части пути можно установить другое сечение. Сначала нам надо создать второе сечение. Для этого создай
29
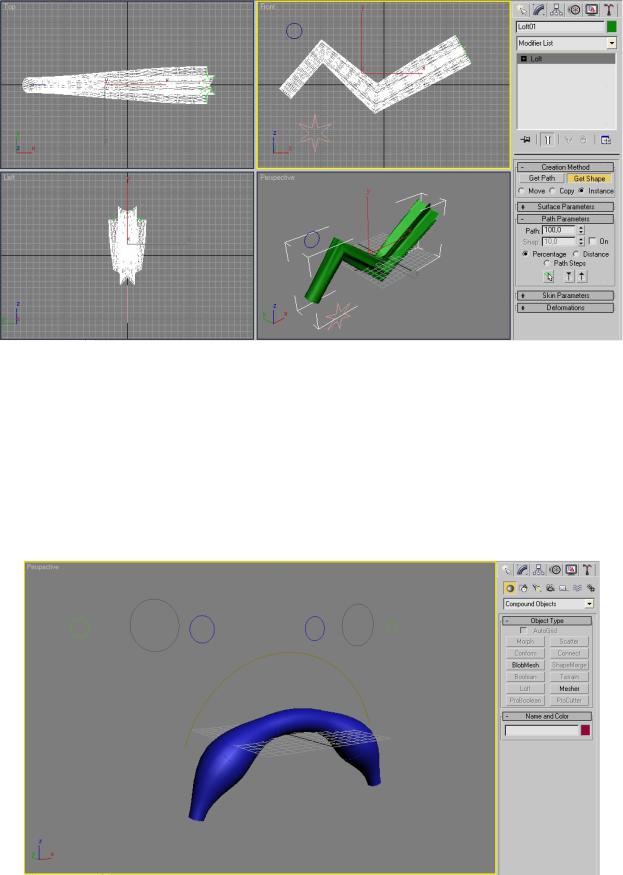
рядом с окружностью объект Star (Звезда). Это плоская фигура, а, следовательно, находится в меню Shapes. Теперь снова выбери путь и введи в поле Path значение 100 (конечная точка пути), щелкни на кнопке Get Shape и далее на звезду. В итоге у тебя должно получиться также как на рисунке
По окончанию работ по созданию объекта нужно удалить уже не нужные сечения, являющиеся отработанным материалом.
Метод мы изучили, а теперь давай подумаем над тем, как и где мы будем это использовать. Первое, что приходит на ум так это альтернатива модификатору Lathe, то есть мы можем делать вазы, стаканы, фужеры и т.д. при помощи лофтинга. Также есть ещё два преимущество. Первое – с помощью Lathe можно создавать только объекты, которые будут иметь сечение в виде окружности, а объект Loft может иметь сечение любой формы.
Второе – с помощью Lathe можно создавать только объекты с прямой осью ращения, а с помощью Loft можно создать искривлённый объект, у которого ось далеко не прямая
☺
30
