
Трехмерное моделирование в 3ds Max
.pdf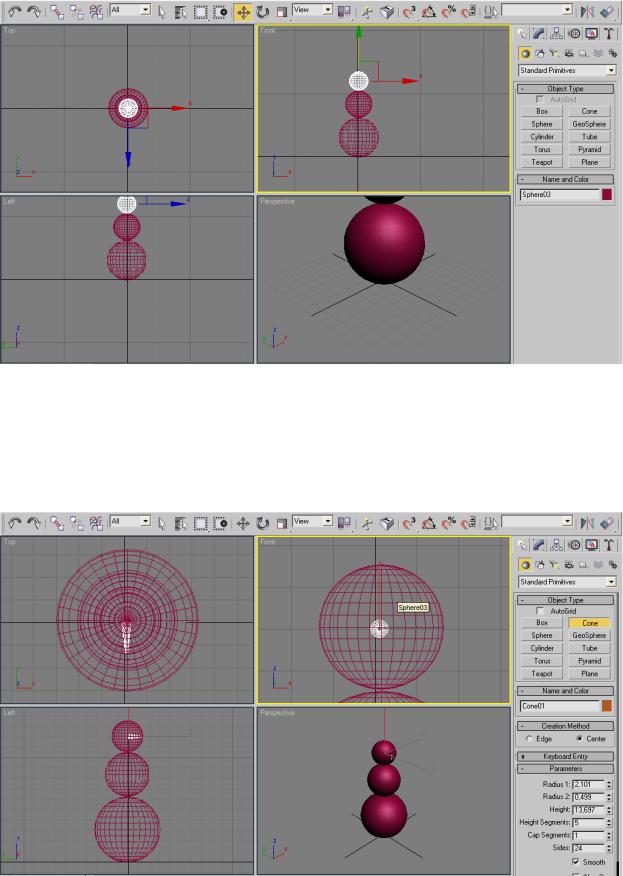
Туловище сделали, теперь займёмся носом. Как мы уже договорились, роль носаморковки будет выполнять конус. Выбираем объект Cone в закладке Create, переходим в вид Front и создаём конус. Сначала указывается центр основания, потом задаётся радиус, потом высота и под конец задаётся радиус вершины (если радиус вершины равен нулю, то это обычный конус, если больше нуля, то эта фигура будет называться усечённым конусом).
Конус создали, но если мы присмотримся в виде Top, то увидим, что нос расположен не там где нам надо, а если быть точным, то он просто зарыт в бедном снеговике. Давай
11
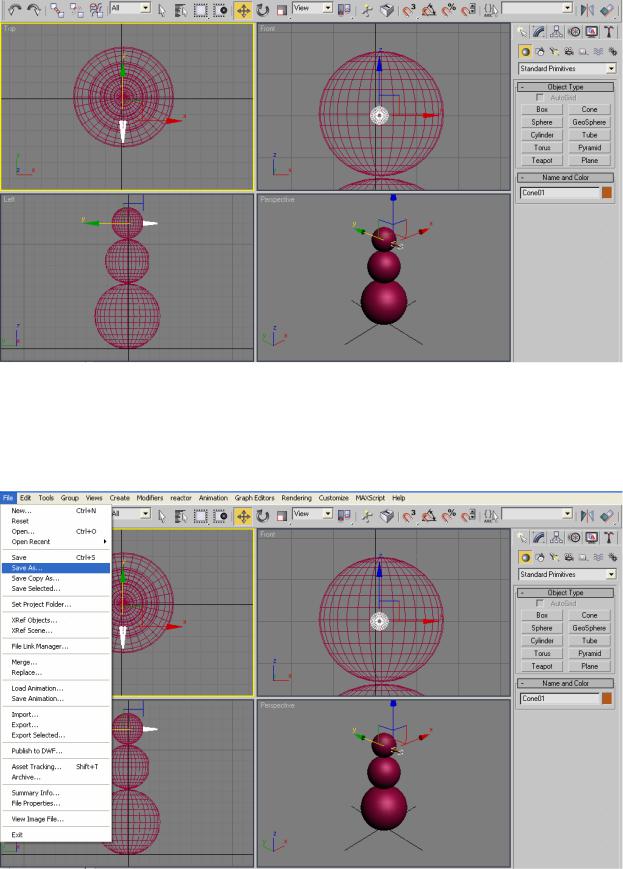
исправим это недоразумение и переместим в виде Top конус туда, где ему и положено быть.
В качестве самостоятельной работы попробуй создать снеговику ведро на голове, если захочешь сделать ручку у ведра, то воспользуйся объектом Torus.
Снеговика мы сделали, теперь надо сохранить нашу сцену. Для этого надо выбрать File -> Save As вбить название сцены и нажать кнопку Save (сохранить).
12
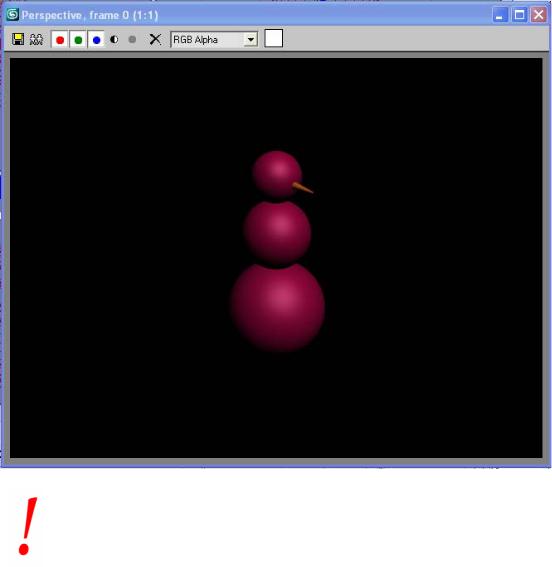
А что делать, если ты хочешь показать другу, что ты смастерил, а у него не установлен 3Ds Max? В этом случаи надо отреднерить нашу сцену. Рендеринг (или визуализация) – это процесс превращения нашей сцены в картинку. То есть из 3D (объёмного изображения) в 2D (привычные нам фотки, картинки из Интернета).
Чтобы отрендерить картинку надо переместить основную панель инструментов вправо и в самом конце нажать на кнопку с зелёным чайником. В появившемся окне, в правом верхнем углу нажми на дискету (Save) и выбери место куда бы ты хотел сохранить картинку.
Процесс визуализации происходит в виде, который на момент запуска был активен. Активное окно в 3Ds Max выделено жёлтым цветом.
13
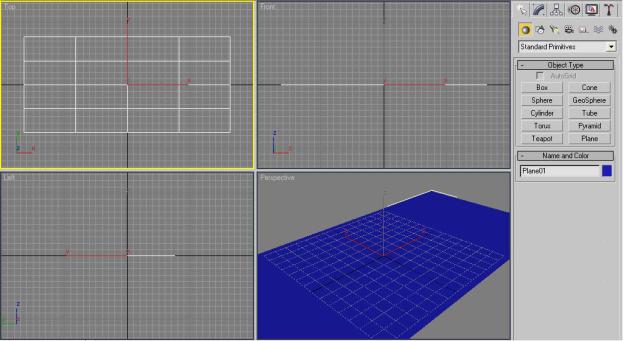
Семинар 2: Модификаторы Noise, Lathe, Extrude. Boolean.
2.1 Что такое модификатор
Модификаторы – это очень важные объекты, которые позволяют изменять структуру и внешний вид объектов. Используя различные модификаторы, ты можешь издеваться над бедными объектами так, как тебе захочется. Например, ты можешь взять машину и смять её так, как будто она во что-то врезалась. Или сделать вмятину в металлической обшивке от удара кулаком и т.д. Тут всё ограничивается, пожалуй, только твоей фантазией. Но есть и модификаторы, которые предназначены не для издевательств над объектами, а для их создания.
Все модификаторы расположены в закладке Modify. Каждый из них выполняет свою полезную функцию. На протяжении всего курса ты узнаешь много модификаторов, сегодня же мы познакомимся с тремя из них.
2.2 Модификатор Noise.
Этот модификатор зашумляет поверхность. Для того, чтобы лучше понять как это работает создадим плоскость. Для этого нужно перейти в закладку Create и выбрать объект Plane (плоскость). Создай этот объект в виде Top как показано на рисунке.
У неё есть параметры Length Segs и Width Segs. Параметр Width Segs отвечает за количество сегментов по ширине, а параметр Length Segs отвечает за количество сегментов по длине.
Нам надо поставить количество сегментов равным 200 штук по длине и ширине. Это нужно для того, чтобы модификатор мог искривить поверхность, чем больше сегментов будет у объекта, тем лучше будет результат.
14
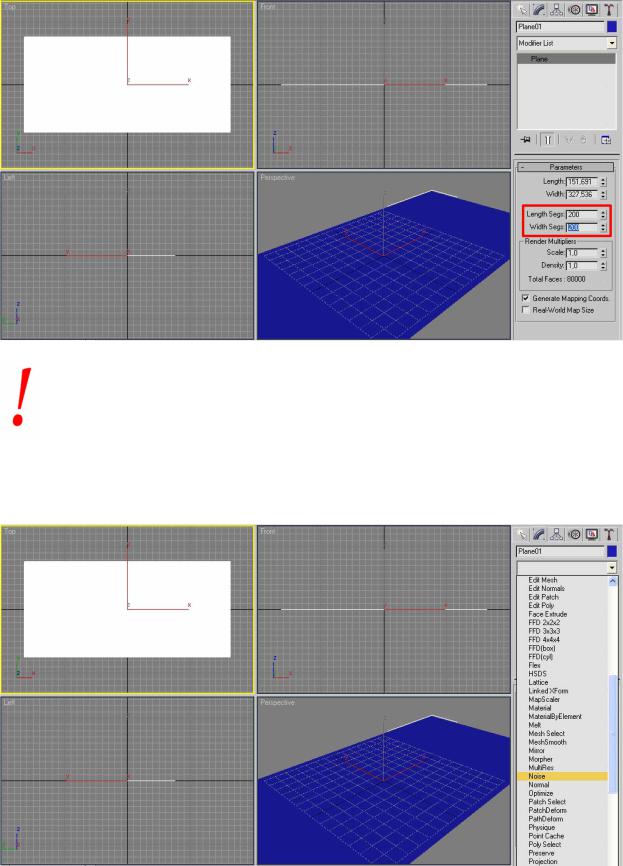
Главное никогда не преувеличивать с количеством сегментов. Чем больше сегментов, тем больше полигонов, а каждый полигон требует ресурсы компьютера. Если у модели будет слишком много полигонов, то компьютер может этого не выдержать и будет медленно работать.
Теперь применим к этой плоскости модификатор Noise. Для этого нужно перейти в закладку Modify и открыть список Modify List. В появившемся списке надо найти модификатор Noise и выбрать его.
У этого модификатора есть два основных параметра: Strength (Сила) и ось (направление) в котором, будет происходить искажение. Если ты создавал плоскость в виде Top, то тебе надо увеличивать значения по оси Z.
Этот модификатор чаще всего используют для создания ландшафтов.
15
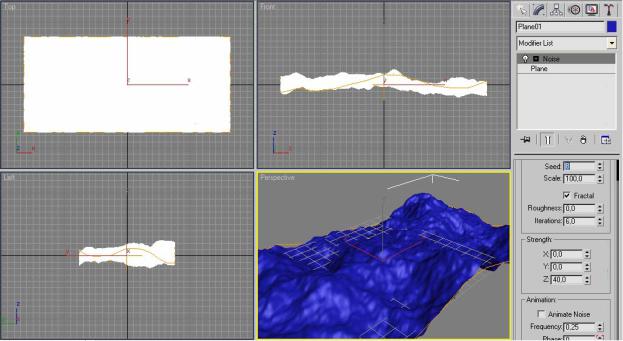
Для того, чтобы созданная поверхность стала больше похожа на горную местность, а не на холмы надо поставить галочку напротив параметра Fractal.
2.3 Модификатор Lathe.
Для того чтобы понять, зачем нужен этот модификатор, нам необходимо будет познакомиться с новым, но очень полезным и важным для моделирования понятием. Это понятие – сплайн. Cплайном можно просто считать линию, проходящую через заданные точки.
Этот модификатор создаёт объекты путём вращения сплайна вокруг центральной оси. Для того, чтобы применить модификатор Lathe необходимо создать сплайн, имеющий форму сечения будущего объекта, а если быть точным, то половины от сечения объекта. Думаю урок поможет тебе разобраться с хитрой системой.
Существует несколько правил создания сплайна для дальнейшего применения модификатора Lathe:
1.Крайние точки сплайна, то есть первая и последняя точки, должны быть типа Corner (типы точек будут рассмотрены ниже)
2.Крайние точки должны быть на одном уровне.
Давай попробуем создать стакан. Для этого перейдём к закладке Create и выберем
Line (линию).
16
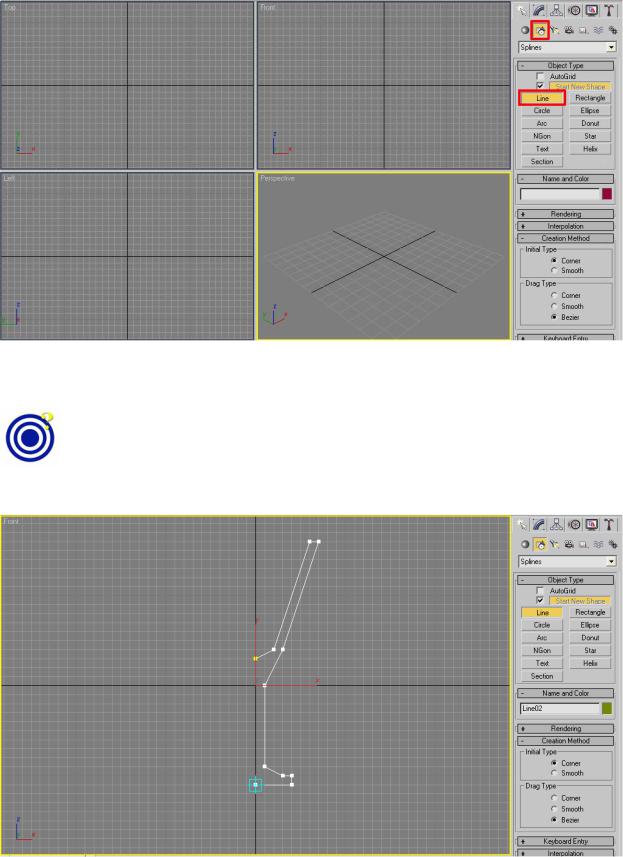
Развернув окно Front во весь экран (горячая клавиша Alt+W) и, включив привязку к сетке, начинаем рисовать «полусечение» будущего стакана.
Инструмент привязки к сетке как бы примагничивает курсор к сетке активного окна проекции. Расположен он на основной панели инструментов. Чтобы его
активировать необходимо нажать на кнопку  .
.
Полученное сечение имеет слишком угловатые края, а ваза должна быть с плавными изгибами. Тут нам и приходят на помощь различные типы точек.
17
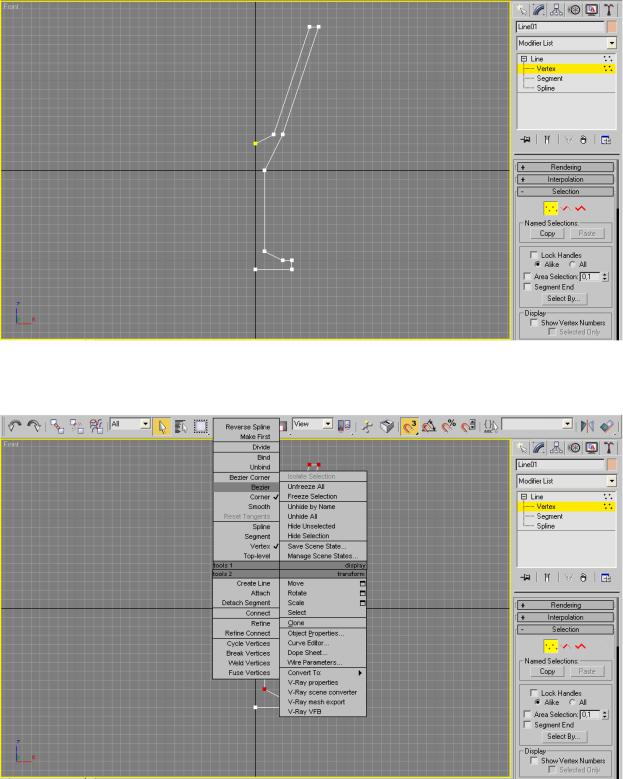
Существует четыре вида точек:
1.Corner – угловые точки
2.Smooth – точки, которые автоматически сглаживаются
3.Bezier и Bezier Corner – точки с контролируемым сглаживанием
Нам нужно контролируемое сглаживание, поэтому мы будем использовать тип точек Bezier. То есть все точки, где нужно сгладить изгиб надо перевести в тип Bezier. Для этого необходимо перейти в закладку Modify, нажать на плюс слева от Line и выбрать Vertex (Точки).
После этого нужно выделить точки и нажать правую кнопку мыши на них. В появившемся меню выбрать Bezier.
18
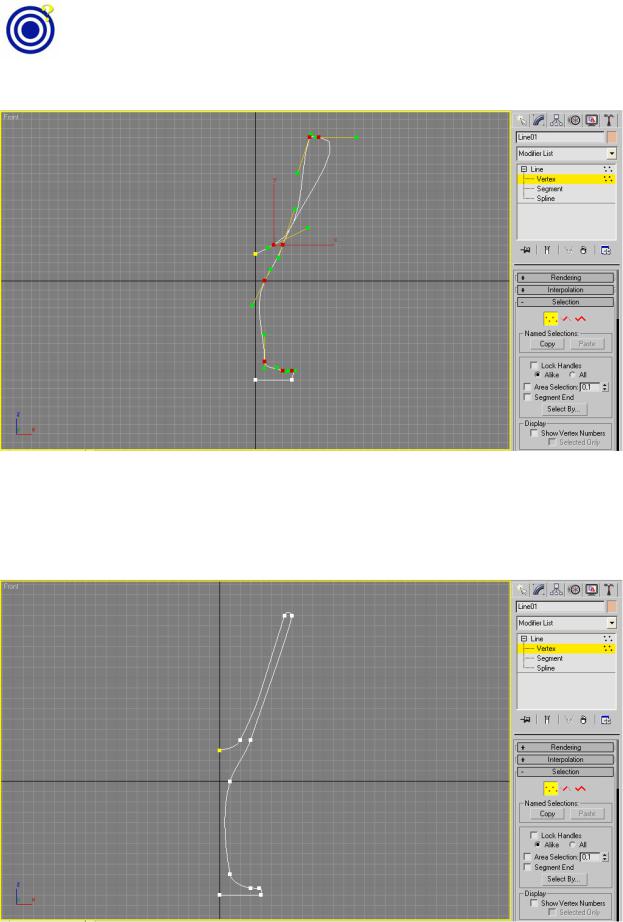
Для выделения нескольких точек можно воспользоваться клавишей Ctrl, если её удерживать, то можно выбирать несколько точек.
Если ты всё сделал правильно, то у тебя получится как на рисунке.
Сейчас, как ты уже заметил, все точки сглажены бог знает как, и нам предстоит это исправить. От каждой точки типа Bezier исходят по две линии с точками на концах, которые отвечают за изгиб линии. Попробуй переместить их в другую позицию и ты увидишь, как это изменит очертания линии. Теперь сделай нужный тебе изгиб. У меня получилось вот так
Теперь наше сечение готово. Переходим в закладку Modify, открываем Modify List и находим в списке Lathe.
19
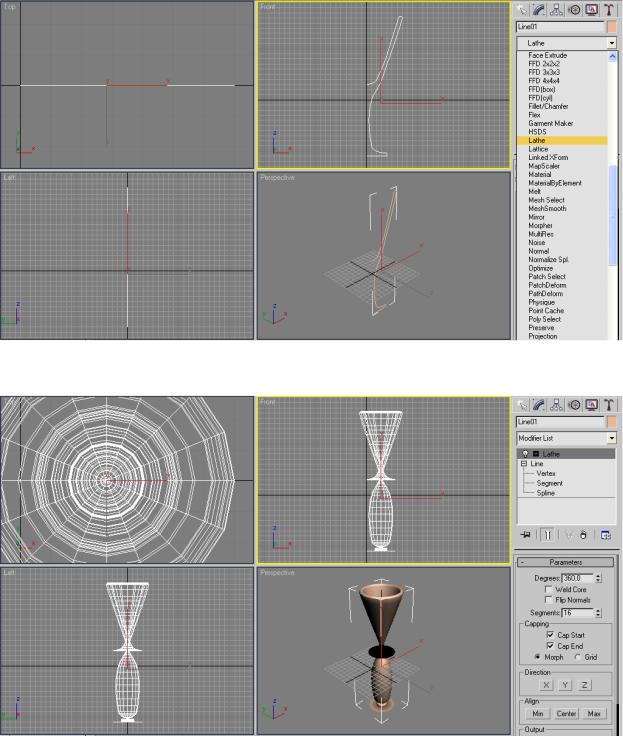
Хм… что-то это не похоже на стакан.
20
