
Інформатика. Частина 2
.pdf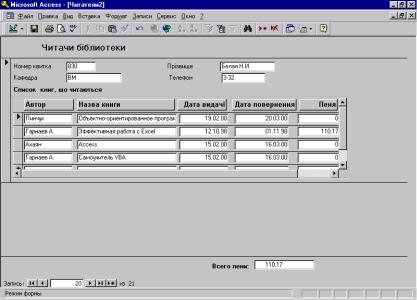
На наступному кроцы поліпшимо створену форму за допомогою
Конструктора форм.
Створимо тепер форму, де не тільки нараховується пеня за прострочені книги, але й обчислюється загальна сума пені для кожного читача.
Приклад такої форми, наведений раніше, створений
Конструктором форм:
а)додано поле ―Усього пені‖, що обчислюється, у підпорядкованій формі; б) у головну форму Читачі додано поле, що бере дані з поля
―Усього пені‖ підпорядкованої форми та відображає їх. Далі йде докладний опис перерахованих пунктів.
а) Відкрийте підпорядковану форму Список1 у режимі конструктора.
Рис. 2. Створена форма Читачі.
В області Примечание формы створіть нове поле, що обчислюється. Дайте йому ім'я “Усього пені‖ та у вікні Свойства
31
для графи Данные задайте формулу: =Sum([Пеня]), за якою буде нараховуватися пеня для кожного читача. Збережіть зроблені зміни і відкрийте форму для перегляду. Створене поле не видно, тому що підпорядкована форма Список1 подана у табличному вигляді, що не передбачає зображення яких-небудь інших полів, крім табличних. Проте поле у формі присутнім і обчислення проводяться.
б) Нарешті, створимо поле, що обчислюється, у формі Читатели, що буде показувати нам дані, обчислені в полі Всего пени форми
Список1.
Для цього відкрийте форму Читачі у режимі конструктора і додайте елемент керування Текстове поле як на рисунку.
Позначте створене текстове поле, викличте правою кнопкою миші контекстне меню, виберіть Свойства та у полі Данные впишіть такий текст:
=[Forms]! [Читачі]![Список1].[Form]! [Усього пені]
Змініть текст перед цим полем і ваша нова форма готова. Збережіть їх і вікрийте для перегляду.
5.7. Створення звітів для виведення даних на принтер.
Перейдіть на вкладку Отчеты і створіть звіт про наявні у бібліотеці книги, упорядкований за роком видання книг.
Створимо простий звіт, що виводить на принтер список книг, згрупованих по видавництвах, і підраховує загальну вартість книг кожного видавництва. Для цього необхідно:
1.Відкрийте у вікні бази даних закладку Отчеты і клацніть на кнопці Создать.
2.У наступному вікні виберіть як джерело даних таблицю Книги і зазначте, що будете створювати звіт Мастером отчетов. Для переходу до наступного кроку клацніть на кнопці Далее.
3.Далі необхідно відібрати поля, що будуть відображені у звіті. Виберіть усі поля таблиці «Книги». Зазначити, що на цьому кроці можна вибирати поля не тільки із зазначеної вище таблиці, але з будь-яких таблиць і запитів поточної бази даних. Для цього у вікні Таблицы/запросы відкрийте список таблиць і запитів і виберіть потрібний об'єкт. Список полів обраної таблиці з'явиться у вікні Доступные поля та у вас з'явиться можливість перенести потрібні поля у вікно Отобранные поля.
32

4. На цьому кроці необхідно визначити, чи хочете ви групувати дані у звіті за значенням якогось поля. Access часто самий пропонує поле, за яким виконувати угруповання. Виберіть поле «Видавництво».
Рис. 3. Приклад звіту
5.Наступний екран пропонує вам вибрати порядок сортування й обчислення, що необхідно виконати для запису. Сортування можна виконувати по чотирьох полях. Виберіть у першому вікні поле «Шифр», а в другому «Рік видання». Це означає, що для кожного видавництва книги будуть упорядковані за шифром, а для кожного шифру - за роком видання. Клацніть на кнопці Результаты…, щоб організувати обчислення підсумкових значень для потрібних полів. Access запропонує вам усі числові поля серед відібраних у звіт. У нашому випадку будуть запропоновані поля “Рік” і “Вартість‖. Для поля ―Вартість‖ відзначте прапорці під написами Sum і Avg, щоб прорахувати сумарну і середню вартості книг для кожного видавництва і по бібліотеці в цілому. Позначте перемикач Показать данные и результаты і прапорець Вычислить проценты, якщо це необхідно.
6.Виберіть вид макета для звіту. Макет показується на екрані, і ви можете вибрати його за своїм смаком.
33
7.Виберіть стиль звіту серед тих, що пропонуються у вікні.
8.Назвіть ваш звіт «Список книг» і клацніть на кнопці Готово.
Переглянете створений звіт і переконайтеся, що він задовольняє усі вимоги.
Створимо звіт, що виводить список читачів бібліотеки, згрупованих по кафедрах, список книг кожного читача, рахується пеня та показється результат для кожного читача і всіх читачів. Для створення такого звіту використовується таблиця «Читачі» і запит «Список1», створений у попередній роботі, в якому є поле «Пеня», що обчислюється. Звіт буде мати аналогічний формі вигляд, але його можна друкувати. Приклад такого звіту наведений на рисунку.
Для створення звіту виконайте такі дії:
1.Виберіть Мастер отчетов і таблицю Читачі.
2.Виберіть із таблиці Читачі поля Прізвище, Кафедра і Телефон. З
запиту «Список1» усі його поля.
3.Тип зображення даних - «по Читачі».
4.Додати рівні угрупування - по полю Кафедра.
5.Сортувати по полю «Дата видачі», а результати підводити по полю «Пеня».
6.Виберіть вид макета і стиль.
7.Дайте звіту ім'я «Список читачів» і Готово.
8.Уважно перегляньте створений звіт.
Звіт про книги, що на руках у читача.
6. Вимоги до звіту
Оформити звіт в електронному вигляді у pdf -форматі. У звіт включити назву, мету, завдання, хід роботи, отримані результати, необхідні графічні зображення та висновки. Звіт надати на електронному носії.
7.Контрольні запитання
7.1.Яке призначення СУБД?
7.2.Які можливості графічного інтерфейсу?
7.3.Поясніть різницю між формою та звітом.
34
ЛАБОРАТОРНА РОБОТА № 9
Вивчення основ роботи з архівами
Мета: Виробити навички роботи з ущільненими даними з використнням архіватора WINRAR.
1.Завдання
1.1.Ознайомитись із графічним інтерфейсом та основними можливостями програми WINRAR.
1.2.Вивчити методики архівування інформації в програмі
WINRAR.
1.3.Вивчити методики розархівування інформації в програмі WINRAR.
2.Матеріали та обладнання:
Персональний комп’ютер, прикладна програма WINRAR, методичні рекомендації до виконання роботи.
3.Вказівки до роботи
Впроцесі виконання роботи рекомендується користуватися довідкою програмного продукту WINRAR.
4.Теоретичні відомості
4.1. Ущільнення даних. Архівація (стискування, ущільнення даних) - процес перекодування деякої сукупності файлів із метою зменшення загального обсягу пам'яті, який вони займають. Розроблено багато різних методів архівації даних. Для архівації використовують спеціальні програми, які називають архіваторами. Перші архіватори з'явилися в 1985 р. Основними можливостями нових архіваторів є: занесення цілих груп файлів та підкаталогів до архіву, поновлення архіву, перегляд файлів в архіві, вилучення файлів з архіву, захист файлів від несанкціонованого доступу, перевірка цілісності архіву, створення
35

багатотомних архівів та архівів, які автоматично розкриваються. Сучасні архіватори дозволяють економити від 20% до 90% дискового простору.
При виборі конкретного архіватора керуються двома критеріями: швидкістю його роботи та коефіцієнтом стискування даних. При цьому слід пам'ятати, що для різних типів файлів архіватор може давати різні показники. Широке розповсюдження набули програми-оболонки архіваторів або архіватори з вбудованими функціями оболонок, що дозволяють у зручному режимі працювати з архівами. Прикладами таких програм є WinRar. WinZip. Rar та багато інших.
Деякі оболонки операційних систем мають власні засоби для роботи з архівами, наприклад: Norton Commander, Far Manager, Windows
Commander.
Архіватори для роботи з-під DOC звичайно називають консольними через те, що вони працюють за допомогою командного рядка, що вводиться з клавіатури. "Гарячі" клавіші для для роботи з архіватором RAR вказані в завданнях інструкції.
Інтерфейс програми WinRar.
5.Порядок виконання роботи
5.1. Створення архіву з 1 файла
Знайти на диску С: і переписати на диск А: файл wd.hlp
Запустити архіватор WINRAR ("Пуск" -> "Программы " - > "WINRAR")
Заархівувати файл wd.hlp. Для цього потрібно позначити цей файл та використати кнопку "Добавить". Після чого підтвердити архівацію на кнопці "Ок".
Вийти з архіватора WINRAR. Перевірити, наскільки різниться розмір вихідного файла і його архівної копії.
Зробити висновки та знищити дані на диску А:
36
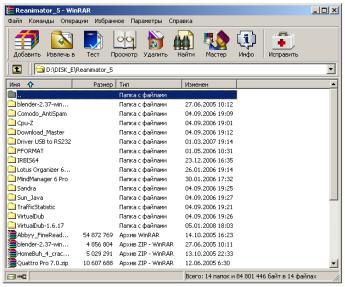
Рис. 1. Інтерфейс архіватора WinRAR
5.2. Створення архіву групи файлів
Знайти на диску С: і переписати на диск А: такі файли:
nc.ini; |
wd.hlp; |
cyr_vga.com; |
drweb32w.txt |
|
|
Запустити WINRAR.
Виділити всі файли в групу.
Заархівувати виділену групу файлів із знищенням вихідних даних. Для цього потрібно поставити флажок "Удалить файлы после архивации".
Вийти із WINRAR і переглянути вміст диска А :
Зробити висновки.
5.3. Деархівація архіву з групи файлів
Запустити WINRAR.
37
Деархівувати файл архіву. Для цього потрібно зайти до архіву. Після цього виділити файли, що знаходяться в архіві, в групу і натиснути кнопку "Извлечь".
Вийти з архіватора WINRAR. Перевірити, наскільки різниться розмір групи вихідних файлів і її архівної копії.
Зробити висновки.
5.4. Створення саморозпаковувальних архівів
Запустити WINRAR.
Виділити всі файли, крім архівного, в групу.
Створити саморозпаковувальний архів, встановивши прапорець "Создать SFX-архив".
Вийти із архіватора.
Порівняти розмір вихідних файлів, звичайного та саморозпаковувального архіву.
Зробити висновки.
6.Вимоги до звіту
Оформити звіт в електронному вигляді у pdf - форматі. У звіт включити назву, мету, завдання, хід роботи, отримані результати, необхідні графічні зображення та висновки. Звіт надати на електронному носії.
7.Контрольні запитання
7.1.Що таке архівований файл?
7.2.Які можливості програм-архіваторів?
7.3.Які переваги має саморозпаковувальний файл-архів?
38
ЛАБОРАТОРНА РОБОТА № 10
Вивчення основ роботи з програмою FineReader
Мета: Отримати навички перетворення даних з графічного формату у текстовий за допомогою програмного продукту
FineReader.
1.Завдання
1.1.Описати методику роботи з пакетом Fine Reader 7.0.
1.2.Створити графічні документи:
1.2.1.простий лист
1.2.2.документ - текст в одну колонку
1.2.3.багатомовний документ
1.2.4.книжна розгортка
1.2.5.документ - факс
1.2.6.складна журнальна сторінка
1.2.7.газетна сторінка
1.2.8.PDF - документ
1.2.9.проста таблиця
1.2.10.таблиця з неповною кількістю чорних розділювачів
1.2.11.складна таблиця
1.2.12.робота з візитними картками
1.2.13.робота з презентаціями Power Point
1.2.14.програмна роздруківка
1.2.15.документ із декоративним шрифтом
1.2.16.документ з артикулами
1.3.Оформити звіт.
2.Матеріали та обладнання
Персональний комп’ютер, прикладна програма FineReader, методичні рекомендації до виконання роботи.
39
3.Вказівки до роботи
Детальна інформація щодо роботи з пакетом Fine Reader приведена в довідці [1] та на сайті розробника програмного продукту [3]. Швидкий метод навчання з пакетом Fine Reader на прикладах приведено [2].
4. Теоретичні відомості
Системи оптичного розпізнавання символів (Optical Character Recognition - OCR) призначені для автоматичного введення друкарських документів у комп'ютер. ABBYY FineReader — омніфонтова система оптичного розпізнавання текстів. Це означає, що вона дозволяє розпізнавати тексти, набрані практично будьякими шрифтами, без попереднього навчання. Особливістю програми ABBYY FineReader є висока точність розпізнавання і мала чутливість до дефектів друку, що досягається завдяки застосуванню технології "цілісного цілеспрямованого адаптивного розпізнавання".
Процес введення документа в комп'ютер можна поділити на два етапи:
1.Сканування. На першому етапі сканер відіграє роль "ока" комп'ютера: "проглядає" зображення і передає його комп'ютеру. При цьому отримане зображення є не чим іншим, як набором чорних, білих або кольорових точок, картинкою, яку неможливо відредагувати ні в одному текстовому редакторові.
2.Розпізнавання. Обробка зображення OCR-системою.
Зупинимося на другому кроці детальніше.
Обробка зображення системою ABBYY FineReader передбачає аналіз графічного зображення, переданого сканером, і розпізнавання кожного символу. Процеси аналізу макета сторінки (визначення областей розпізнавання, таблиць, картинок, виділення в тексті рядків і окремих символів) і розпізнавання зображення тісно пов'язані між собою: алгоритм пошуку блоків використовує інформацію про розпізнаний текст для точнішого аналізу сторінки.
40
